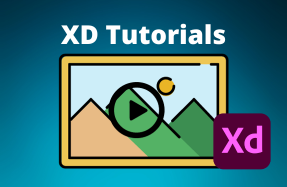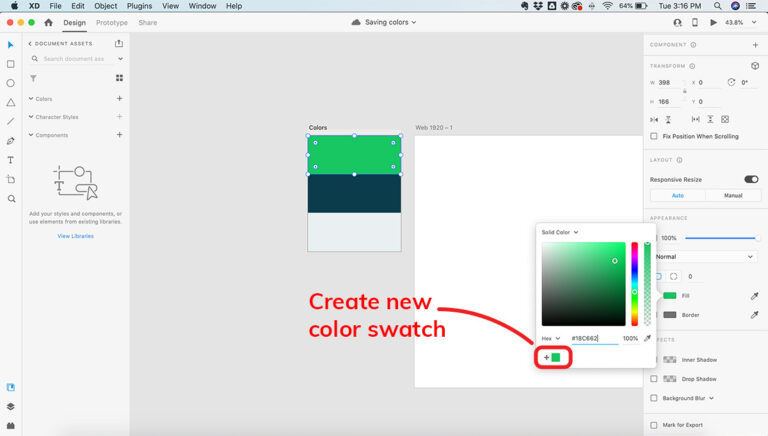
When working in Adobe XD, you may find yourself wanting to save colors for future use. While the color picker is a good quick fix for using the same color multiple times in a single project, there is a better way!
XD lets you save any color as a color swatch. This is handy if you are working with brand colors that need to appear repeatedly throughout a UI design.
In this mini-tutorial, I will show you how to save a color in the Appearance panel for future use.
Table of Contents
Here's how to do it
- Open your Adobe XD project file
- From the Appearance panel on the right side, Open the color Fill and choose a color
- Or, pick select an existing object in your project that has the color you want
- Click the "+" symbol under the Fill menu in the Appearance panel
That's it! Now the color has been added to your swatches. Just choose any shape or text and select the color swatch from the Fill dropdown menu to use that color again.
Alternative Method
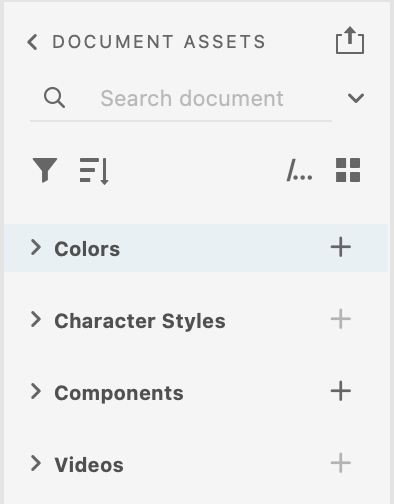
You can also add colors to your swatches by selecting another ‘+’ symbol in the Colors Panel. The colors panel can be found on the left-hand side of your XD window. This option will save your color just as the first method does, simply hit this plus symbol here instead of the other one in the Appearance Panel.
How to save multiple colors in a swatch
If you have multiple colors you need to save or decide to change the colors of an object and want to save those, you can easily add more colors to the swatch panel.
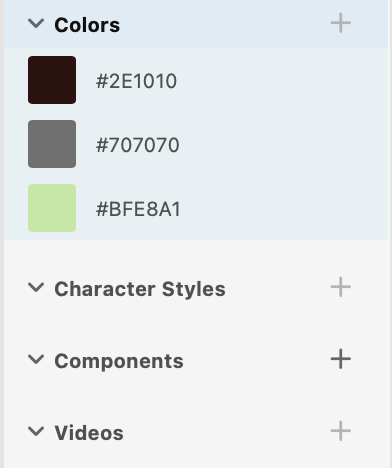
Note, when you do not have a new color properly selected in adobe XD, the option to save will not be available. As you can see in the image above, the ‘+’ sign in the colors tab is faded and you cannot click it until you select a new color.
To save multiple colors, simply select a new Fill Color or an Object with a new color. Then click the ‘+’ symbol and it will be saved in the panel alongside the rest.
Pro-tip: You can save as many colors as you’d like in the Color Panel. It’s recommended, however, to limit the colors you save to ones you plan to use repeatedly. Saving every color can make it difficult to find the right color when you need it.
How to remove colors from the swatch panel
If you’ve added too many colors or decided you no longer need a saved color, you can easily delete colors from your swatches.
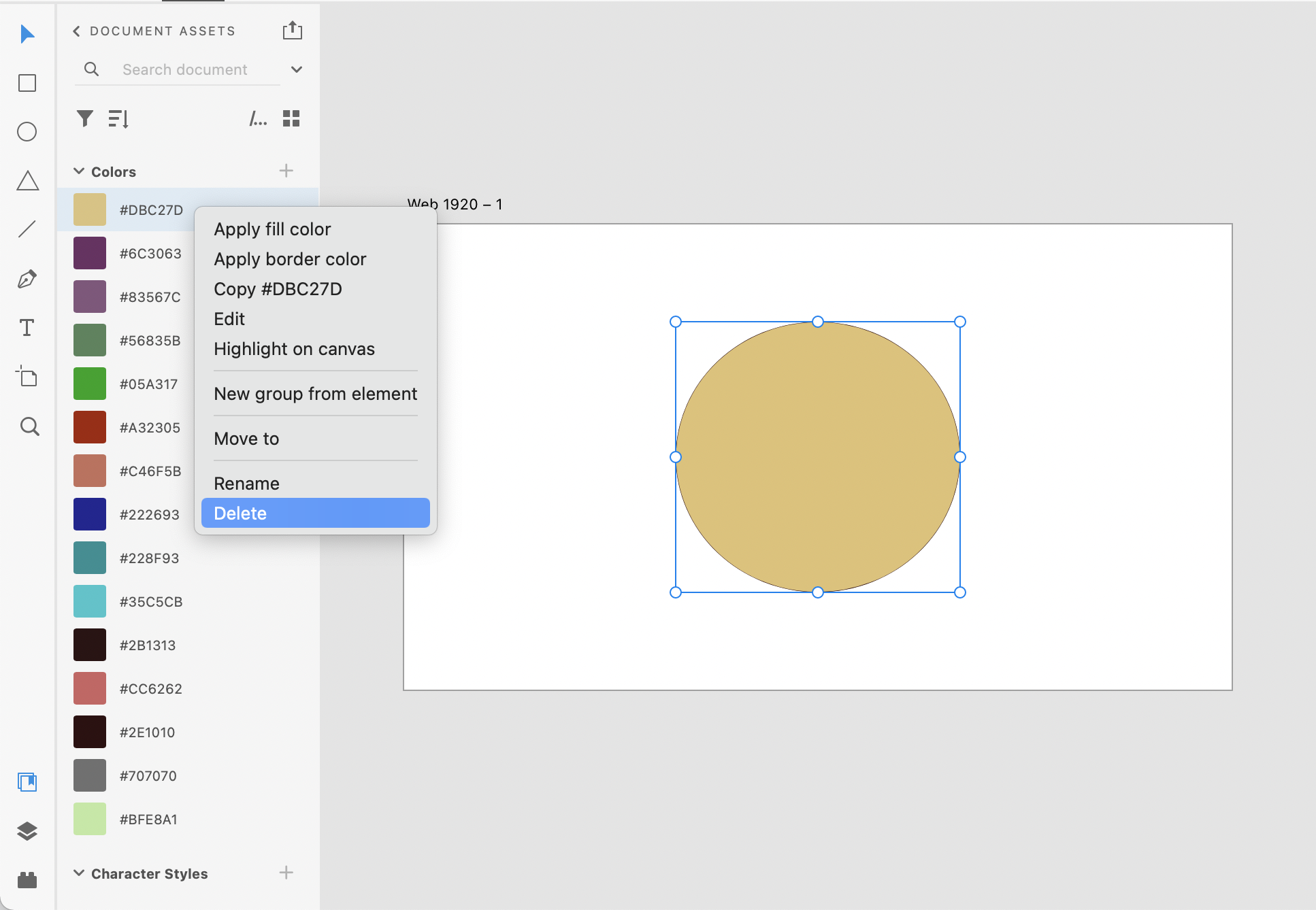
Here is how to quickly remove a saved color:
- Select the color you wish to remove
- Right Click to have this pop-up appear
- From the pop-up panel, click Delete to remove the color
How to organize swatches:
You might be working on a large-scale project that requires a lot of colors to be used repeatedly. Perhaps you’re working under a brand that requires consistent material. It can be worthwhile to organize your color swatches to streamline your workflow.
Here are a few tips for organizing your colors panel:
- Rename your colors - by renaming your saved colors you can easily reference what their purpose is when working.
- Make groups of colors - group your colors and rename the groups to organize long lists of saved colors better, as shown below.
- Delete any unused colors - as soon as you know you are done using a color, remember to delete it from the saved panel to clear up space.
You can perform these organizational tasks by simply Highlighting and Right Clicking single or multiple colors. To highlight multiple colors, be sure to hold Shift and select the colors you wish to group, rename, or delete.
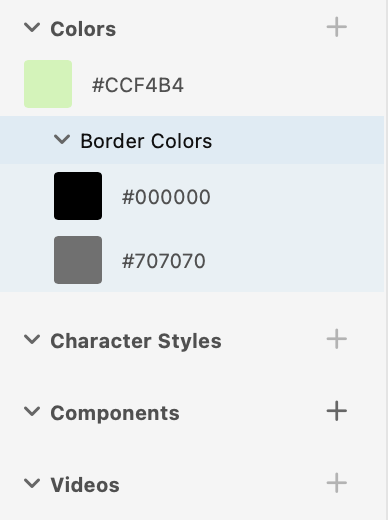
Frequently Asked Questions:
I tried clicking the plus sign, and it didn’t save my color?
If your color is not being saved to the swatches panel, it is likely because you have not properly selected the color. Be sure you are selecting an object that contains the color or selecting from the Fill panel.
I deleted a saved color and want to re-save it; how do I do that?
If you’ve deleted a color from the saved colors panel, the only way to return it is to re-save the color. Select the object in your project that contains this color and save it again.
How do I use a saved fill color?
One method of using a fill color is by selecting an object you wish to fill, then Right-Clicking the saved color and clicking Apply Fill Color. The other method is to select the color you wish to use and then use the Eyedropper tool to apply the color to your project.