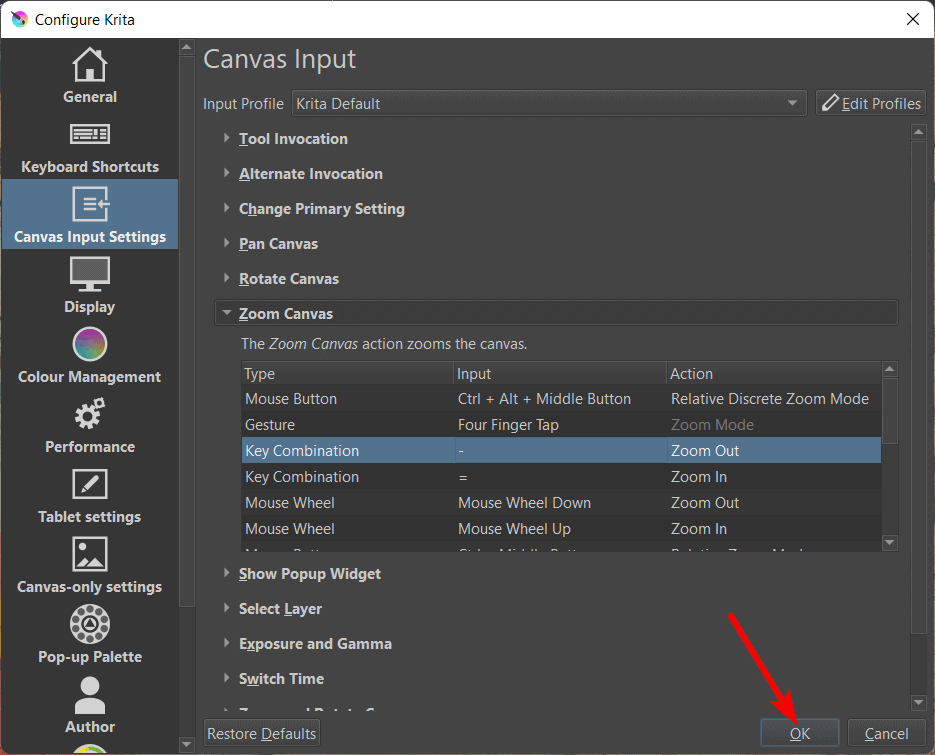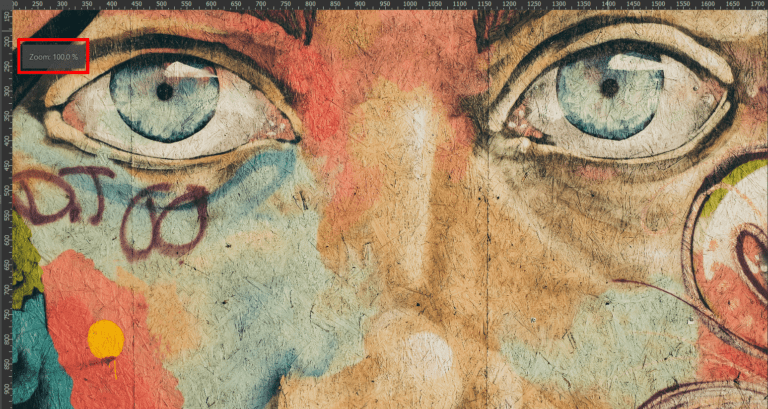
While zooming in and out in the program is straightforward, you may have some issues with the zoom function. If the program isn’t allowing you to zoom in or out of your canvas, I have some troubleshooting tips for you to try.
There are a few different methods to zoom in and out. I recommend you find the best one for your workflow and device.
Table of Contents
How to Zoom In?
To zoom in on Krita, use one of the following methods that suit your workflow. The fastest way to zoom in is by using the shortcut, the + (plus key), on your keyboard.
If you have used Photoshop and automatically use Control + + on Windows or Command + + on Mac, this also works. These two methods zoom into the canvas in set increments. The zoom percentage is temporarily shown in a block placed in the top left corner of the canvas.

If you want to use the menu path, go to View > Canvas > Zoom in. This method also zooms in using set increments.
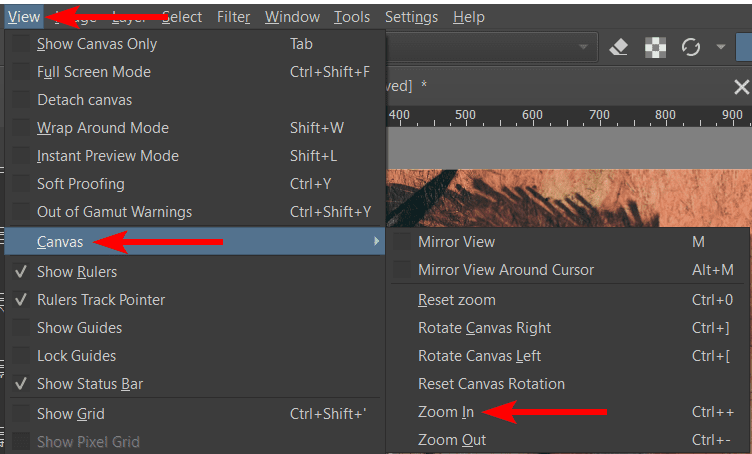
You can also use the zoom slider at the bottom right of the workspace. Drag the slider to the right to zoom in on the image. You will also see the zoom percentage next to the slider.

There are other methods to zoom in on your design using keyboard shortcuts. You can press Control + Space on Windows or Command + Space on Mac and then click and drag the mouse up to zoom in seamlessly. This method doesn’t use set increments and gives you a more flowing zoom-in.
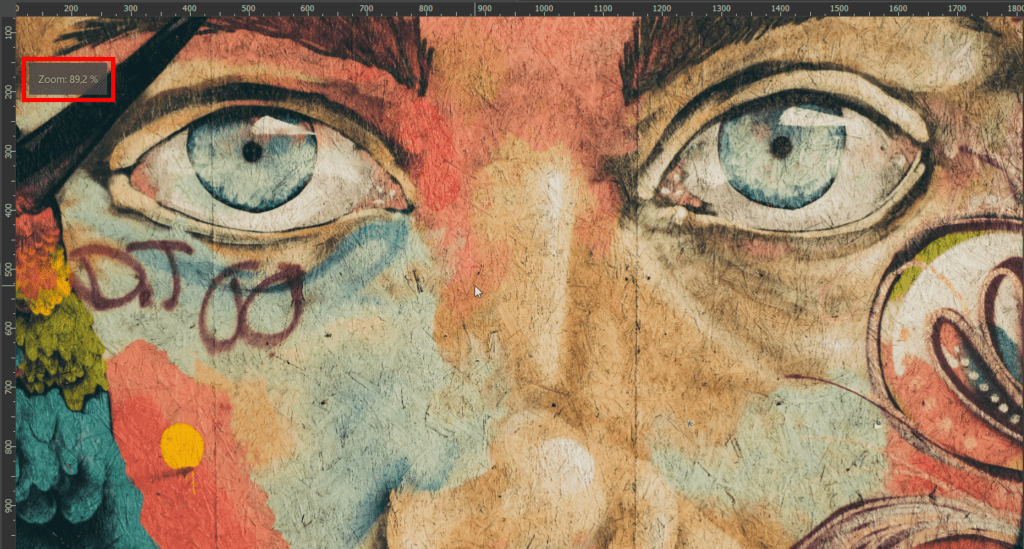
You can also use Control + Alt + Space on Windows or Command + Option + Space and click and drag upwards to zoom in with set increments.
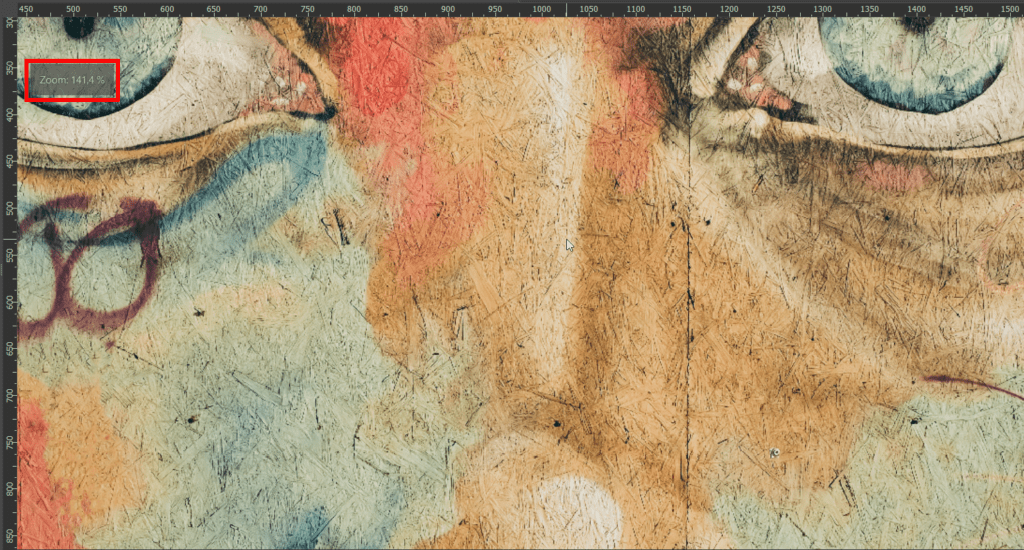
Using a mouse, you can scroll the wheel upwards to zoom in. The scroll wheel zooms in using set increments.
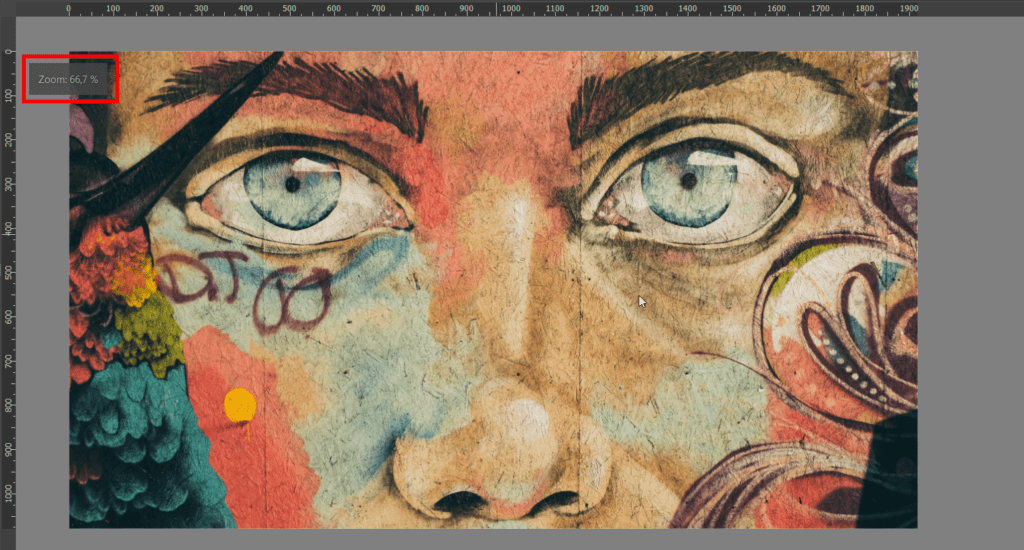
How to Zoom Out?
There are also many ways to zoom out in Krita. The quickest way to zoom out is to use the keyboard shortcut, the - (minus key). You can also use Control + - on Windows or Command + - on Mac, which zooms out in set increments.
To use the menu path, go to View > Canvas > Zoom Out.
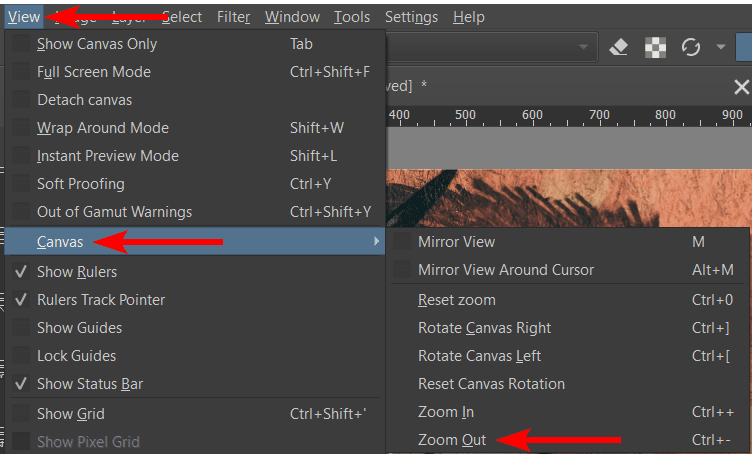
You can slide the zoom slider left at the bottom right of the workspace to zoom out.

You can also press Control + Space on Windows or Command + Space on Mac, then click and drag down on the canvas to zoom out without using increments.
Alternatively, click and drag downwards while pressing Control + Alt + Space on Windows or Command + Option + Space to zoom out in set increments.
Lastly, you can scroll the mouse wheel down to zoom out in set increments.
How to Fit Canvas to Size?
There are three shortcuts that allow you to fit the canvas to a specific size quickly.
Press 1, or for those familiar with Adobe Photoshop, press Control + 0 on Windows or Command + 0 on Mac to set the zoom to 100%.

Press 2 to fit the canvas fully in the workspace window.
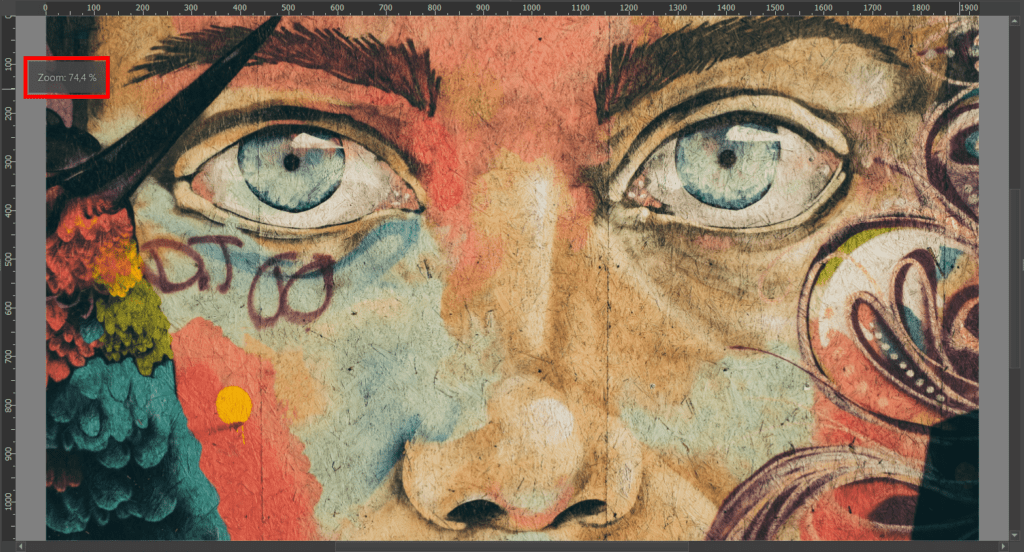
Press 3 to fit the width of the canvas in the workspace window.
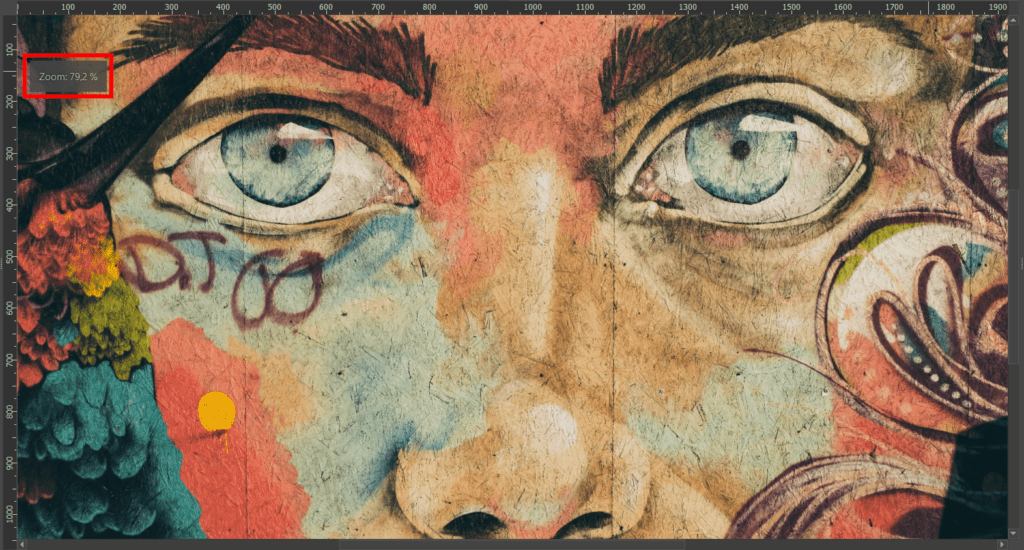
You can click the icon next to the zoom slider in the bottom right corner if you want to toggle between mapping the canvas based on pixel or print size.
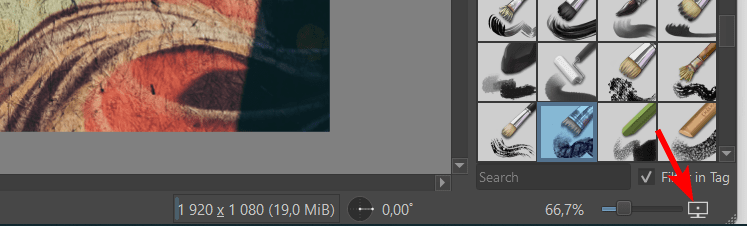
Issues With Keyboard Layouts
On some keyboard layouts, the shortcut to get to the plus sign needs an extra key to activate the plus. If the regular + / = button or the Control + + on Windows and Command + + on Mac doesn’t zoom in, try adding Shift to the combination.
This works on keyboards that require Shift to access the plus key. This makes the shortcut Shift + Control + + on Windows or Shift + Command + + on Mac.
Restore Canvas Input Settings
If the current shortcuts to zoom in or out in Krita don’t work with your workflow, or if you think a different shortcut is assigned to the zoom function, you can check and change the shortcuts. You can also restore the settings to change the shortcuts to the default ones.
Once you have restored the canvas input settings, any incorrect shortcuts that didn’t work or were accidentally changed should work correctly.
To see the current shortcuts for the zoom function, go to Settings > Configure Krita.
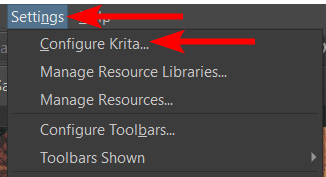
Then, select the Canvas Input Settings tab on the left and open the Zoom Canvas tab on the right by clicking the arrow.
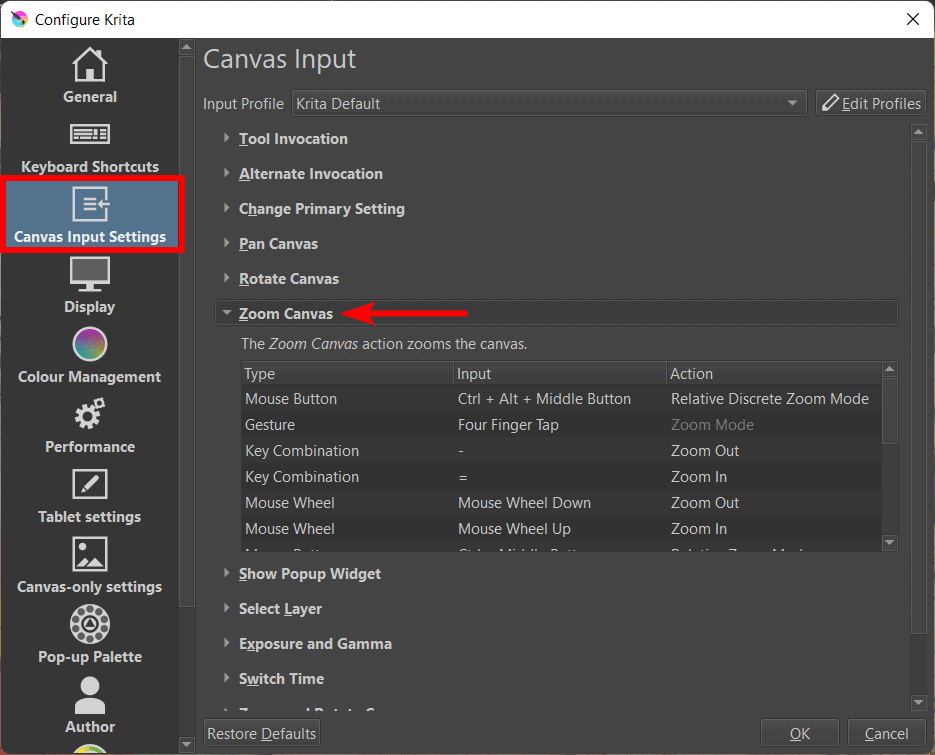
To change a shortcut, double-click on the shortcut in the middle, and a pop-up appears, allowing you to input a new shortcut or set it to none.
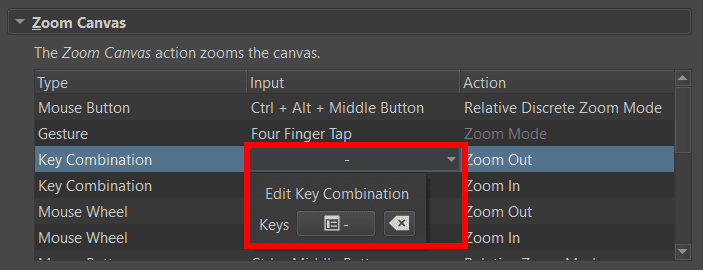
To add a new shortcut, scroll to the bottom of the list and double-click on Add shortcut. Then, you can choose an option from the list and set the shortcut as you’d like.
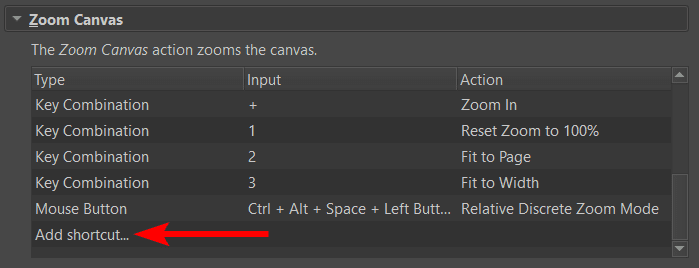
To restore all the shortcuts to the default settings, which means you can use the shortcuts mentioned in this article to zoom in and out, click on the Restore Defaults button at the bottom of the window.
Note: Restoring the default settings reverts all the Canvas Input Settings to the default settings. Ensure you are okay with every setting (and not only the zoom functions) being changed before clicking the button.
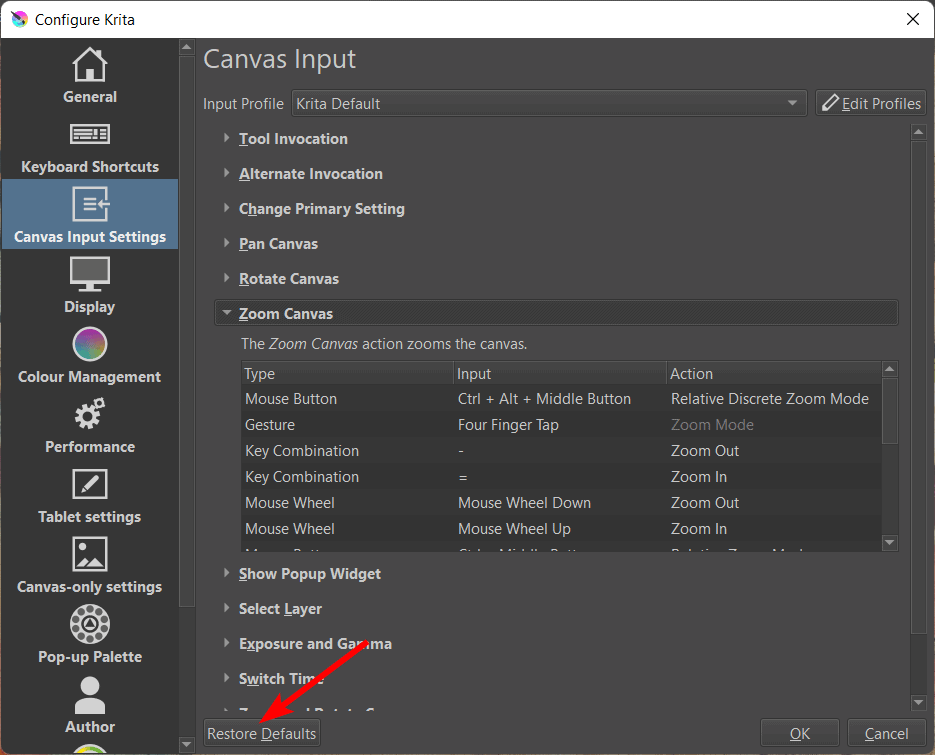
After you have set any new zoom function shortcuts or restored to the default settings, press OK in the bottom right of the window to accept the changes.