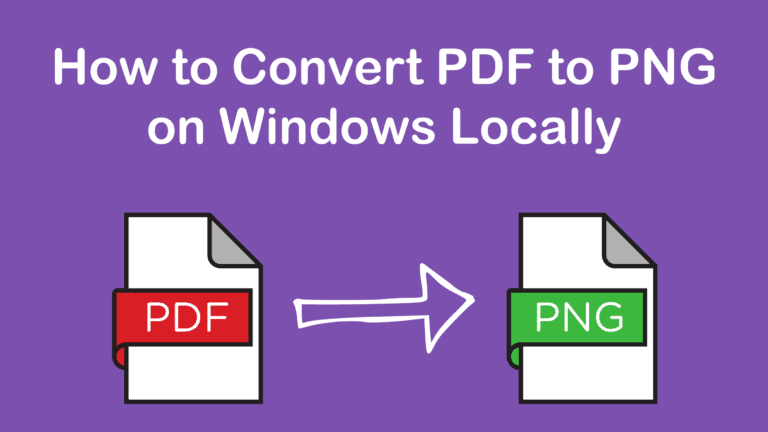
Unfortunately, many users immediately jump to online services when needing to convert a PDF to PNG. While many of these services are helpful, the document is often uploaded onto a server that isn’t yours.
The storage of your document on another server means that any confidential information is exposed, and you may not be comfortable with this if you don't trust the provider.
I have a trusted online option for you to convert your PDFs online and a few offline options if you are still wary of using the internet to convert your document.
Table of Contents
Should I Use a Cloud Service to Convert My PDFs?
Whether you should use a cloud service to convert your files is entirely up to you and mostly depends on what your document contains. If you have a PDF containing highly confidential information, you may be wary of uploading the file to the internet.
Each cloud service that converts files to different formats works differently. You need to read the terms and conditions carefully to find out whether your file is stored on another server for the service to work correctly.
On imagy.app, we have a free PDF to PNG conversion tool that efficiently converts your PDFs to high-quality PNG files. Your document never leaves your own local browser and isn’t uploaded to our server. This means that your confidential information stays private, and nothing is visible from our end.

Using our app, all you need to do is drag your PDF into the grey area, wait a few moments for the pages to be processed, and select the pages you want to be converted and the maximum width or height. Then, just click Process and Download to save your new PNG files onto your device.
While this is an easy and efficient service, you may still not trust uploading your documents to your own browser. If this is the case, and you don't want any online process to access your information, there are offline alternatives for you to try.
Software Options to Convert on Your Own Windows Computer
Some of the options to convert your PDFs locally are paid, and others are free, so find what works best for you based on the frequency of needing to convert files. I have listed the pros and cons of each service to help you decide what’s best for you.
PDF to PNG Converter PRO & Editor
Microsoft offers its own PDF to PNG converter, called PDF to PNG Converter PRO & Editor, and it is available for just $2.99 from the Microsoft Store.
The conversion tool is easy to use, as all you need to do is open the program.

Then, upload your document(s) by clicking one of the Select buttons on the left-hand side.

Once your document is uploaded, you can select whether you want to convert all the pages or only a few. Then click on Convert and select the destination folder for the PNG.

Once the conversion is complete, you will have your file in PNG format in the folder you chose.

Advantages
- Affordable once-off payment
- Easy to use without complicated functionality
- Fast and efficient program
Disadvantages
- Can only convert to PNG and JPG on the standard program
- No option to select the size of the final PNG
- It only has one function, which is to convert PDF to PNG or JPG
Pixillion Image Converter
Pixillion Image Converter is a conversion program that allows you to convert various file types offline without uploading your files to any online server. You can download the free version to test the product and use it for non-commercial home use only.
If you are happy with the program, you can purchase the complete premium program for a once-off fee of $60 or subscribe to the monthly cost of $3.33.
Once your PDF file is uploaded, you can convert the document to many different formats, including PNG.

Once you have selected PNG, you can adjust the settings as needed. This includes changing the compression method.

The program also offers basic editing capabilities, such as cropping, rotating, changing the size, or adding a watermark.

Once you have made any adjustments you need, you can simply click on Convert, set the DPI amount, and wait a few moments for your file to convert to PNG.

Advantages
- Free trial version to test the software before buying
- Several conversion options for both the original and final file format
- Editing capabilities for minor edits needed, such as cropping
- Options to change the compression type and DPI
Disadvantages
- Requires paid version for commercial use
- The slightly complex interface may take a little while to learn
- Editing tools are limited to the basics
Using GIMP to convert PDF to PNG
Another option to convert PDFs to PNG is using the free drawing and editing program GIMP. This software is open-source and completely free to use. GIMP offers an array of editing and drawing tools to complete creative projects and digital drawings.
While the program is complex to learn for beginners or non-technical users, it has several capabilities for those interested in digital art. If you need a program that does more than convert file formats or if you are looking for a completely free version, then GIMP is a great option to try.
How to use GIMP to Convert PDF to PNG
- Open GIMP
- Click on File > Open
- Select the PDF file and click Open
- Set Open Pages as Layers and click Import
- Go to File > Export As
- Select PNG or add a PNG file extension
- Click Export
- Select the correct settings and click Export again
Converting a PDF to a PNG in GIMP is relatively straightforward, and you don’t need to worry about the complex interface and editing tools if you don’t need these functions. Start by opening GIMP, then go to File > Open.

Then, find the file on your device, select it, and click Open to import it into GIMP.

An import window appears, and don’t worry about all the options. Just ensure that you choose Layers next to the Open Pages as option and then click Import.

If you have multiple pages in the PDF, locate the Layers docker at the bottom right of the program and ensure that the page you want to convert is at the top of the layer stack. You can click and drag to re-arrange the layer order. You will also see the top layer in the document window in the middle of the screen.

Once the correct page is visible, go to File > Export As.

In the Export As window, you can change the file extension to .png in the top window next to the file name.

Alternatively, you can find a list of all the available file types and select PNG from the options after clicking on Select File Type (By Extension) at the bottom of the window. Then, click Export.

The Export Image as PNG window then opens, where you can adjust specific settings if needed. Once you change the settings, click on Export again to save the file as a PNG. You can then repeat these steps for any other pages you need to convert from the PDF.

Advantages
- An array of image editing and digital drawing tools available in the program
- Completely free and open-source software
- Multiple file formats are available for export
- Options to keep specific file details to control final file size
Disadvantages
- Complex interface for beginners
- Not just a conversion tool and primarily used for image editing and digital drawing
