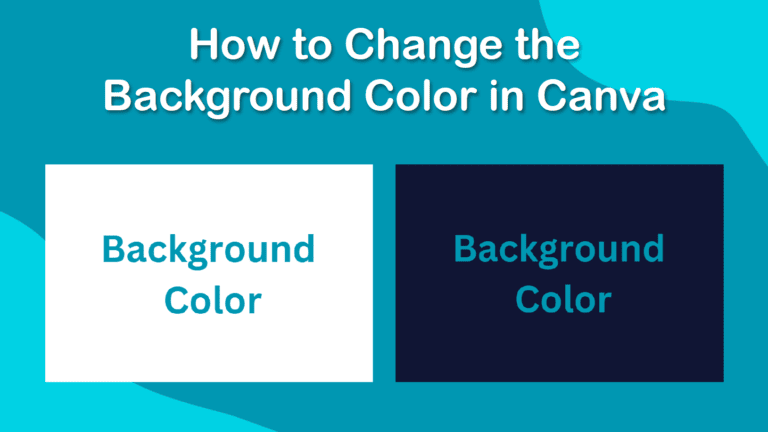
You can change the fixed background in Canva, which is locked and doesn’t interfere with your design; you can add your own background, which is customizable to suit your project, and you can change the background color of an image, even when using the free version of Canva.
Table of Contents
How to Change the Fixed Background Color
The first method to change the background is by changing the fixed background, which is the blank white canvas in Canva. The canvas color is a locked element that you can’t unlock, move, or edit in any way but change the color.
Use this method if you want a fixed background color that won’t get in the way of your design process.
To change the fixed background color, open a new document or your existing project in Canva. I will use a design with some text on it and the default white background.
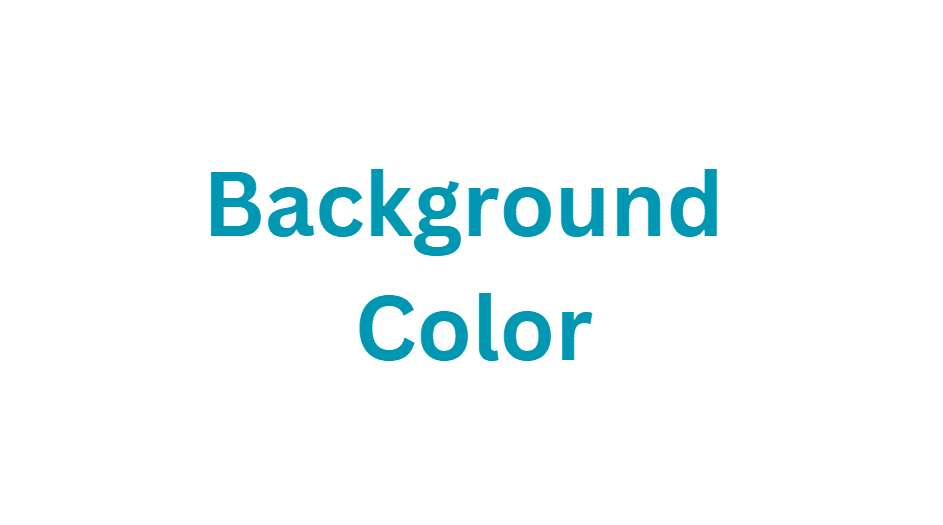
Then, open the Apps tab on the left-hand side of the workspace. Then, type “Background” into the search bar at the top of the Apps panel.
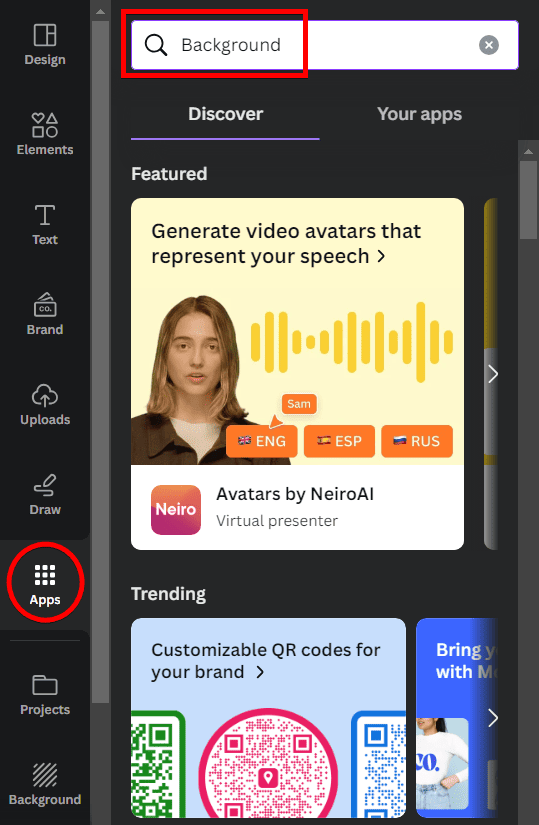
Once you search for Background, a few app suggestions appear at the top. Click on the Background app.
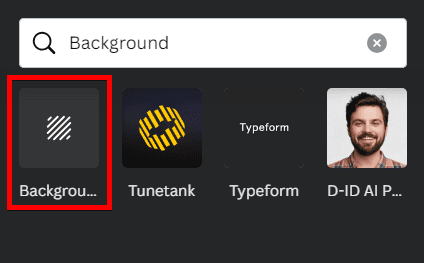
The app gives you color swatches to choose from at the top of the panel or pattern and image background options. You can click on a color swatch to change the background to that color or click on the paint palette icon to select a different color.
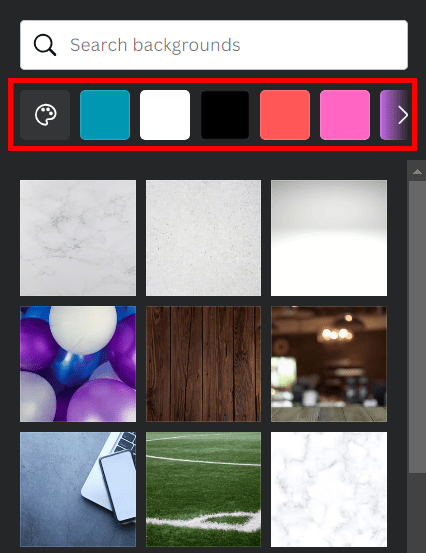
If you click on the paint palette icon, you can choose from more colors and even gradients by scrolling through the panel. You can also click on the colorful block with a plus sign to add a new color.
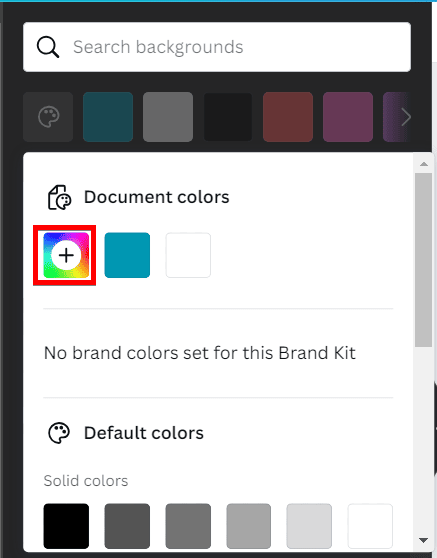
When clicking on the custom color button, you can select any color you’d like using the color picker.
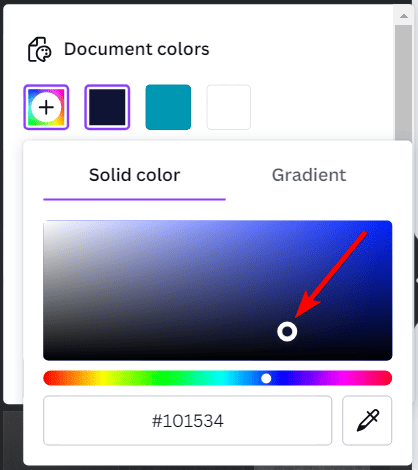
The background color will change automatically when you select a color. You can click anywhere to exit the panel, and you will have a new fixed background color.
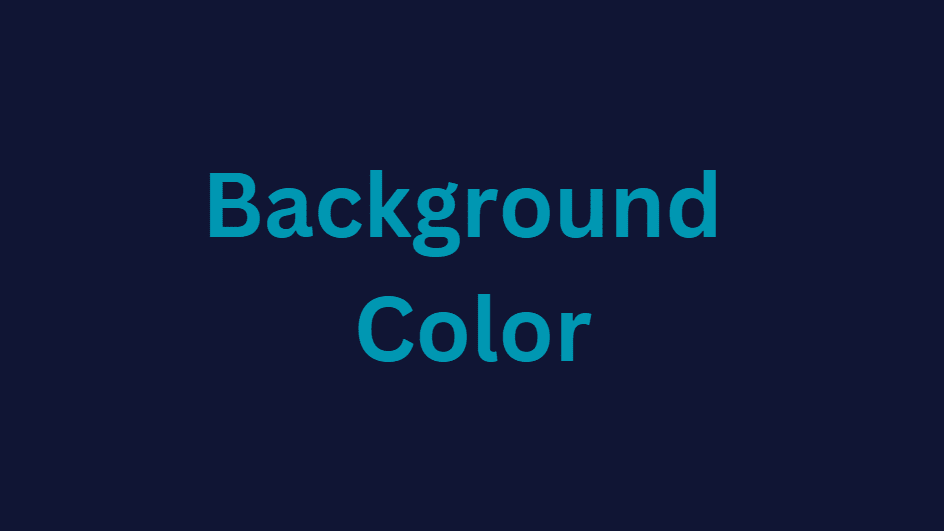
How to Add an Adjustable Background Color
When changing the fixed background color using the method above, you can’t customize the background too much, such as adding two color squares for the background or adding a border around the design.
This method gives you an adjustable background color, so you can resize the background block, delete it, or customize it in other ways.
To add an adjustable background color, open a new design or your project in Canva. I will use a blank document.
Then, open the Elements tab on the left-hand side and click on the square block under the Shapes tab. You can also use any shape for a unique background.
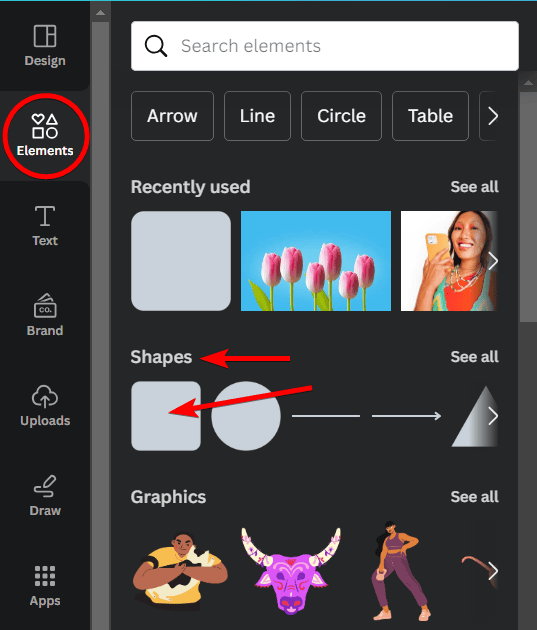
When you click on the shape, Canva adds it to your document.
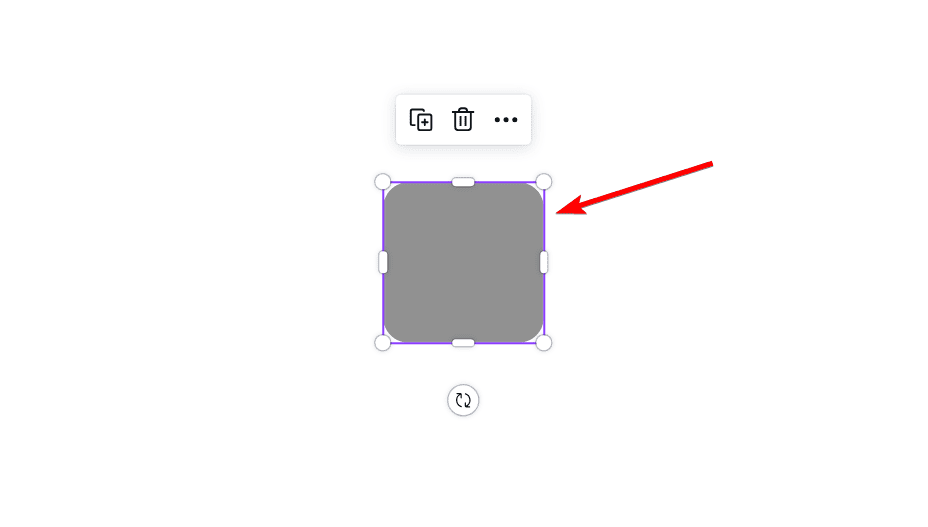
Next, you can extend the shape to cover the entire background of the document by clicking and dragging on any of the corner handles.
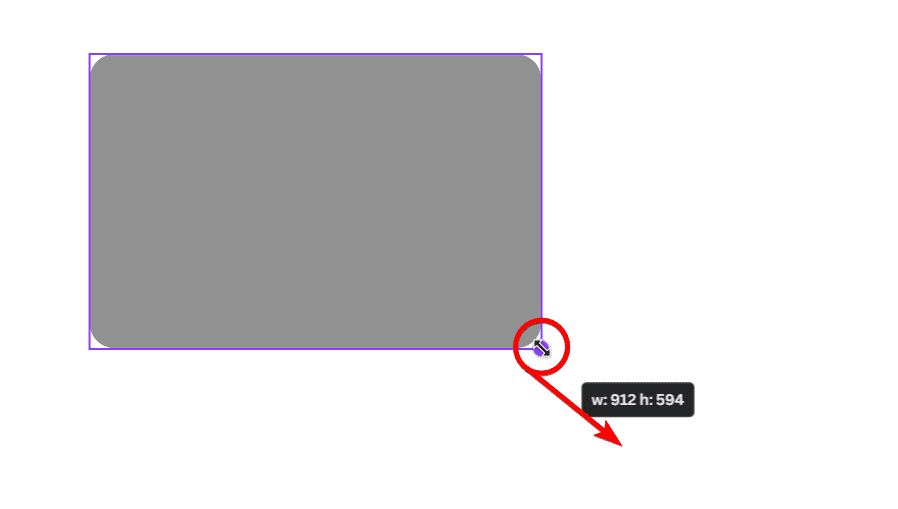
Drag the corners until they reach the edges of the document. If the rectangle has curved corners, click on Shape in the top settings bar and then click on the square with the straight corners.
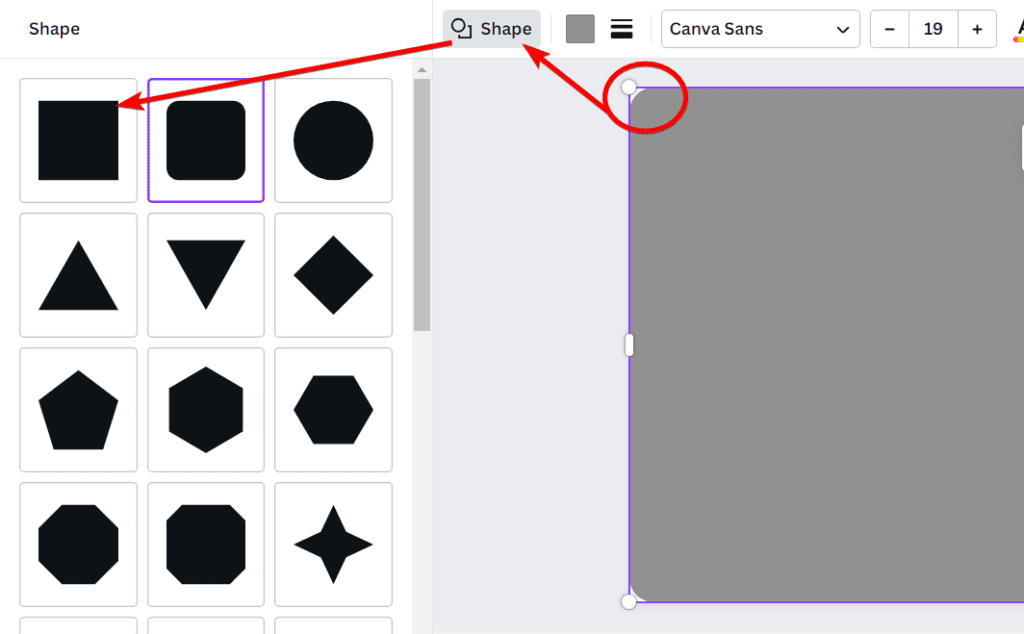
Keep the shape selected, and click on the color block in the top settings bar to change the background color. You can then use the color or gradient options in the panel to set a new background color.
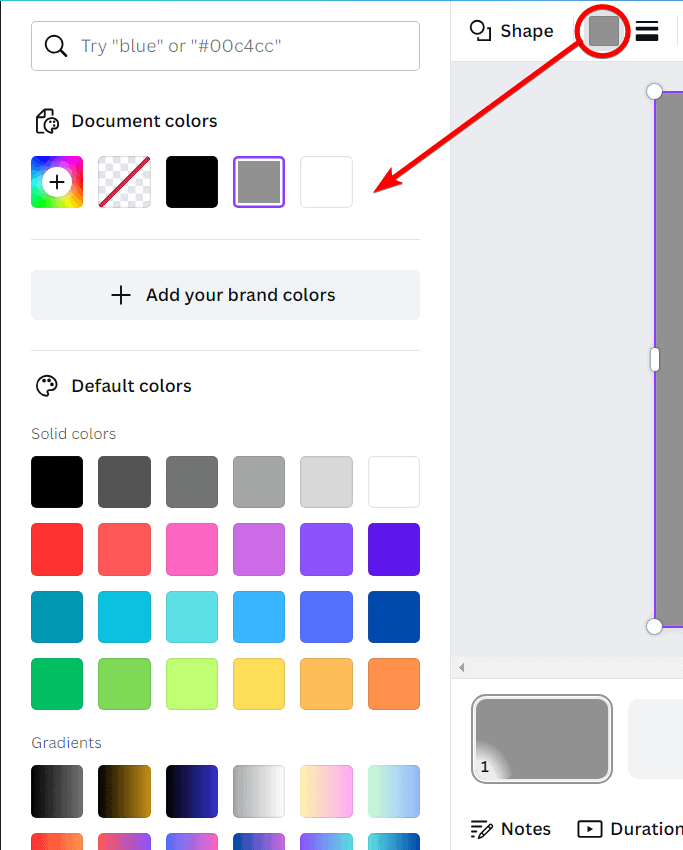
Here, I selected a gradient option and changed the background color.
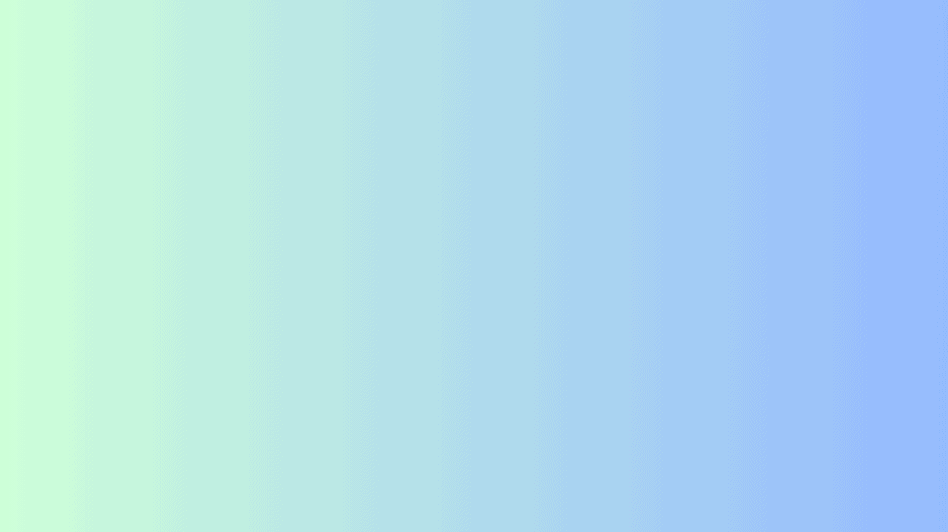
If the background block gets in your way while designing, you can lock it temporarily by selecting it and then clicking on the three dots in the top right-hand corner. Then, click on the lock icon to lock the layer.
The layer can’t be edited while locked, so you won’t accidentally select or move it while designing. However, you can unlock the layer any time using this same process, allowing you to fully customize your background.
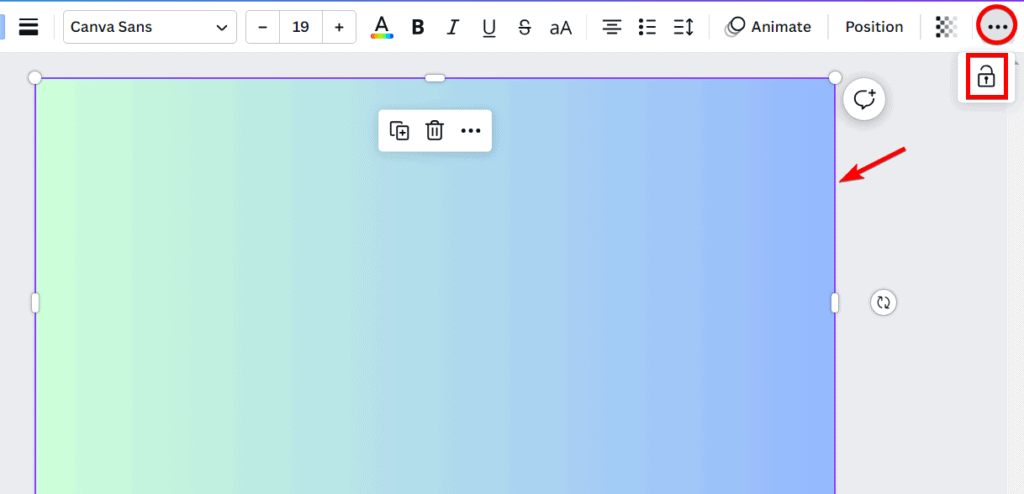
How to Change the Background Color of an Image (Free Version)
You can also change the background color of an image in Canva, even if you are only signed up for a free account. The options to change the background color are limited, and if you want to remove and replace the background of a photo, you should consider a Canva Pro subscription.
To change the background of an image, open your project with the image or add a picture to a blank Canva document. Here, I will use a picture of flowers with a blue background from Canva.

Select the image and click on Edit photo in the top settings bar.
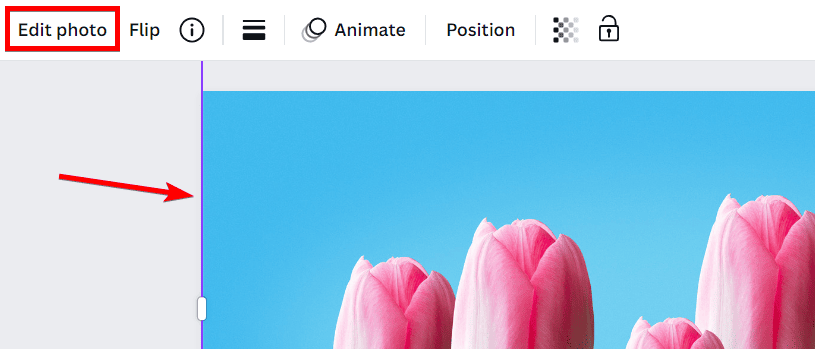
In the Edit photo panel that opens, click on the Adjust tab.
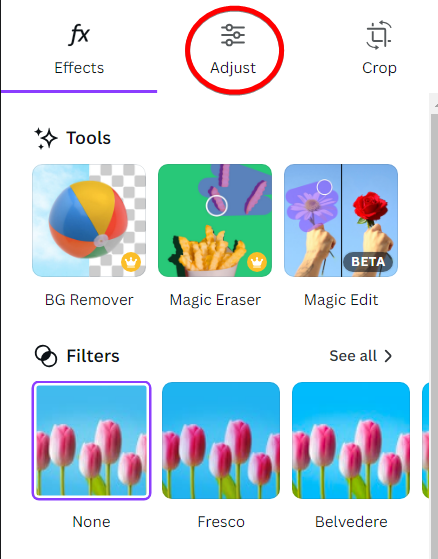
In the Adjust tab, change the Select area option to Background using the drop-down menu.
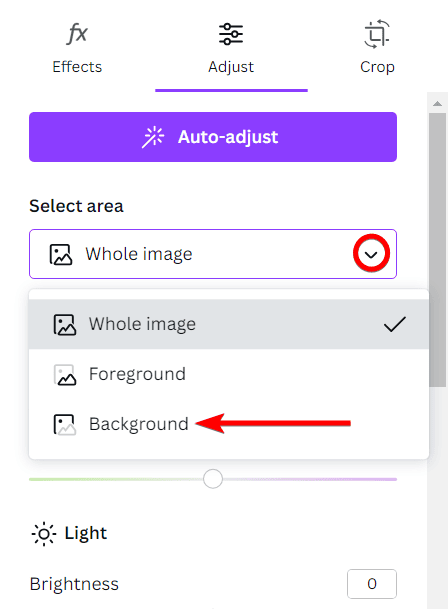
You can now use the sliders in the panel to change the background color. First, adjust the Temperature and Tint sliders for the main color change.
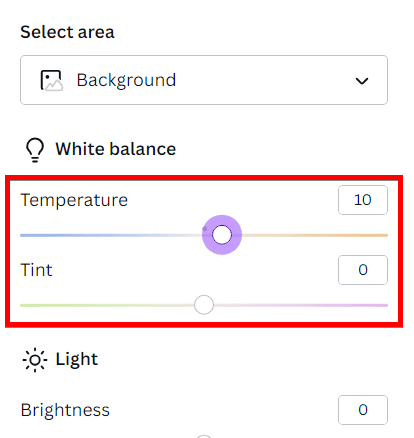
You can then use the rest of the sliders to change the background color further. Focus on the options under the Color section to make significant changes.
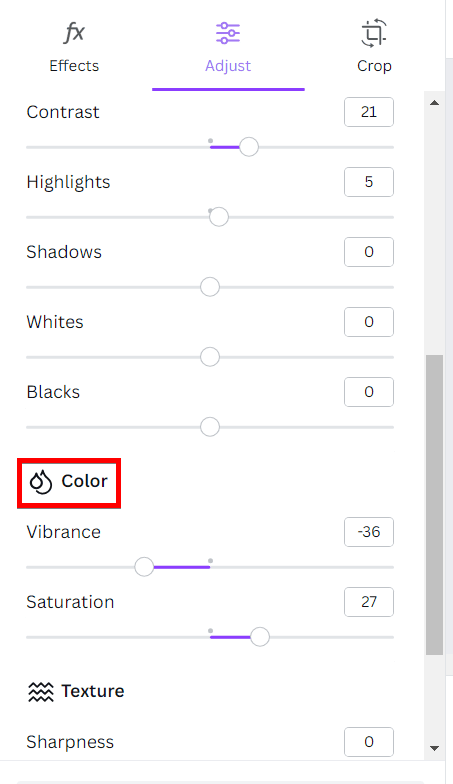
You will notice you can only change the background color to a certain degree. Here, I changed the blue background to green.

