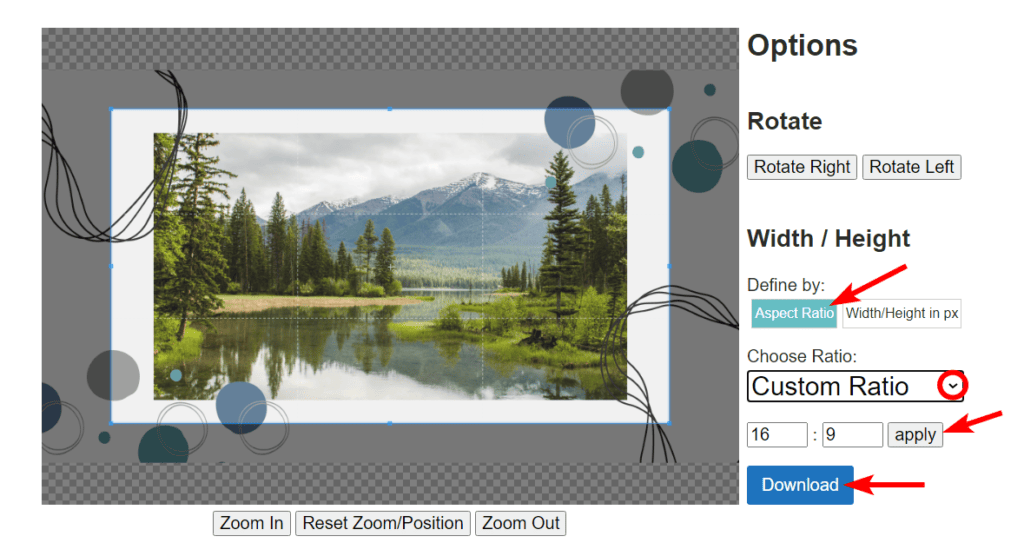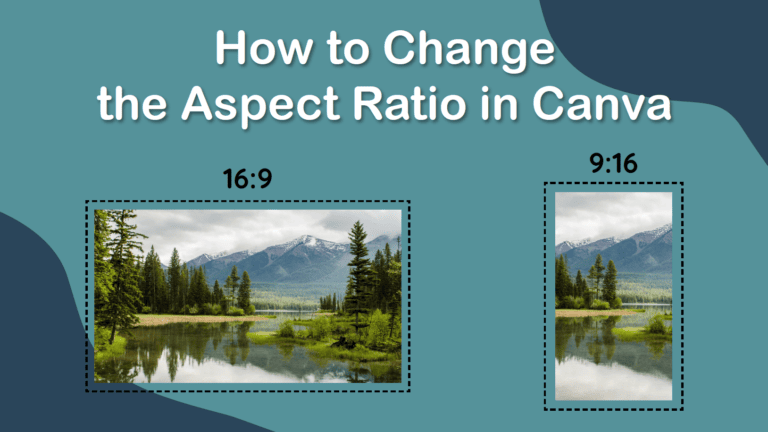
The aspect ratio often determines whether a design or image will fit correctly on a specific screen. Knowing how to change the aspect ratio in Canva will ensure all your designs are the correct size.
Many platforms will only display an image or design correctly if it is resized to a suitable aspect ratio for the platform. For instance, Instagram will only display images with an aspect ratio of 1:1, 1.91:1, or 4:5. Posts that are smaller will get a border around them and bigger posts will be cut off.
Follow these steps to ensure your design is the right size for the platform it’s designed for.
Table of Contents
How to Change the Aspect Ratio of the Entire Canvas
When creating a new design in Canva, you can set the desired canvas size and aspect ratio.
However, if you’ve already created a design, you can change the aspect ratio by changing the document’s width and height size anytime during the process.
The resize function in Canva is only available for users with a Canva Pro account. For Canva-free users, there is a slightly longer workaround to change the aspect ratio.
Change the Aspect Ratio Using Canva Pro
If you are using Canva Pro, then resizing the document is easy. First, open your document in the Canva workspace. My document is currently set to a presentation size of 1920 x 1080 pixels. The aspect ratio of this document is 16:9.
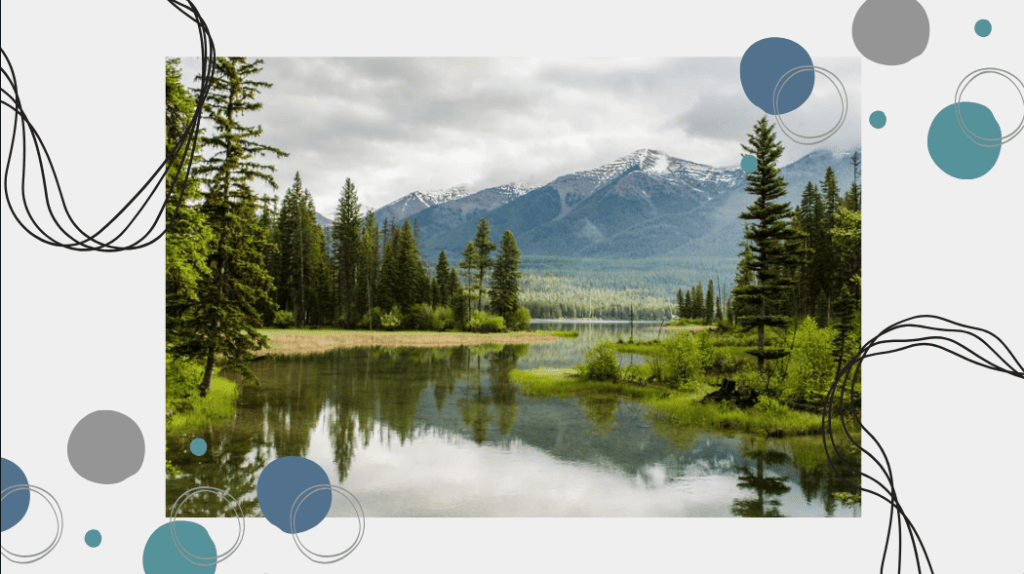
To change the aspect ratio, change the document size by clicking the Resize button in the top settings bar.

When the Resize menu opens, you will see the original document size.
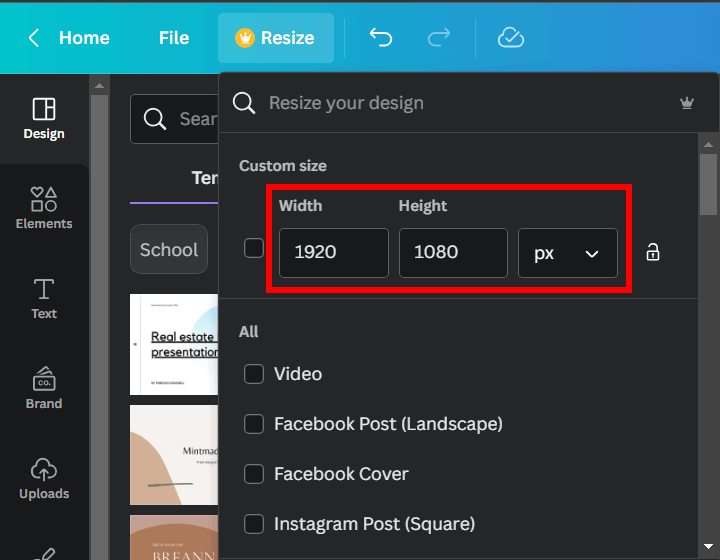
To change the document’s size, type in the new width and height values in the boxes. You can also select a template size if you are designing for a popular platform.
You can use our Aspect Ratio Calculator to determine the correct width and height size for your desired aspect ratio.
For instance, I want to change the aspect ratio to 5:4, which means that the pixel size must change to 1920 x 1536. Be sure to check the empty box next to the size you want the new canvas to be.
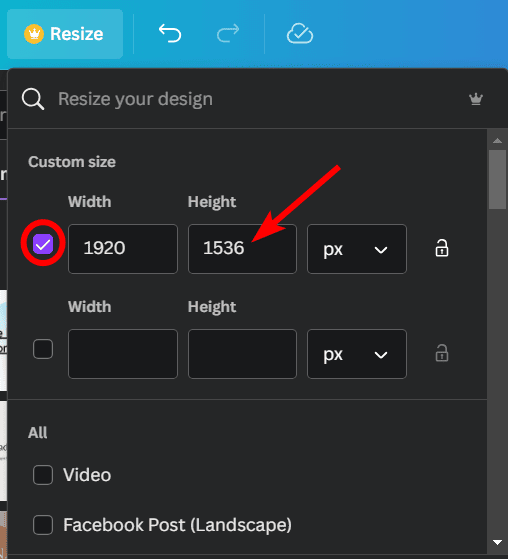
Once you have the new pixels sizes in the boxes, you can click on Copy and Resize or Resize, depending on whether you want to keep your original design in the original size.
Change the Aspect Ratio Using Canva Free
If you don’t have a Canva Pro account, you won’t be able to use the above method to change the aspect ratio. Instead, you can copy your design elements onto a new design with the new aspect ratio.
To change the aspect ratio on the free version of Canva, create a new design with the aspect ratio you want by clicking on Create a Design on the Home Page, then input the custom document size, and click Create New Design.
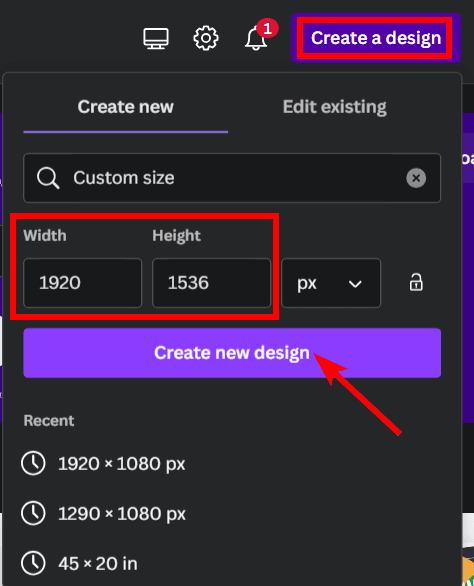
Next, open the tab with your original design and copy all the elements. You can copy all the elements using the shortcut Control + A on Windows or Command + A on Mac to select the entire document, then press Control + C on Windows or Command + C on Mac to copy the objects.
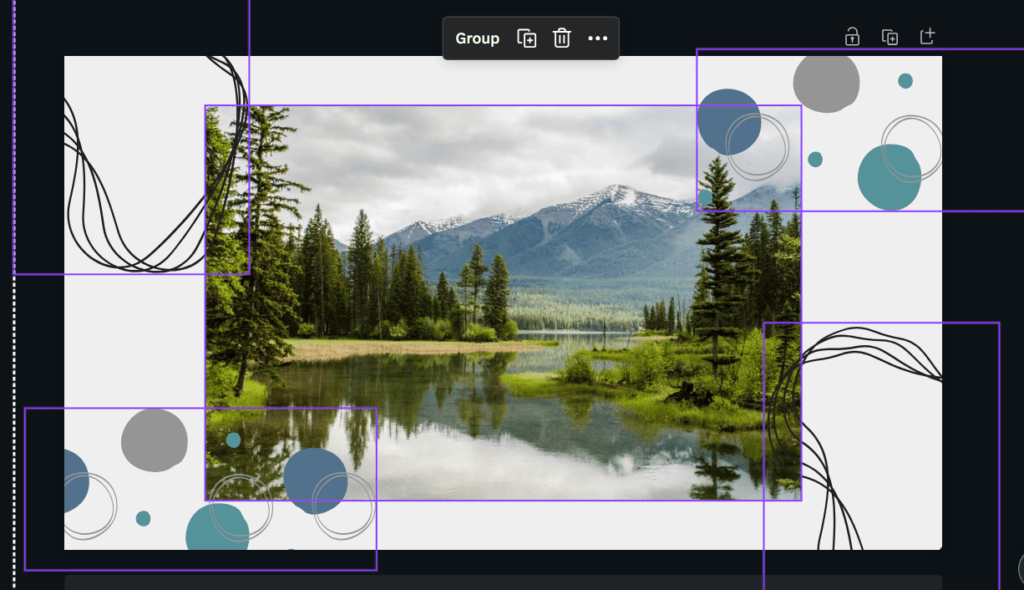
Then, open the new document tab and press Control + V on Windows or Command + V on Mac to paste the objects onto the new document. You may need to resize the elements to fit the new aspect ratio.
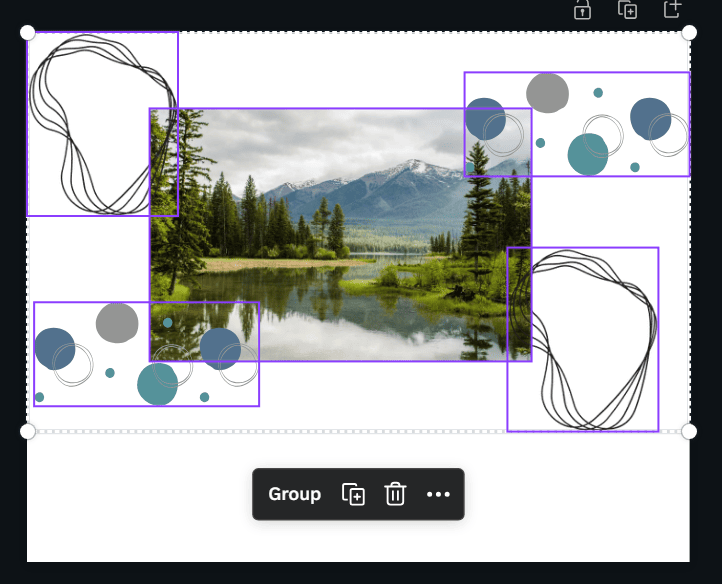
How to Change the Aspect Ratio of an Individual Layer
When working on a design in Canva, you may need to change the aspect ratio of an individual layer to fit the design or to follow a specific brief. The process of changing the aspect ratio differs depending on whether you are adjusting a photo or an object. Here is how to adjust both elements.
Changing the Aspect Ratio of a Photo
To change the aspect ratio of a photo in Canva, you need to crop the photo. This may change the image depending on how drastic the change to the aspect ratio is.
First, select the photo you want to adjust by clicking on it. A purple box will appear around the image to show it is selected.
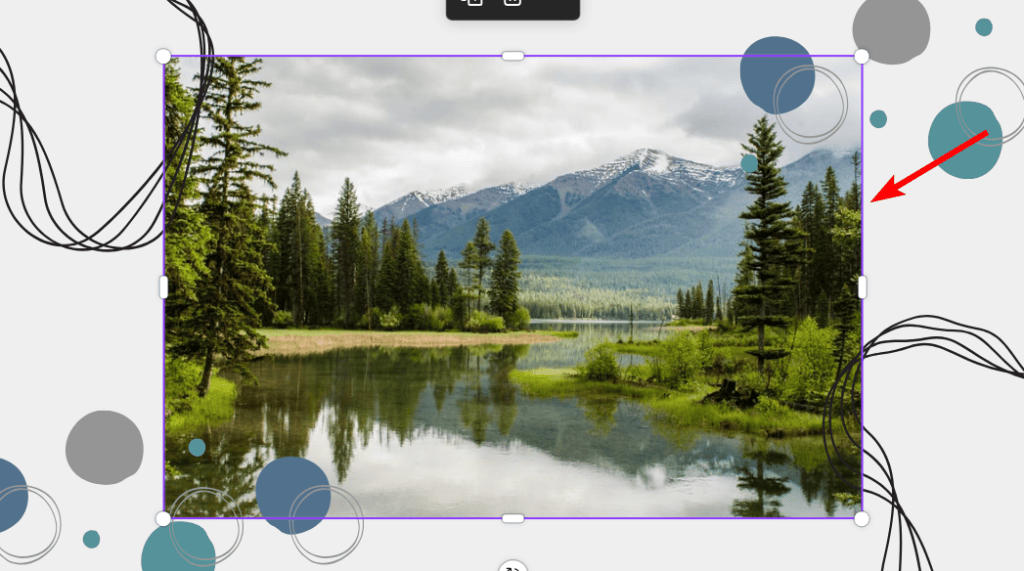
Next, click on Edit Photo to access the various options to edit the photo. Then, click on Crop at the top of the panel that opens on the left-hand side.
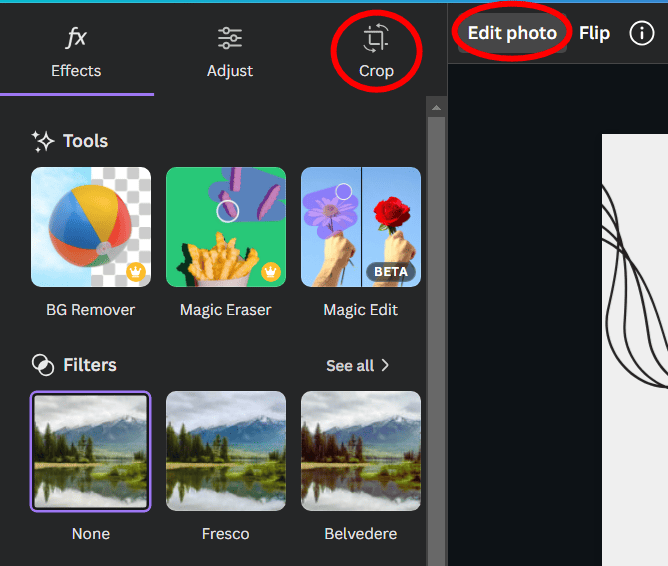
In the Crop panel, you will see an aspect ratio section. Click on the aspect ratio you want to use. You can hover your mouse near the right-hand side of the options and click on the arrow that appears to view more aspect ratio options.
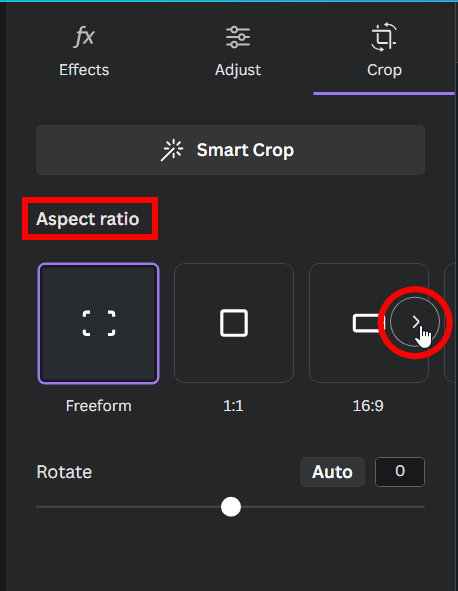
When you click on the aspect ratio you want to use, the crop box will adjust to that ratio. You can then adjust the crop by pulling any of the corner handles in or out. The aspect ratio will remain while you adjust the crop.
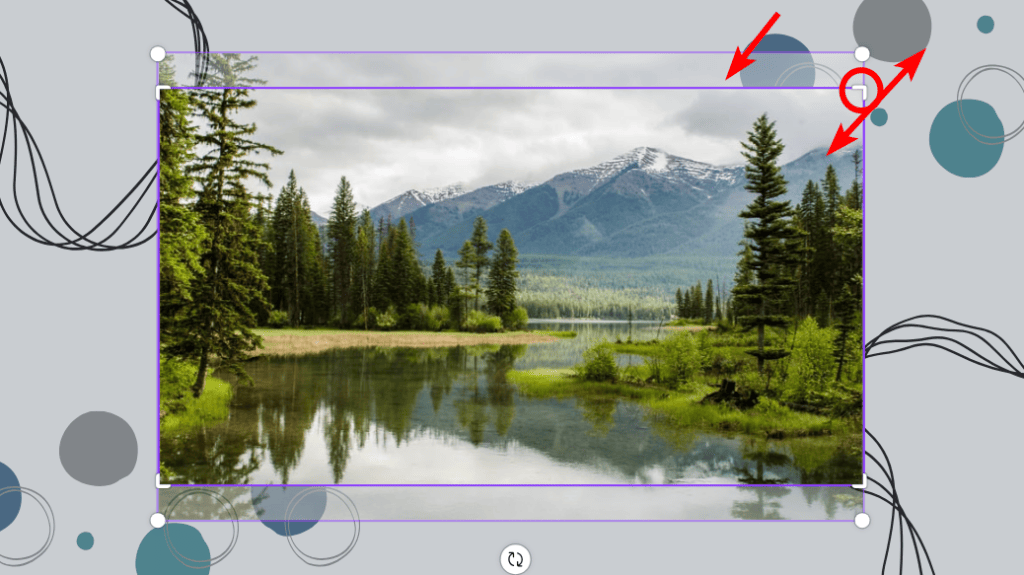
When you are happy with the crop, click Done at the bottom of the Crop panel to accept the crop, and your image will be set to the new aspect ratio.
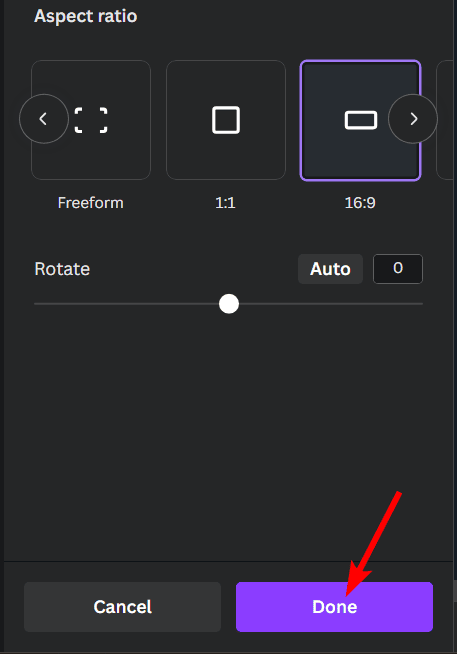
Changing the Aspect Ratio of an Object
When adjusting the aspect ratio of an object, such as a graphic, in Canva, the above process doesn’t work. When you select the object, you will see the option to open the Edit Image menu, but the panel doesn’t have the Crop tab as in the previous example.
Instead, you need to select the object and click on Position in the top settings bar.
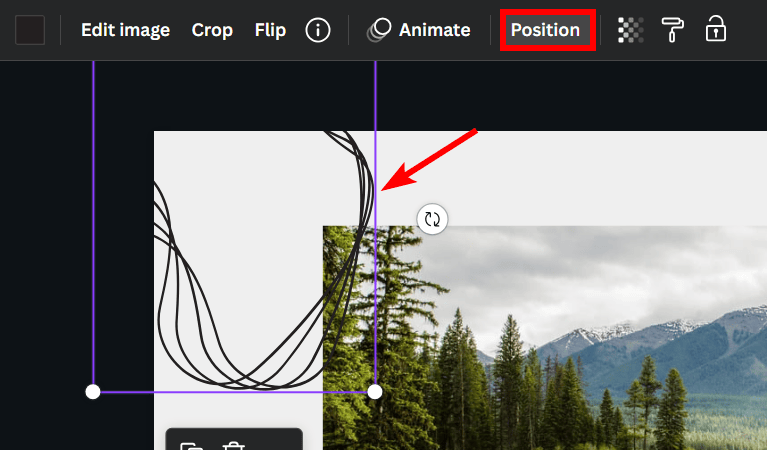
When the Position panel opens on the left-hand side, ensure you are in the Arrange tab. Then, move down to the Advanced options. You can input a new width and height value to change the aspect ratio.
However, in some cases, you can’t change the aspect ratio of certain objects. When you can’t change the aspect ratio, the lock button next to the width and height boxes is locked and greyed out.
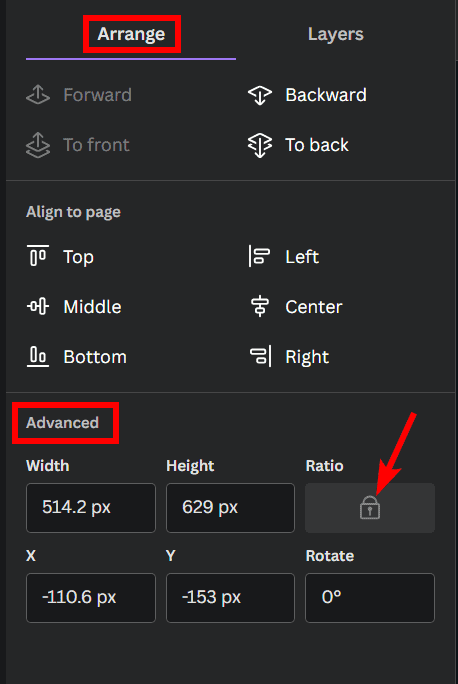
If the aspect ratio is locked, you won’t be able to change it for that object. You can select a new object to change the aspect ratio. Generally, you can only change the aspect ratio of shapes and images.
Select a shape or image, and you will see the lock icon is unlocked and has a white outline. You can input a new width and height value to change the aspect ratio. Use our Aspect Ratio Calculator to work out the correct pixel values you need for your desired aspect ratio.
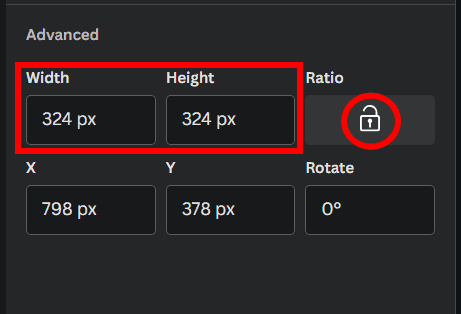
How to Lock the Aspect Ratio of a Layer in Canva
If you are working with an image or shape that allows you to change the aspect ratio, you can lock the aspect ratio to keep it this way, even if you crop or resize the object.
To lock an aspect ratio, use the method above to access the Advanced options under the Arrange tab. Then click on the lock icon if it is showing an unlocked lock.
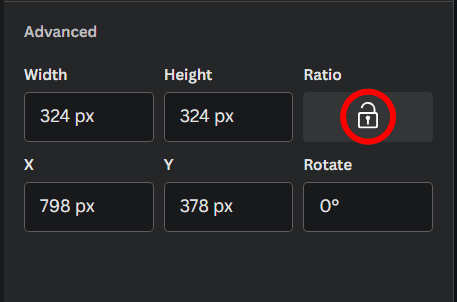
When you click the icon, it will show a locked icon, which means that the object's aspect ratio is locked. You can unlock it at any time by clicking on the icon again.
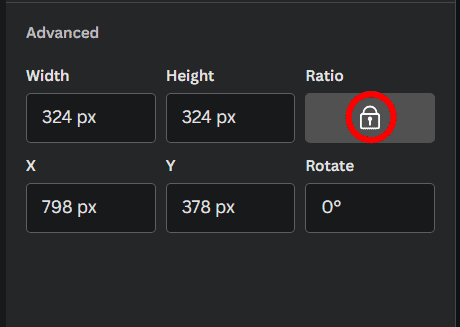
Alternative Method: Use Our Aspect Ratio Changer Tool to Change the Ratio
If you have a design or image that was created by someone else on Canva or from a different program, you may want to change the aspect ratio without creating a Canva account or signing up for a Pro account.
To quickly change the aspect ratio of a PNG, JPG, or GIF, you can use our free aspect ratio changer. All you need to do is upload your file into the upload box.
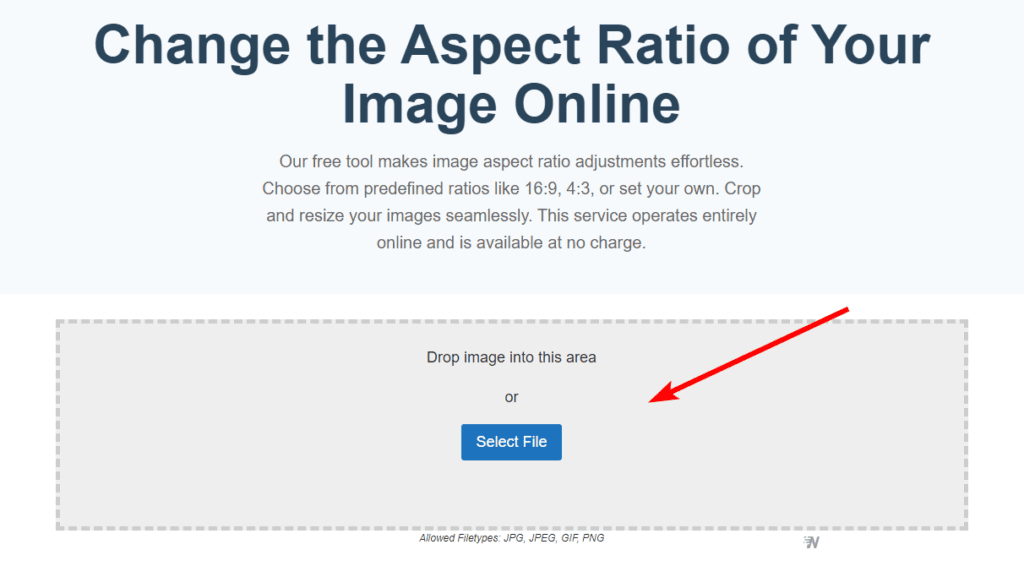
Once the file is uploaded, adjust the settings on the side of the preview. First, select Aspect Ratio under Define by. You can then use the drop-down menu to choose a standard ratio or set a custom ratio in the boxes. Click Apply to see a preview of the new aspect ratio. Then, click Download to save your file in the new aspect ratio.