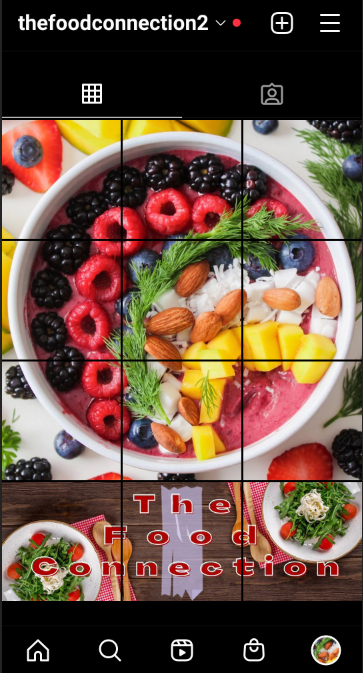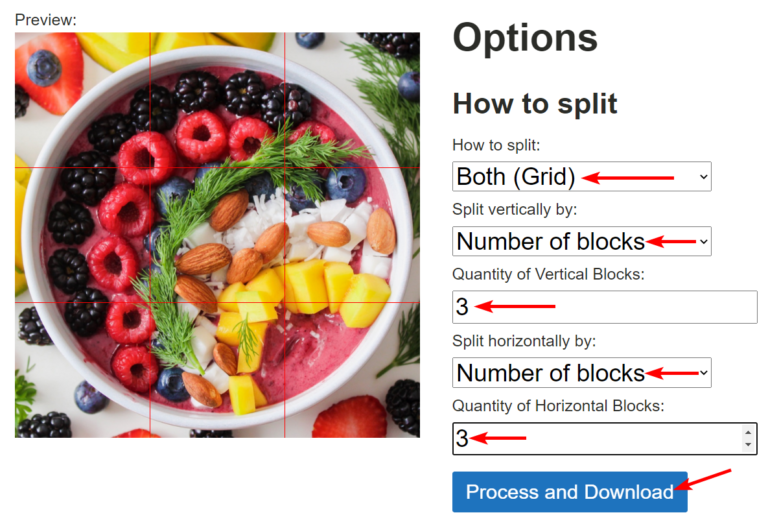
To split images, you first need to line up where the photo or posts must be cut to ensure that no essential information is getting cut off. Then, you can use a free split image tool instead of cropping your posts into chunks.
You can use many programs to create the guides before you split your images. However, my favorite two are Photoshop and Canva. Whether you have paid for Photoshop or want to use a free design tool like Canva, all you need to know is here.
Table of Contents
How it Works
To split an image or design for Instagram accurately, you need to know where the post will be cut. Using helplines, you can position your design on the canvas to ensure that no critical information is cut by the split, whether posting the pictures separately or on a carousel.
If you are splitting an image, you can position it so that a strong area of focus is on each slide or post. You don’t want to upload a photo when a post only shows a slightly blurred background. Any posts without a point of interest won’t work on Instagram.
You need to plan your posts to accomplish this and create posts that will drive traffic and encourage likes and follows. To do this, first, you should use a design program to create the helplines to see how the cut photo or design looks. You can use any design program that allows you to place guides on your image, but I’m going to show you Canva and Photoshop.
Once you have added the guides and designed your post, you can use a free tool to cut up your post, such as our free split image tool. This tool enables you to split your design vertically, horizontally, or both ways to create a grid split.
Create Helplines in Photoshop
- Create a new document
- Set the size of the document
- Go to View > Rulers
- Click and drag guides onto the page
- Or, create a new grid layout
Helplines for a Grid in Instagram
When creating helplines for a grid, you must first decide if you want your image across three posts or a larger one across six posts.
To create helplines for a grid in Photoshop, create a new document by pressing the New File button or Control + N on Windows and Command + N on Mac.
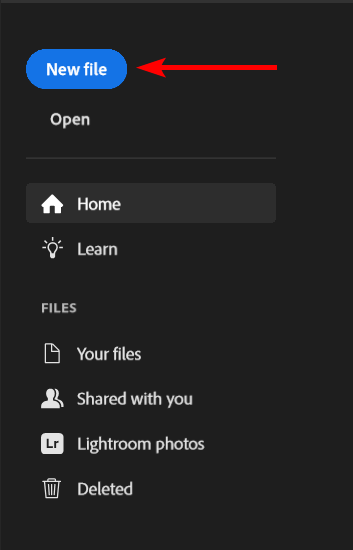
When the New Document window appears, add in the Width and Height that you need the document to be. Remember that this should be the total size of all the posts combined.
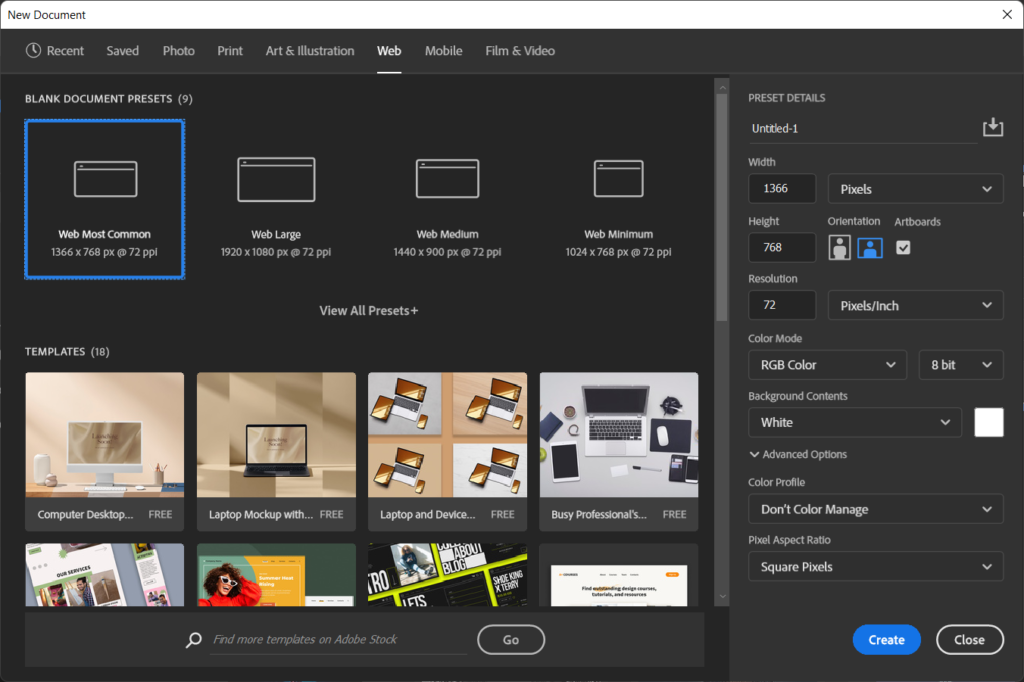
Since an Instagram post should be about 1080 x 1080 pixels, and I want to split my photo over six posts (three across and two down), I need to make my canvas 3240 x 2160 pixels. Add the values in the boxes on the right, make sure the units are set to Pixels and click Create.
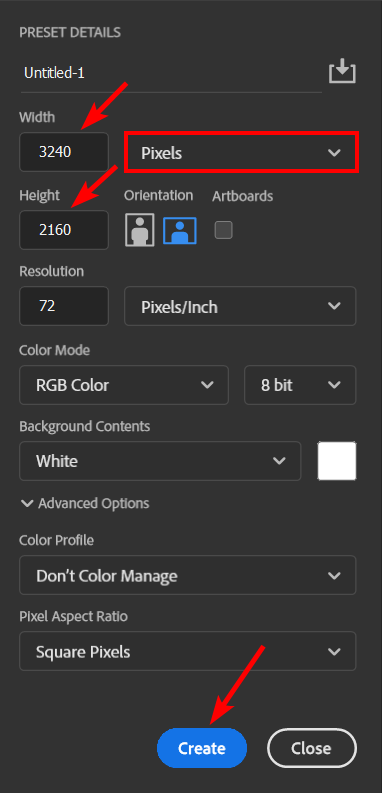
Once your canvas is open in Photoshop, ensure that the rulers are visible around the canvas. To show the rulers go to View > Rulers. There needs to be a tick next to Rulers. If there isn’t, click on it. You can also use the shortcut Control + R on Windows or Command + R on Mac.
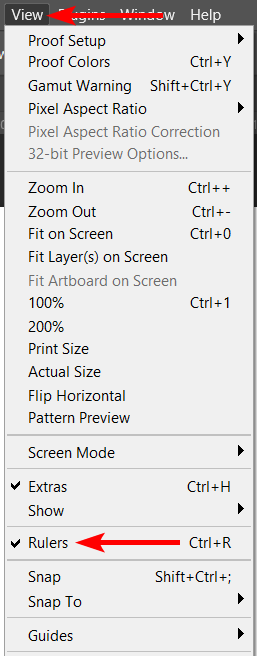
You will now see the two rulers around the canvas.
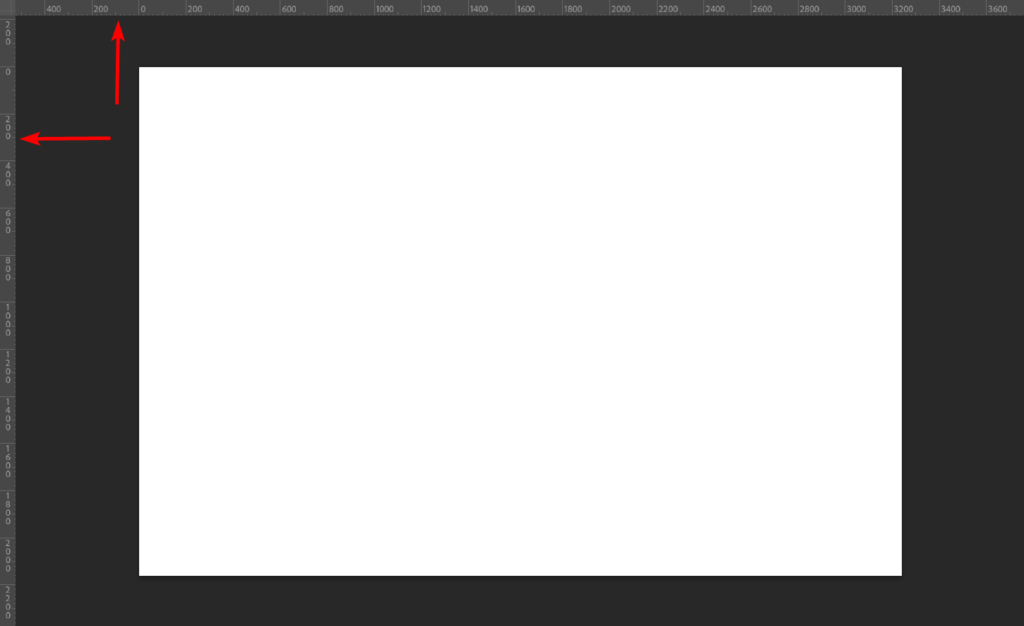
To manually place helplines (guides) on the canvas, click on one of the rulers and drag the mouse toward the page. Click on the lefthand ruler to create a vertical guide and the top ruler for a horizontal guide.
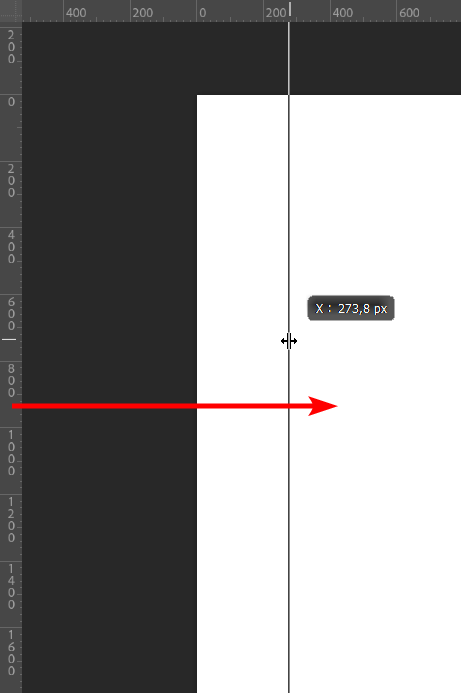
Drag the guide using the top ruler to measure and place the first guide at 1080 pixels. Then use the top ruler to create a guide and place it at 1080 pixels on the lefthand ruler.
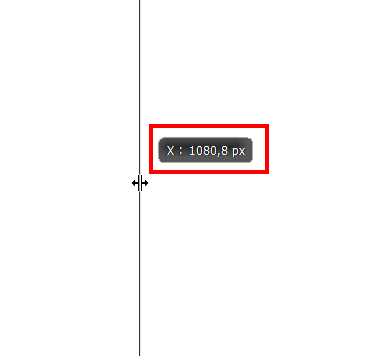
Click and drag on a ruler again to create more lines.
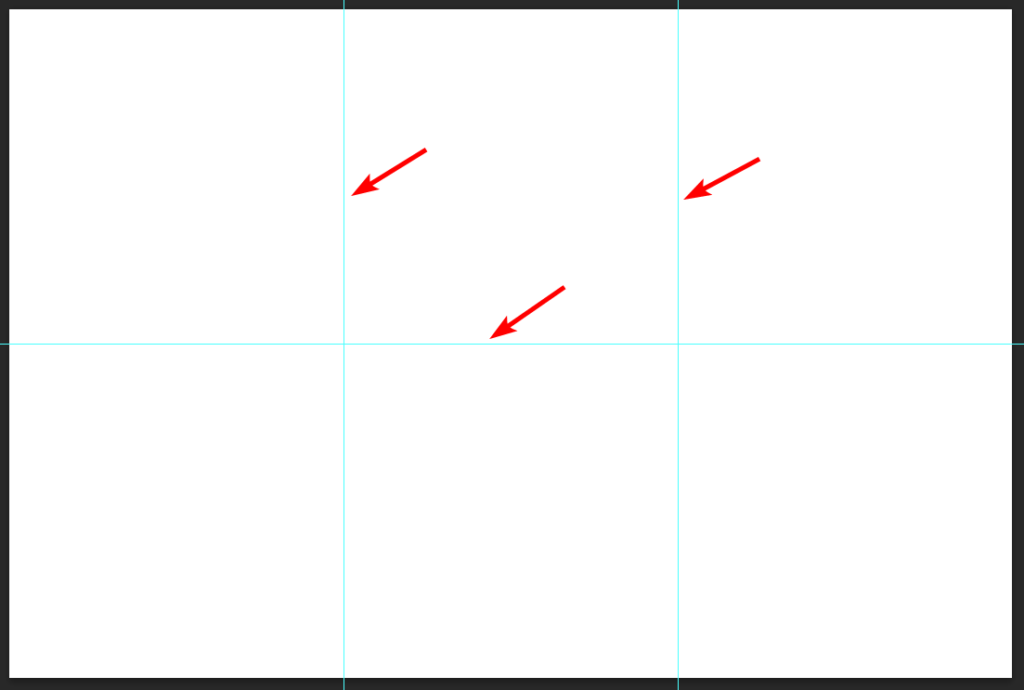
Another way to add the helplines without lining them up with the ruler is to go to View > Guides > New Guide Layout.
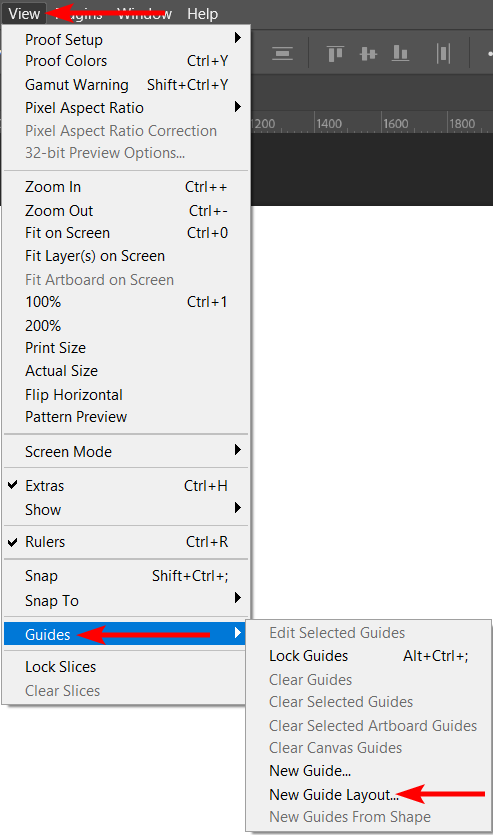
In the new guide layout box, add three columns and two rows and set the Gutters to 0px. You can change the guide color if you’d like. Click OK when you’re done.
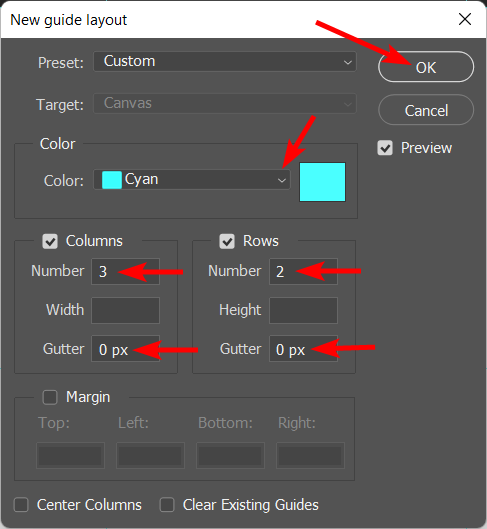
You now have guides for a 6-post grid layout.
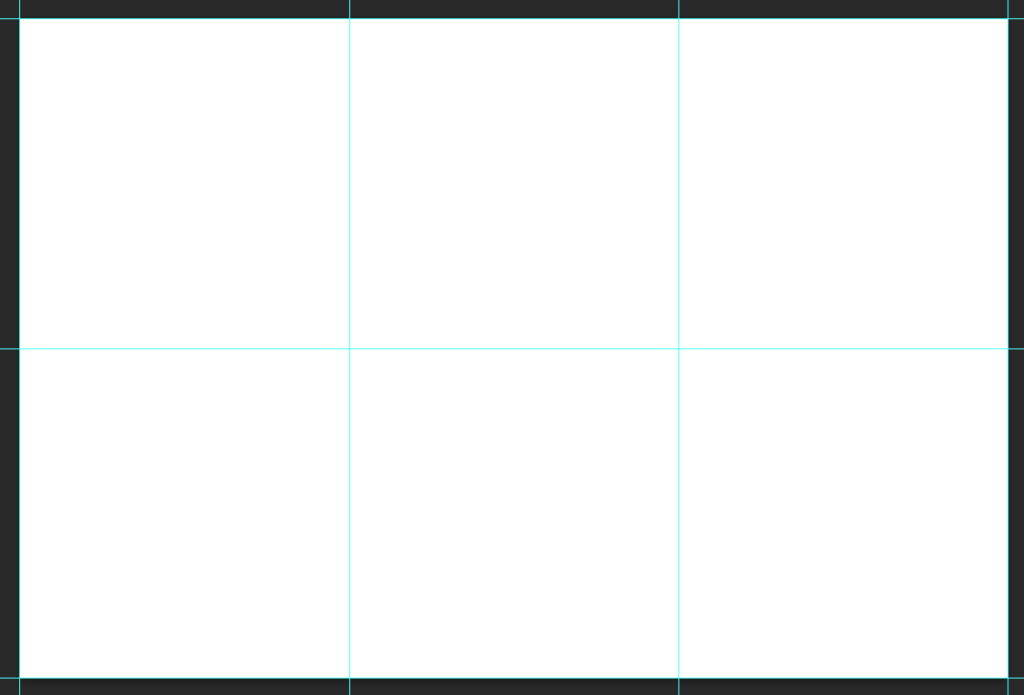
Add your photo to the canvas by going to File > Place Embedded and choosing your picture from your computer.
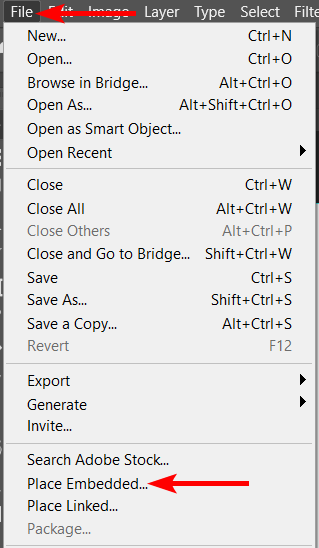
You can then move and resize the image to ensure that each post will look exciting once the image is split.
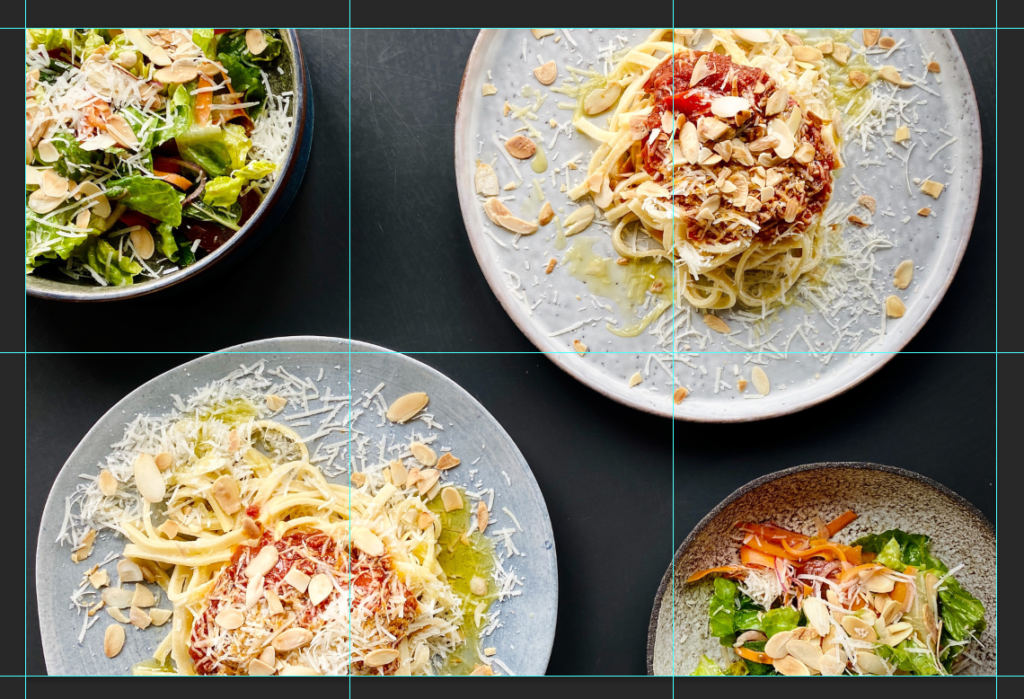
When you save your image, the helplines won’t be visible anymore, so you don’t need to worry about having blue lines on your photo.
Helplines for a Carousel Ad in Instagram/Facebook
When creating a carousel, you can follow the same steps as above with a few adjustments.
When creating your document, set the size at 3240 x 1080 pixels for a three-slide carousel or at 4320 x 1080 pixels for a four-slide carousel.
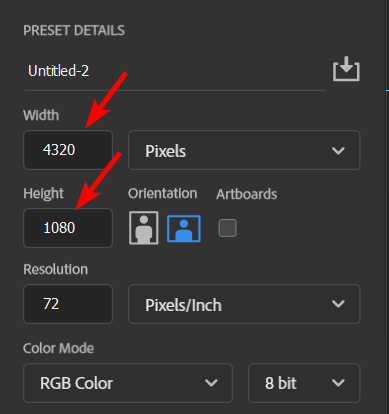
In the new guide layout box, add four columns and no rows and set the Gutters to 0px.
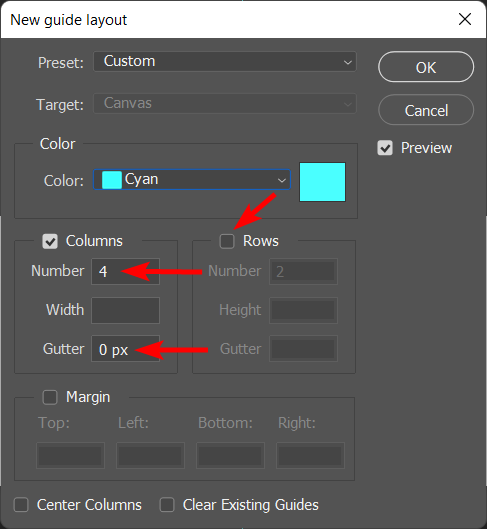
You now have a four-column layout to add your image and designs.
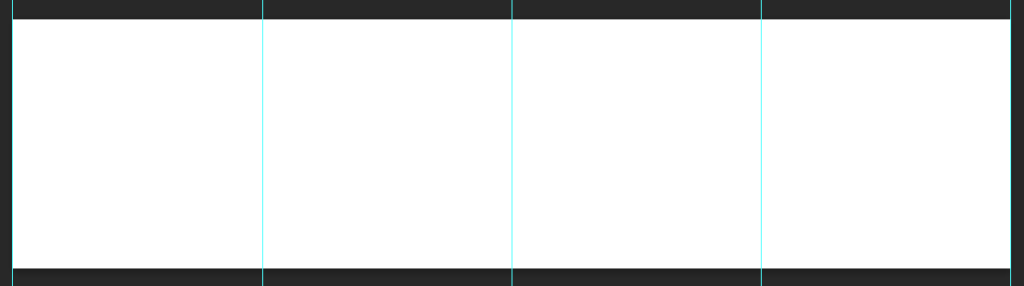
Add images, text, shapes, and other elements to create a complete design for your carousel. Ensure that nothing important is cut off by the split you will do later.
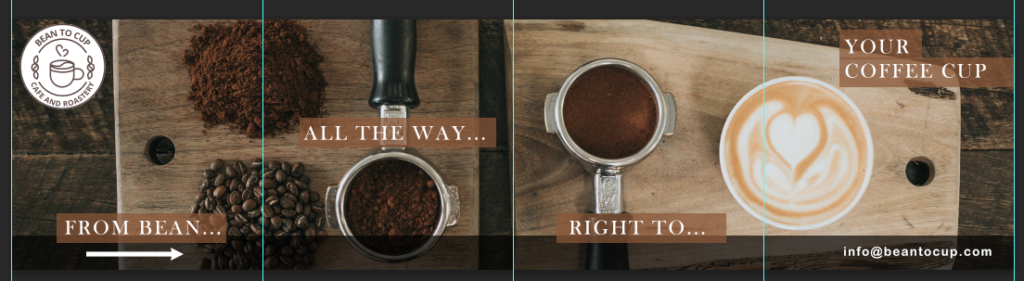
Create Helplines in Canva
- Click Create a Design
- Select Custom Size
- Set the size for the grid or carousel
- Go to File > Show Rulers
- Click and drag to create guides on the page
Helplines for a Grid in Instagram
To create helplines for a grid on Canva, select the Create a Design button in the top right corner.
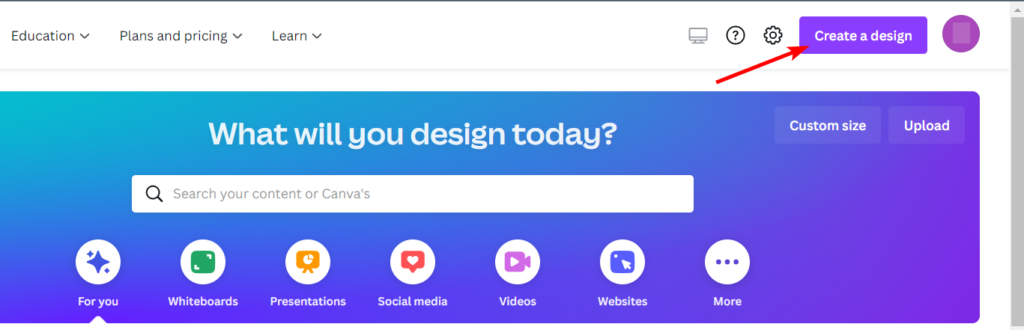
Then select the Custom Size option at the bottom.
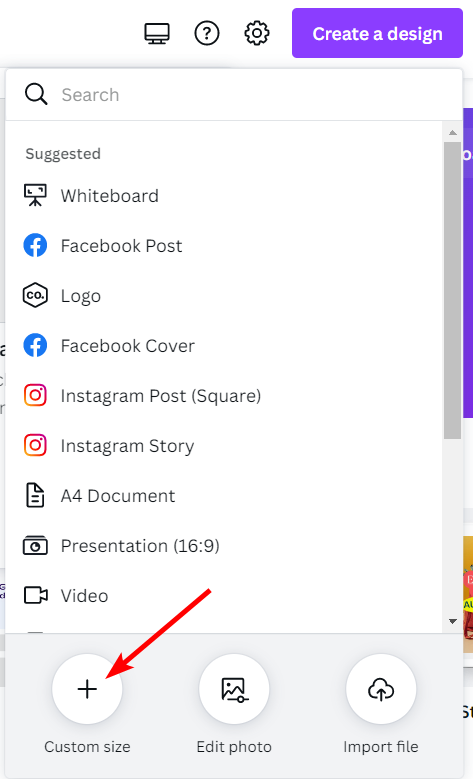
Add in the Width and Height settings, which will be the total size of all the posts together. So if you want your design to spread across nine posts, you want to set it at 3240 x 3240 pixels. Then click Create new design.
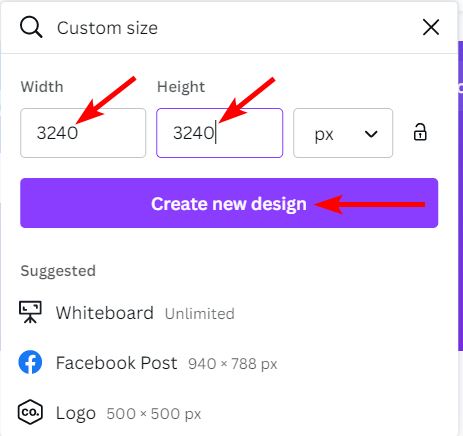
Once the canvas opens in a new tab, go to File > Show rulers and guides or press Shift + R on both Windows and Mac.
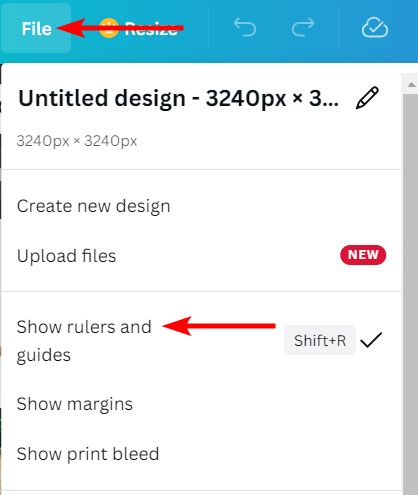
You can now see the rulers on the left and top of the canvas.
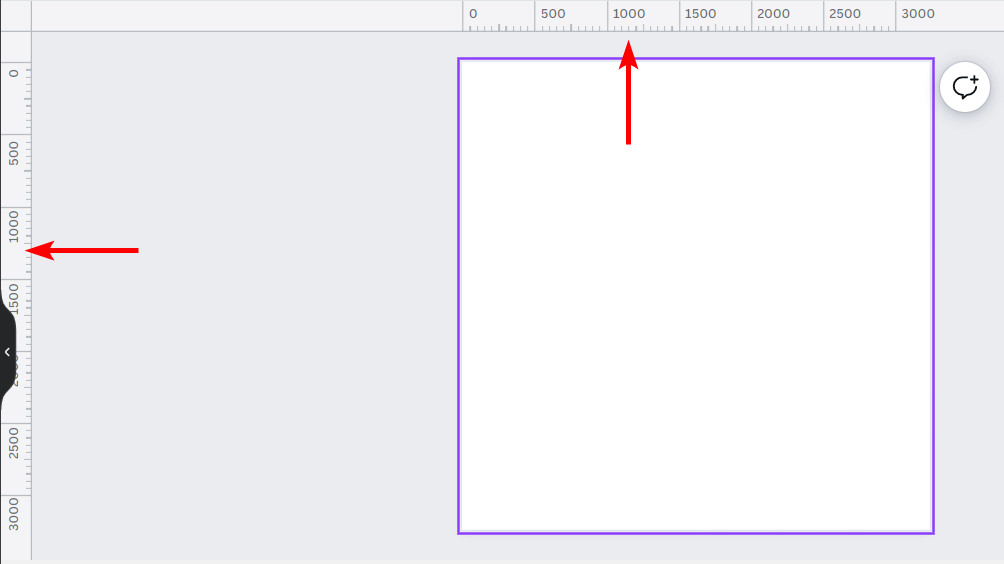
Click on the lefthand ruler and drag a new guide onto the page to create a vertical line. Use the top ruler to line it up as close to 1080 pixels as possible. You might not be able to get it exact, but it doesn’t have to be precise.
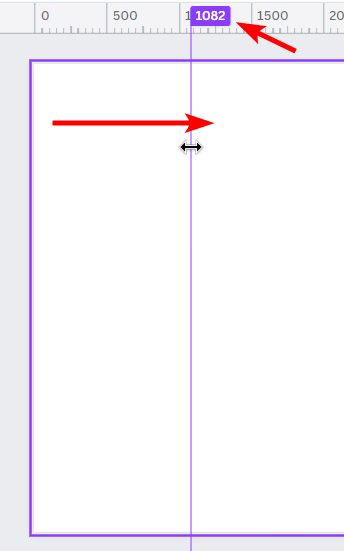
Add one more vertical guide by repeating the step and lining it up to 2160 pixels.
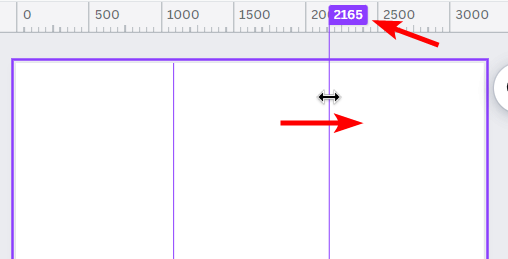
Repeat these steps to create horizontal guides by clicking on the top ruler and dragging down. Use the ruler on the left to measure 1080 and 2160 pixels. You now have a 3 x 3 grid.
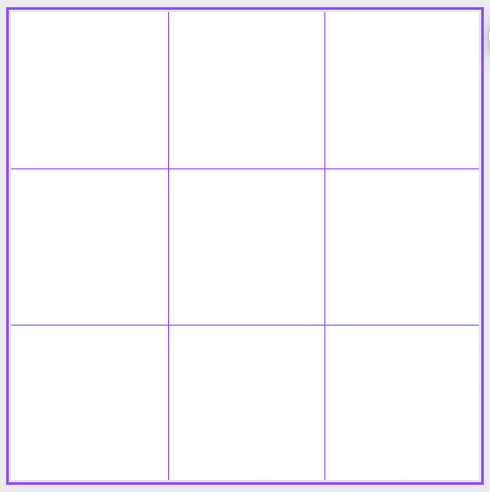
Add your photo to the design by uploading an image or searching for a free stock image on Canva.

The guidelines won’t be visible when you download your design.
Helplines for a Carousel Ad in Instagram/Facebook
To create helplines for a carousel, you must follow the same steps above. However, when sizing the document, set it to 4320 x 1080 pixels for a four-slide carousel or 3240 x 1080 pixels for a three-slide carousel.
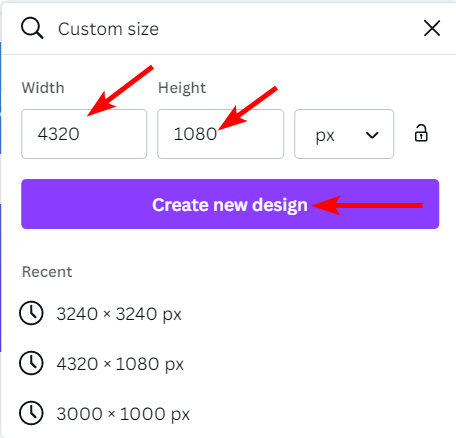
Then, only create vertical helplines at 1080 pixels, 2160 pixels, and 3240 pixels.
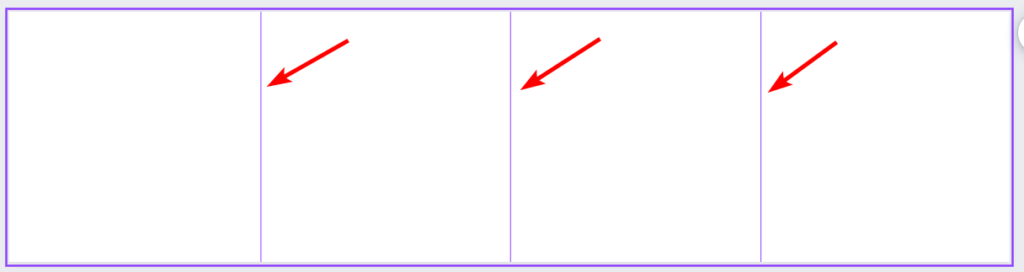
You can then add your design across the layout while keeping important information away from the helplines.
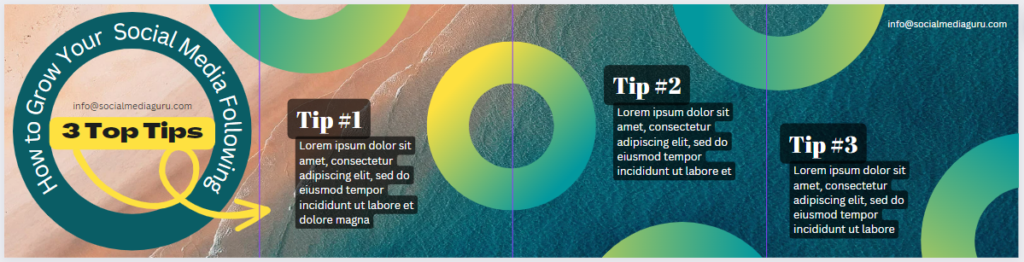
Split Your Image into Pieces
Once you have downloaded or saved your designs, you can split the image using a few steps.
- Open the split image tool
- Select your file
- Choose your settings
- Process and download your images
Once you have opened the free tool, click Select File and find the image you want to split on your computer.
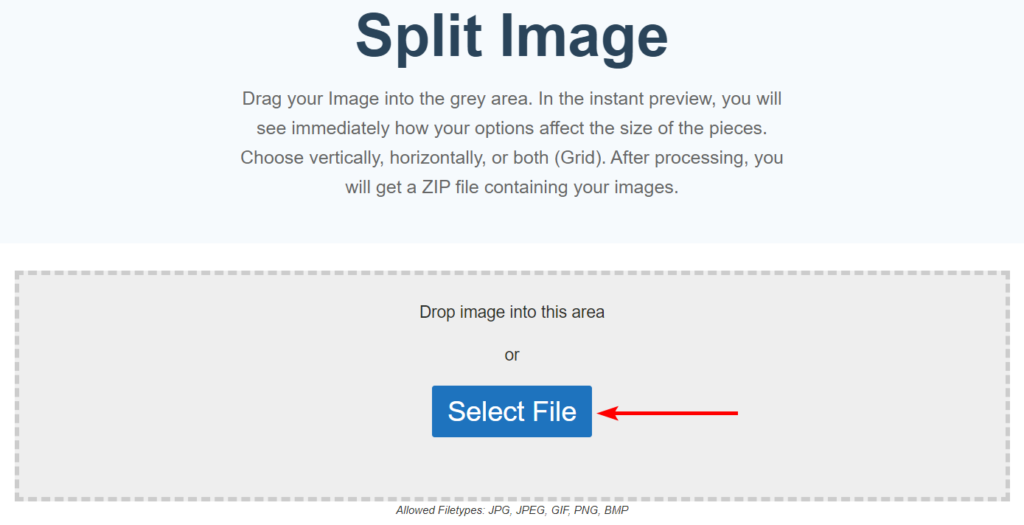
Once your file is open, you will get a preview of the image with the split lines. You can then adjust the settings on the right.
For a carousel, choose Vertical split. You can then set the blocks based on the number of blocks or by pixel value. Choose Number of blocks and set the quantity to 4 if you have followed my design above. Then click on Process and Download.
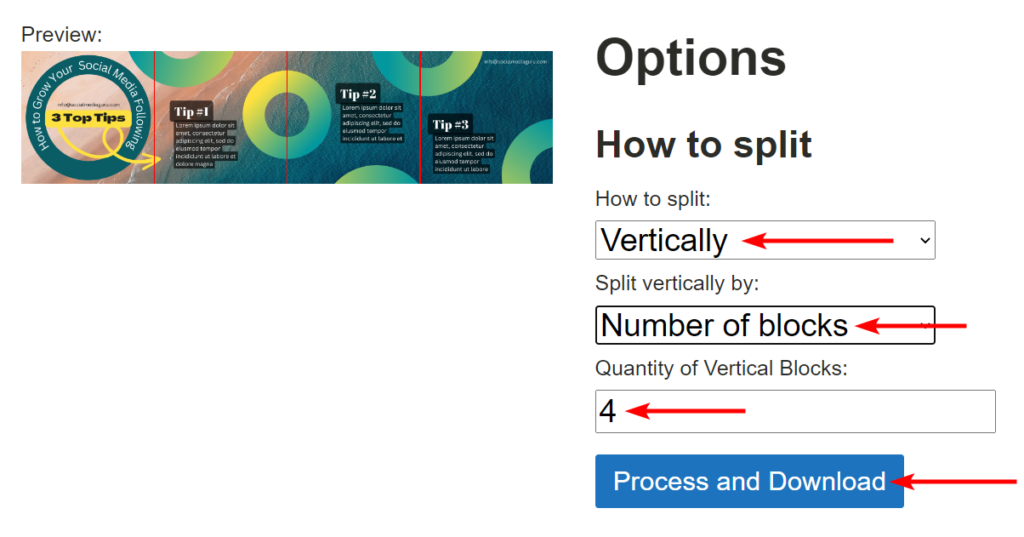
Once you’ve chosen a place to save the images, you will have a zipped file on your computer. Extract the file to find your image split into pieces, ready to be uploaded as a carousel.
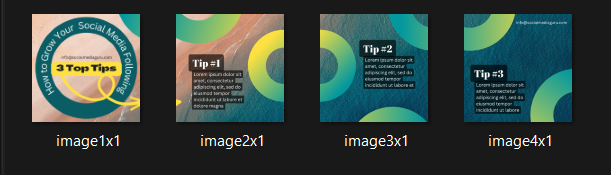
To create a grid using the 9x9 post example I made in Canva, set the split image settings to
- Split: Both (Grid)
- Split by Number of blocks (for both vertical and horizontal)
- Quantity of vertical blocks: 3
- Quantity of horizontal blocks: 3
Then click Process and Download.
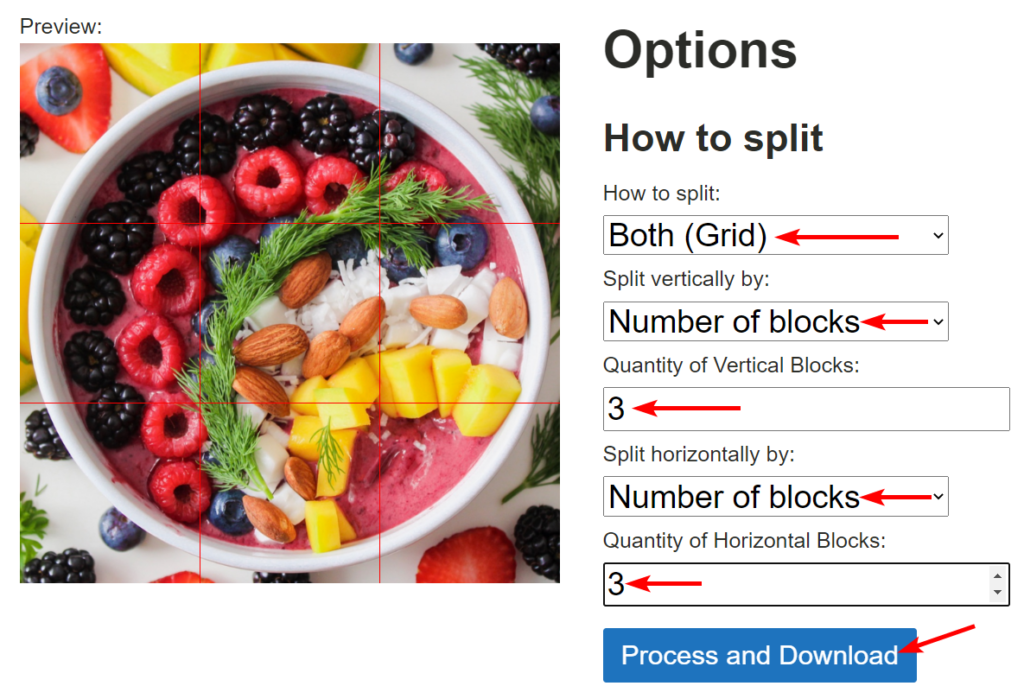
You will now have nine images ready to upload on Instagram. You can rename them to organize them better.
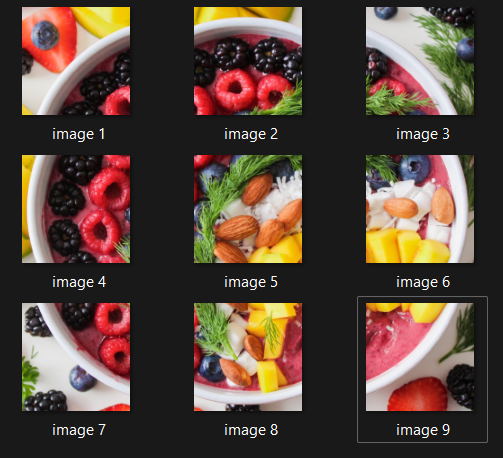
Post each image to create a complete grid on your Instagram page.