Your Mac comes equipped with all the tools you need to effectively crop your images.
If you simply want to crop an image quickly, consider using our free online image cropper as an alternative, which doesn't require any registration.
In the following paragraphs, we will walk you through the steps and options available for cropping pictures using the built-in tools on your Mac, making it a hassle-free and straightforward process.
Overview of steps:
- Load your image from the photos app
- Click edit on the image
- Click enhance
- Edit with necessary tools
- Crop your image
- Save the image
Total Time: 15 minutes
Table of Contents
Load the Image You Want to Edit from Your Photos App

The first step to editing (cropping and enhancing) an image on Mac is to find it in your photos app, which is located in your Applications folder and has a rainbow-colored circular icon in the Dock.
Once you have located the image you want to edit, here is what you need to do: double-click on the thumbnail of that photo or screenshot in your photos library
Click Edit on the Image

Once you have selected the image you want to enhance and image crop, the next step is to click on the "Edit" button, which can be found in the upper right corner of your Mac computer window.
Click "Enhance"
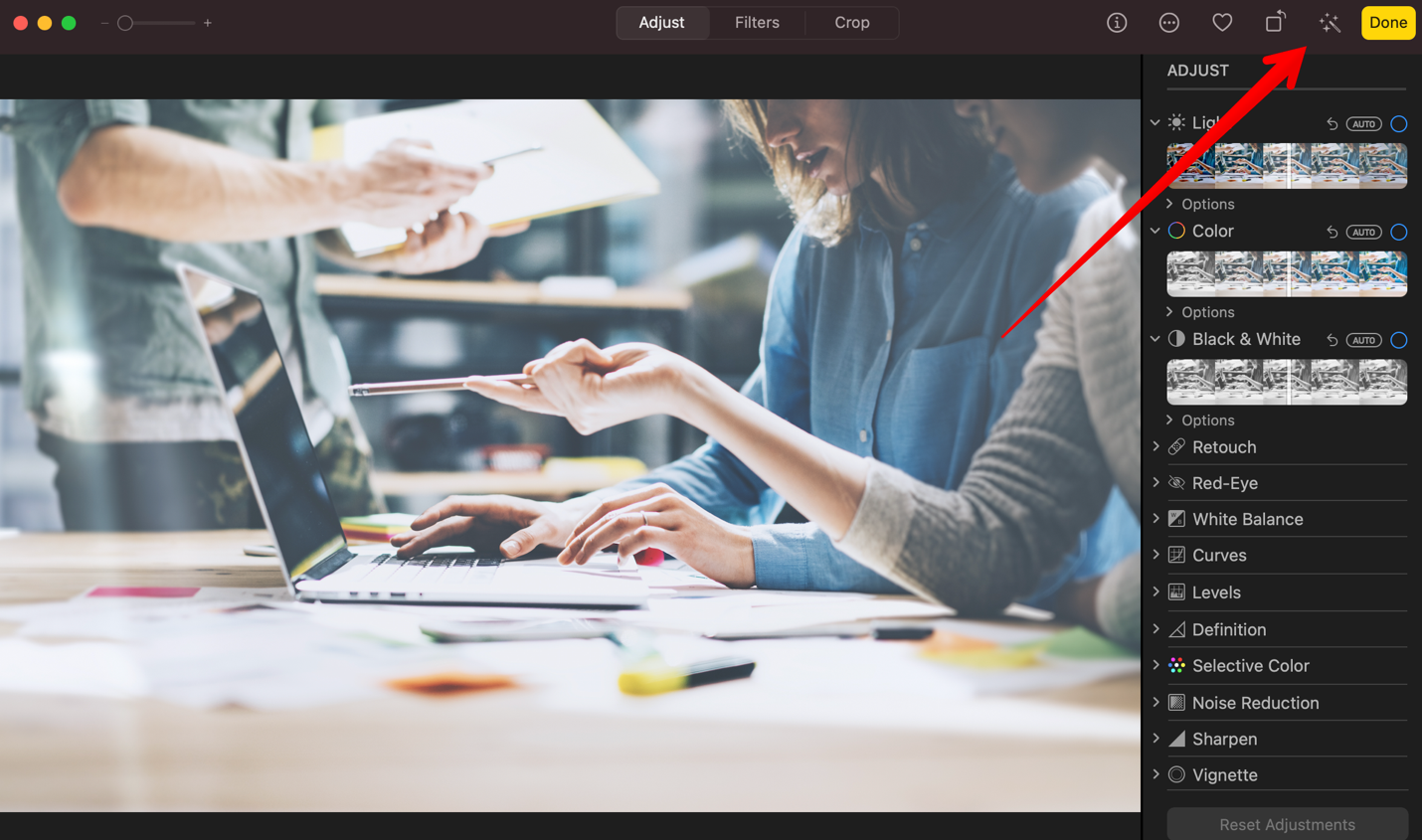
Once you click on "Edit," a new toolbar will appear with a host of new buttons that allow you to do several things such as:
- Mark an image as your "Favorite"
- Rotate it
- Enhance it
To crop your image, you should click on the "Enhance" button.
Edit Further with More Tools

If you look to the top center of your crop window, you will find three additional editing tools available:
Adjust - this helps you fine-tune your images by changing their light settings, color, and much more; these can be done manually or automatically.
Filters - this option allows you to enhance certain features of your image, such as vibrancy, contrast, etc. By clicking on this button, you will see a host of options appearing on your screen's right, which allows you to choose the kind of effects you want.
Click "Crop" then Click and Drag Selection Rectangle

If you look to the top center of your crop window, you will find three additional editing tools available:
Adjust - this helps you fine-tune your images by changing their light settings, color, and much more; these can be done manually or automatically.
Filters - this option allows you to enhance certain features of your image, such as vibrancy, contrast, etc. By clicking on this button, you will see a host of options appearing on your screen's right, which allows you to choose the kind of effects you want.
Click "Done"

If you have achieved the results you wanted to achieve and are done editing, all you have to do is click on the bright yellow button that says "Done" on the uppermost top right corner of your window.
That's it. You have just cropped and edited your first image on Mac.
Note: It's important to point out that editing and cropping your images on the Photos App in your Mac and saving those changes mean that you have edited and cropped that image on every other Apple device that is synced to your account. If you are not keen on doing this, the best course of action would be to start by duplicating the image you want to alter and then cropping out the copy instead of the original.
Here are the simple steps you need to take to duplicate your images before cropping them.
- Go to the Photo App and select the image you want to crop or duplicate
- After selecting the image, press "CMD - D" to duplicate the image
If, however, you want to duplicate a live image, all you have to do is click on "Duplicate" also to have the video portion of the image or "Duplicate as still" to keep a still copy of the image.
As you can see, cropping and editing your Mac images isn't as complicated as it is on some photo editing tools. The beauty of it all is that you can always revert to the original image or screenshot should you not be impressed by the changes you have made to the image file.
There are several options through which you can do this: the "Command - Z" option, the "Revert to Original" button, or simply duplicating ("Command - D") the photo before working on it.
