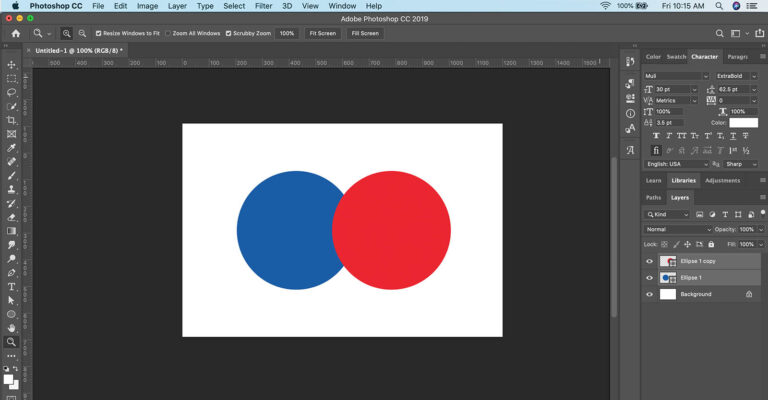
Combining multiple shapes in Photoshop is quick and easy, and there are many reasons why you may want to do this.
While you can combine as many separate shapes as you want to within Photoshop, in this tutorial we will just be combining two shapes. To combine more shapes, simply repeat the process.
Table of Contents
Here's how to do it:
Option 1
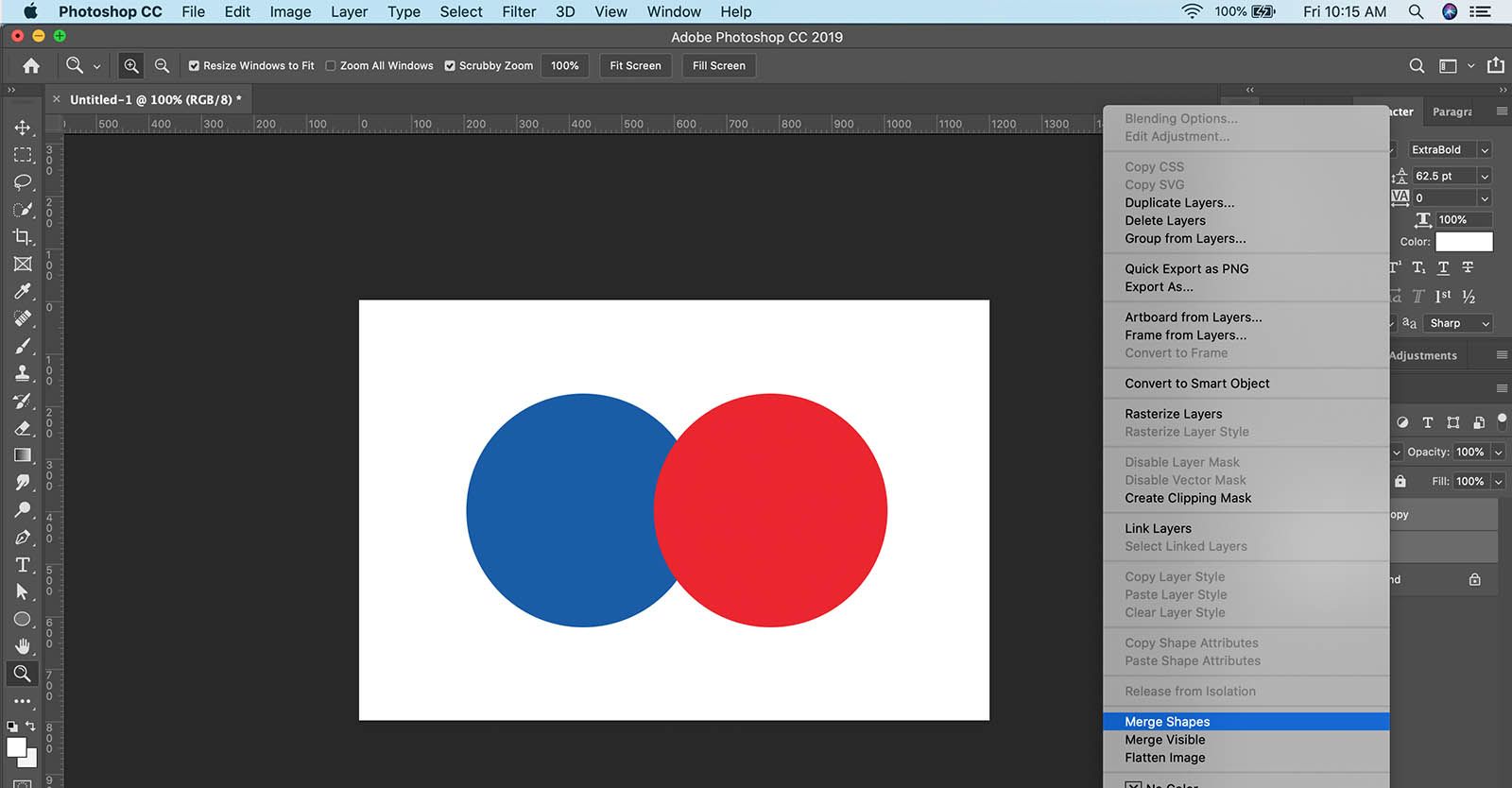
- Select both of the shapes that you want to combine in the Layers panel
- With both shape layers selected, right-click and choose Merge Shapes from the popup menu
Option 2
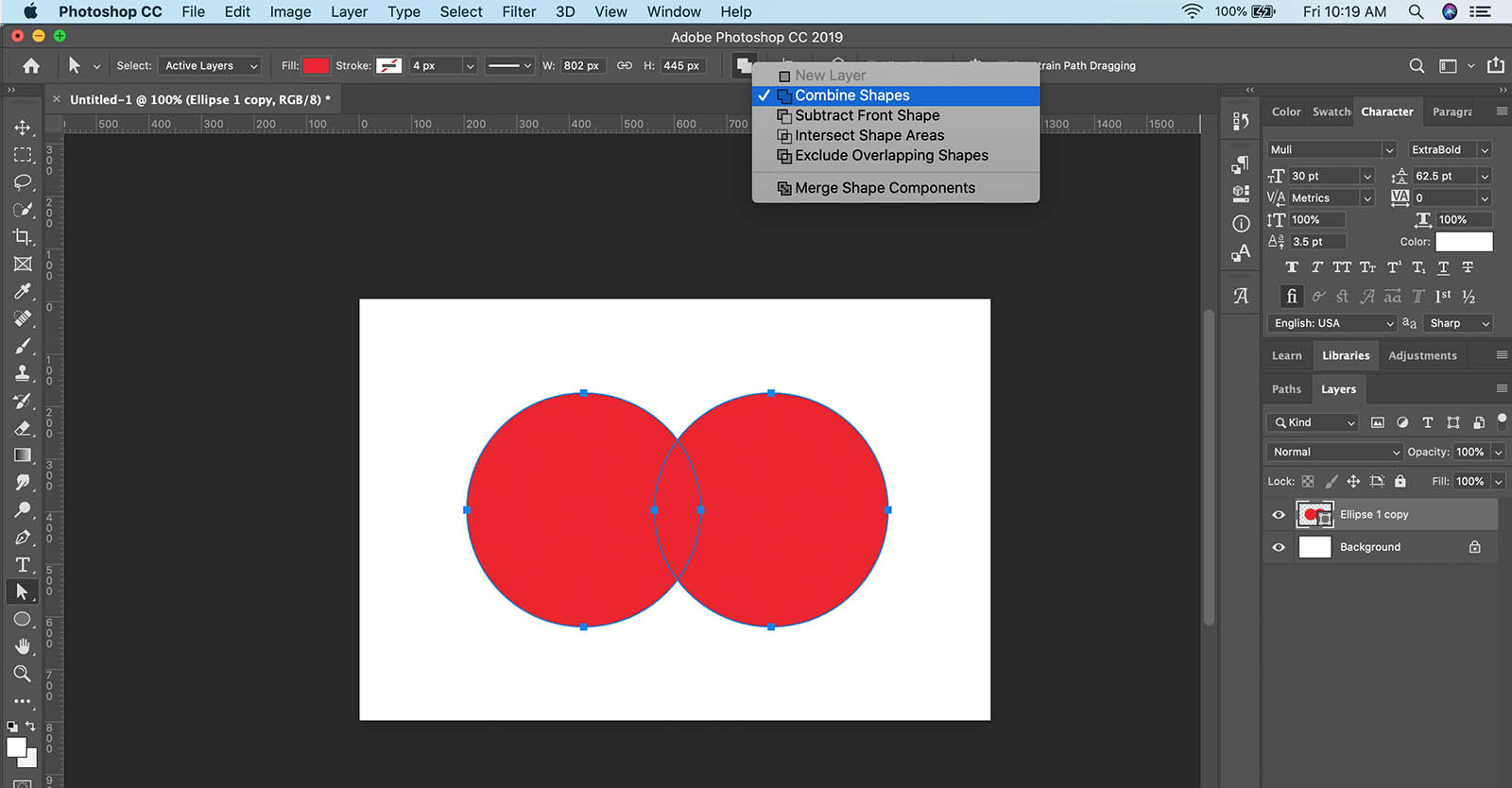
- With the Direct Selection Tool (A) active, copy (command/control C) one of your two shapes
- Select your second shape using the Direct Selection tool or using the Layers panel
- Paste the first shape on top of the second (command/control V)
- If you want to subtract the first shape from the second, select a new Path Operation from the top toolbar or from the Properties panel
How to create new shapes by combining or merging:
If you want to make a whole new shape you can easily merge other shapes. For example, if you want to make a star, you can merge several triangles together until you have a star.
Here is how you can make a new shape by combining other shapes:
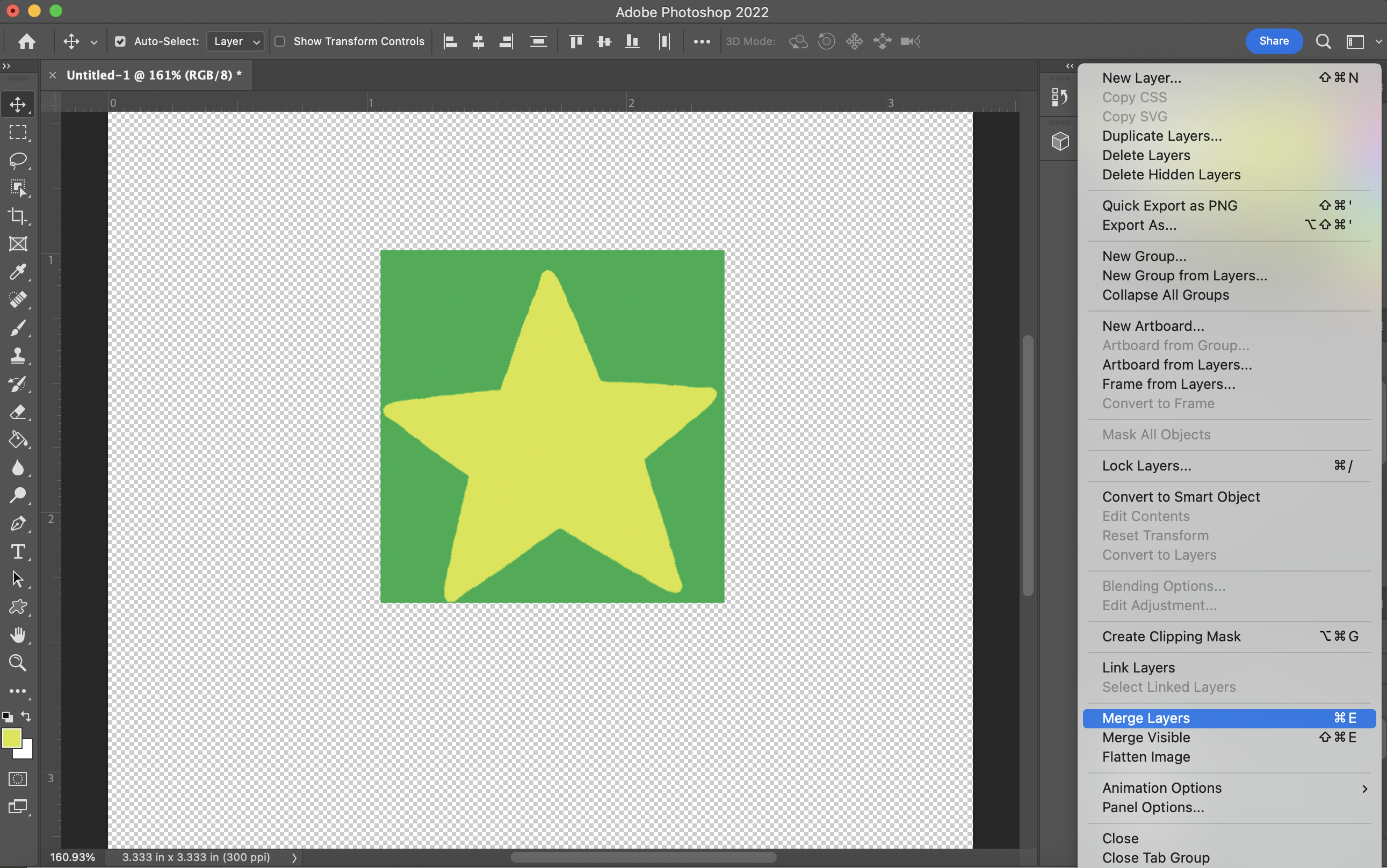
Let’s say you have five shapes, each in its own individual layer. One way you can combine them to make a new shape is by first merging the layers.
- Select the layers you wish to merge in the layers panel, holding Shift and Clicking
- On the Top Right side of the layers panel, click the button with three horizontal lines
- Then click Merge Layers, or simply hit Command + E (Mac) or Ctrl + E (PC)
Once you have merged your layers the separate objects will become one single shape, which you can adjust by Free Transforming it (Command + T).
How to subtract shapes:
If you’ve merged a shape together and wish to remove a part of it, you may need to subtract a shape. Luckily, this is a very simple process. Depending on when you merged the object you have two different options.
The first option is to simply undo the action of merging. If you’ve just combined a shape and realize it was a mistake, you can easily undo this action by clicking Command + Z (Mac) or Ctrl + Z (PC).
The second option is for a merge you made a while ago and can’t undo using the previous shortcut.
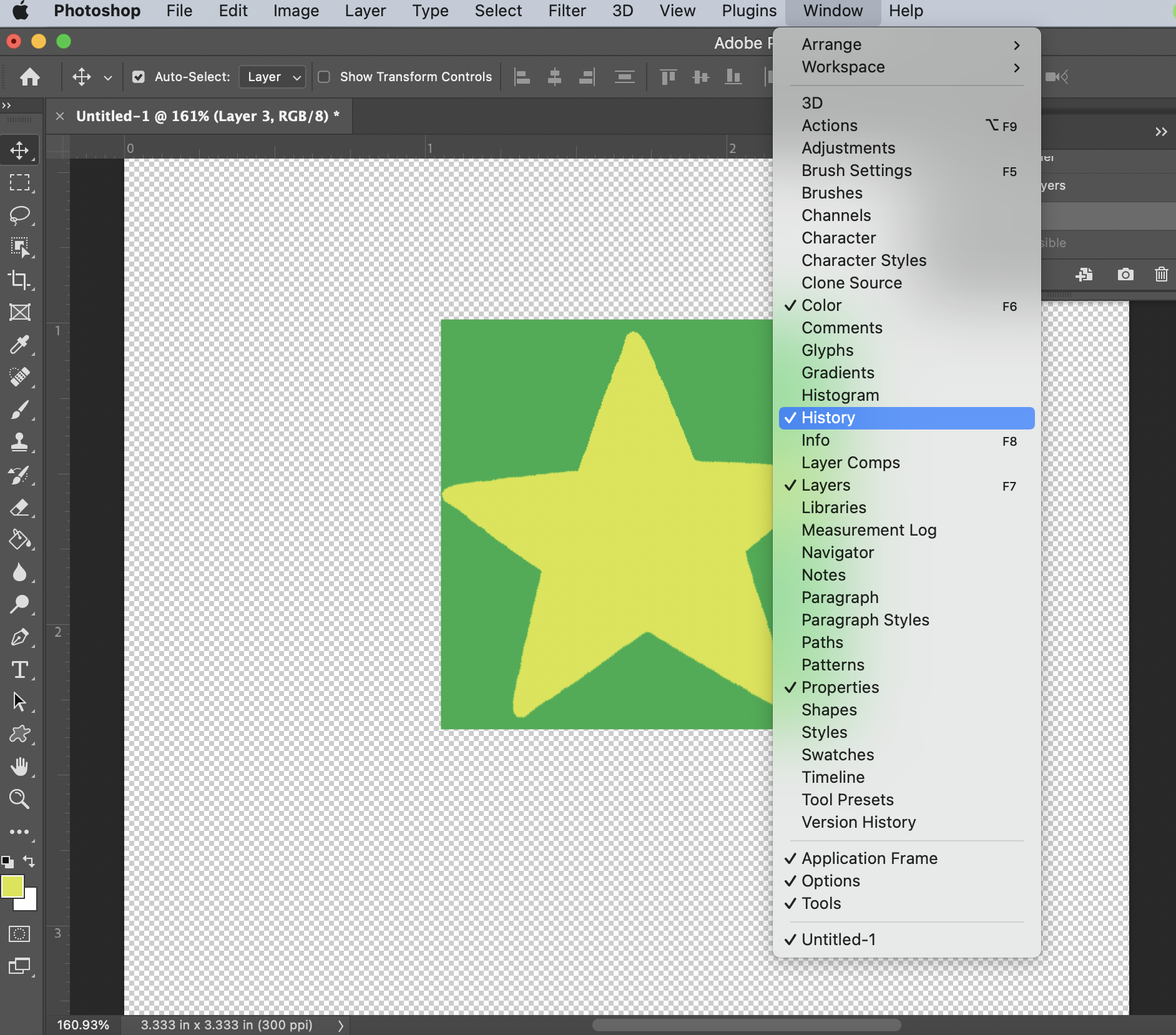
- Activate the History panel in Photoshop by clicking the Windows Tab in the Top Menu
- In the History panel, find the merge action you completed and Delete the action
- If you did multiple steps to combine your shapes, be sure to delete all or as many as you wish
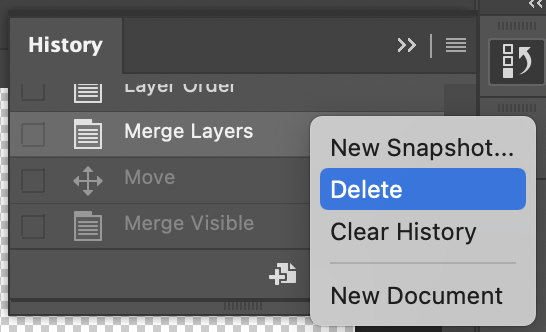
From here you can also delete the exact shape you wish to remove, or you can remove it from the layers panel.
How to overlay an image in a shape:
Once you have created your shape, you may want to overlay it with a secondary image. This is initially a very simple process in photoshop, and you can get more creative with overlaying as you explore the software.
Here is how to overlay an image in a shape:
- Have you base shape in its own layer
- Have your secondary image in another layer
- Organize your layers in the Layer Panel, with your image layer on top of the shape layer
From here, it is up to you if you want to merge your layers together using the guide above. Though this is not necessary.
Why combine shapes:
Combining shapes can give you the tools to express your creativity in Photoshop. Whether it be making new shapes or combining images to create something unique, the possibilities are endless.
Combining shapes is also a good tool for finalizing a project. Once you have placed several shapes in a good location, you can combine them so that you or another person doesn’t accidentally move them.
Important shortcuts to know:
The most important shortcut to know for when you are looking to combine or merge shapes is Command + E (Mac) or Ctrl + E (PC). This shortcut allows you to quickly and easily merge layers and the shapes within them into a single layer. Thereby simultaneously merging the shapes into a single shape.
This shortcut is particularly useful when you are finishing your project. When you are wrapping up a project or sections of a project, it can be extremely helpful to merge those layers together to ensure nothing is adjusted or changed.
If your shapes are already in the same layer, you can easily merge them from the Layers panel and select Merge Shapes.
How to merge multiple shapes:
Merging multiple shapes is very simple. Depending on the method you used to merge, you either have to simply repeat the process or select more than one shape at the start.
For example, if you are merging using the Layer panel, before hitting Merge Shapes make sure you have multiple shapes selected. You can easily do this by holding Shift when selecting the shapes you wish to merge.

