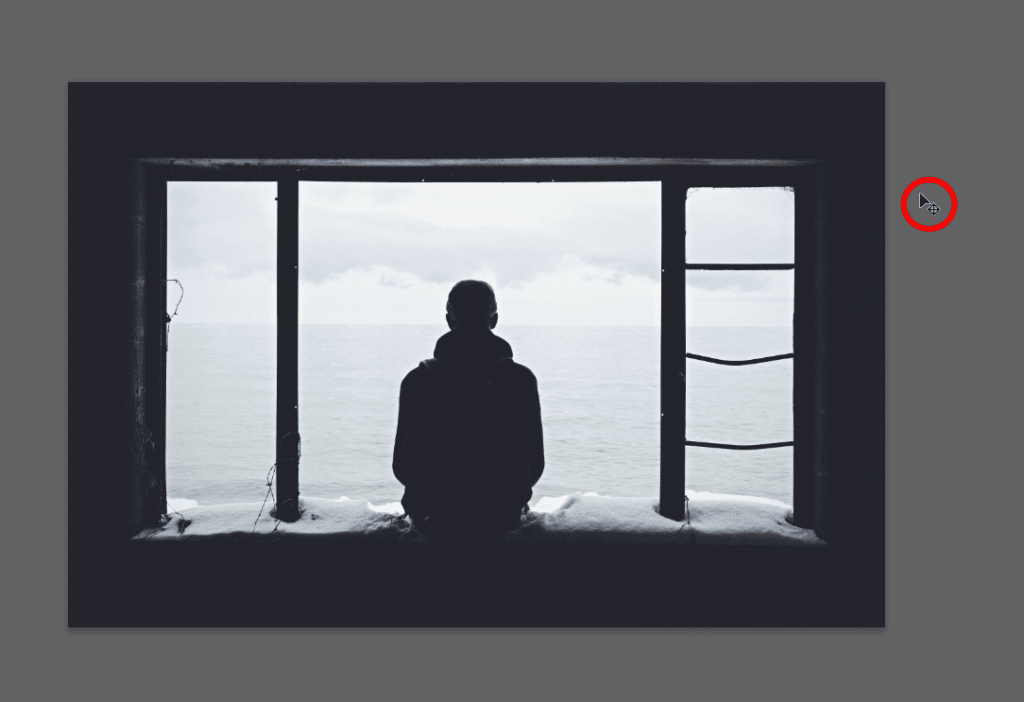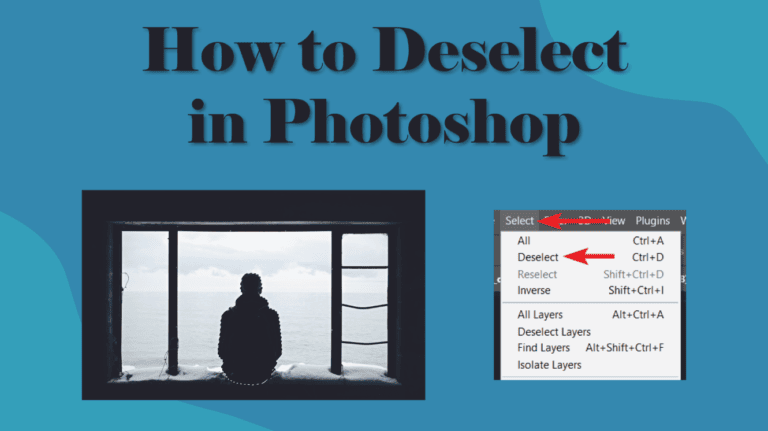
When working with multiple design programs, it can get confusing about which shortcuts to use and how to deselect objects or layers. If you work between Illustrator, InDesign, and Photoshop, you will know that each program deselects differently. So if you have forgotten how to deselect in Photoshop, don’t worry. We’ve all been there.
There are a few ways to deselect in Photoshop, but the quickest is the shortcut to deselect a selection, which is Control + D on Windows and Command + D on Mac.
If you prefer using the menu path or other methods, keep reading to find out the four best ways to deselect in Photoshop.
Table of Contents
4 Ways to Deselect a Selection in Photoshop
Photoshop offers several selection tools, allowing you to create the exact selection you need for your project. Once you’ve worked with the selection, you now need to deselect it, so you can continue working on the rest of your project.
For instance, I’ve selected the person in this Person looking out through a window image from Unsplash. I copied the selection onto a new layer. Now I need to deselect it.
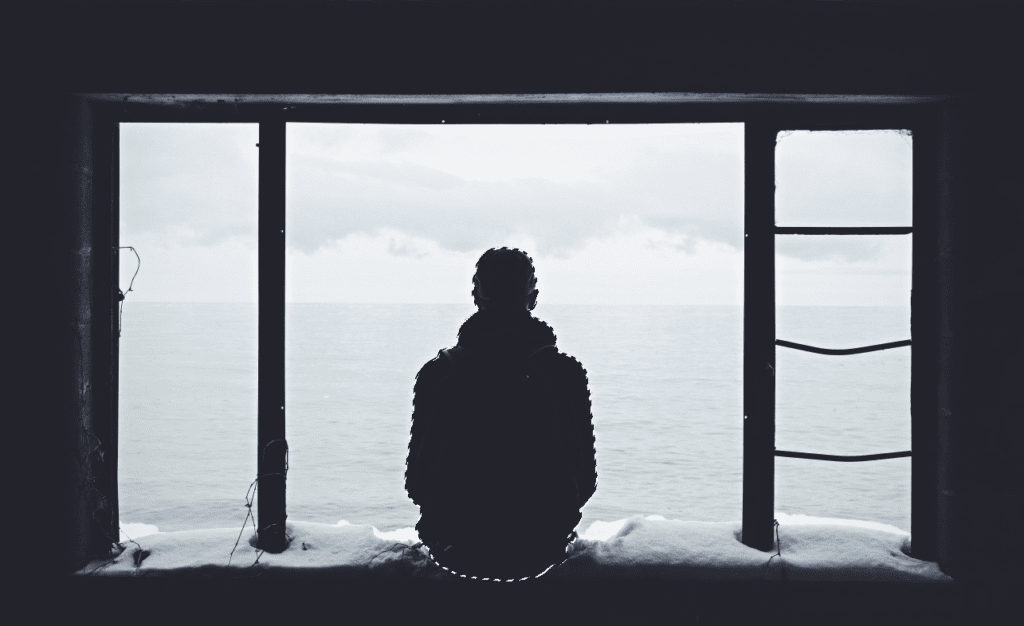
The first method is the keyboard shortcut. Press Control + D on Windows or Command + D on Mac to deselect the area.
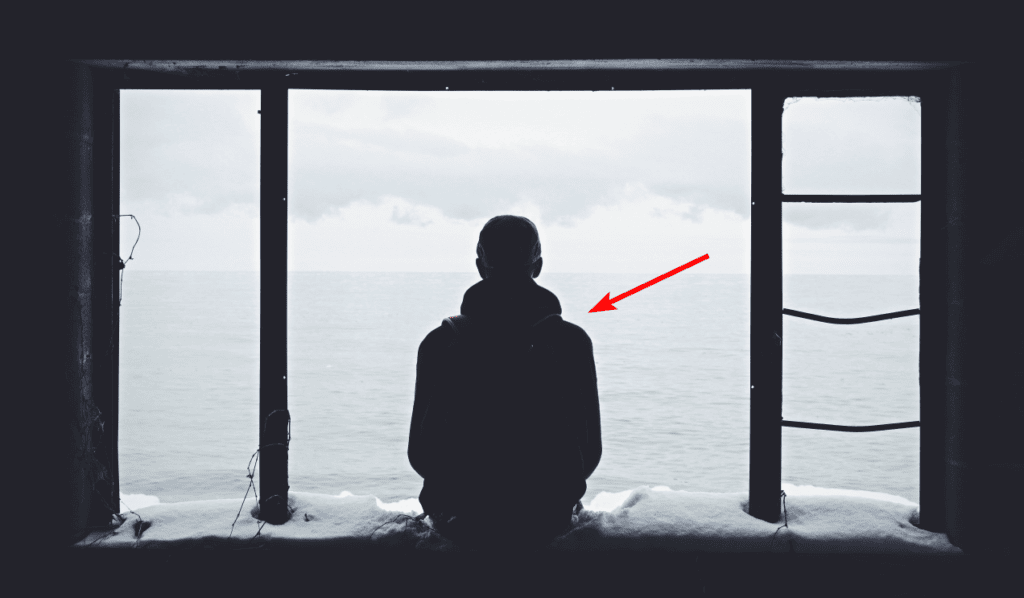
The second method is the new Contextual Task Bar released in the May 2023, version 24.5 Photoshop update (so update your program before looking for this feature if you haven’t already). The Contextual Task Bar sits near the bottom of the canvas and offers intuitive next steps for your project.
Once you select an object, add edits, or make changes, the Task Bar suggests possible next steps, such as a Deselect option. Click on Deselect to remove the selection and speed up your workflow.
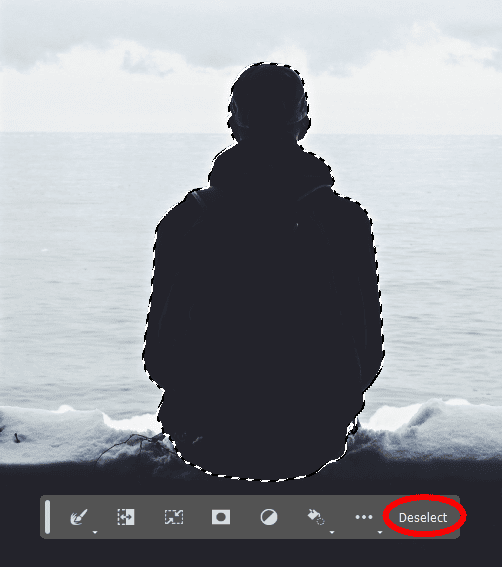
The third method uses the pop-out menu. Right-click or Control + click inside the selection and press Deselect.
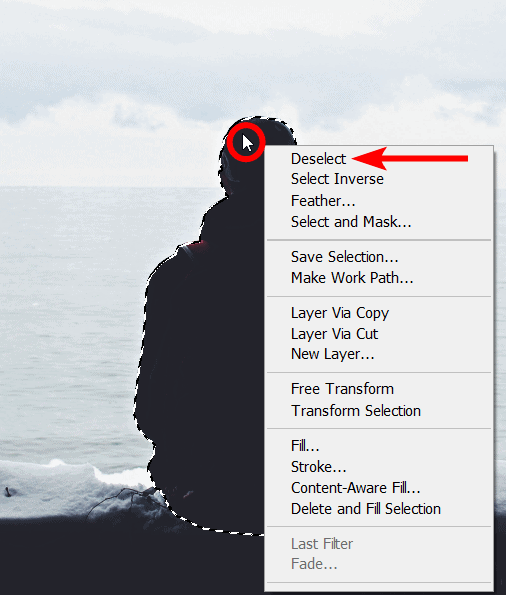
The fourth method is the menu path. Go to Select > Deselect to remove the selection. Each method gives the same result and removes the selection, so you can continue working on the rest of the objects and layers.
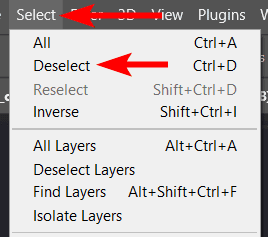
How to Reselect a Selection
After carefully selecting a complex object using the Pen Tool or the Magnetic Lasso Tool, it can be frustrating if you accidentally deselect the area. Luckily, you don’t need to start the entire process again.
To reselect a selection you accidentally deselected, go to the Select menu and click on Reselect or use the shortcut Shift + Control + D on Windows or Shift + Command + D on Mac.
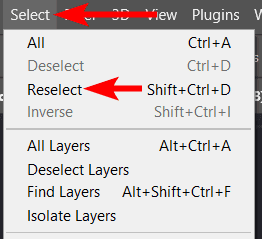
You can also right-click or Control + click on the canvas, and click Reselect.
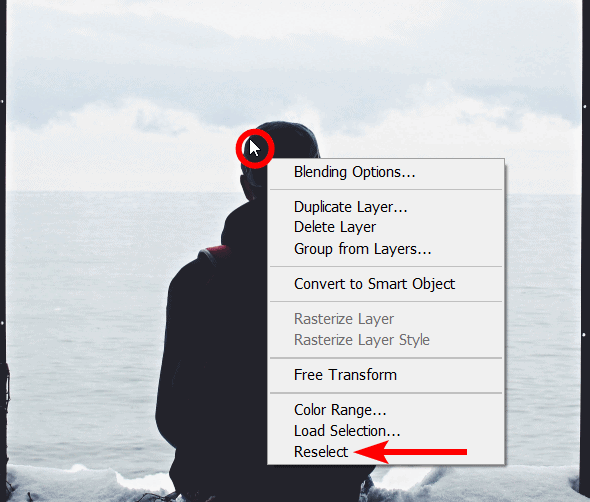
Both methods will add the selection back on the canvas, so you don’t have to start over again.
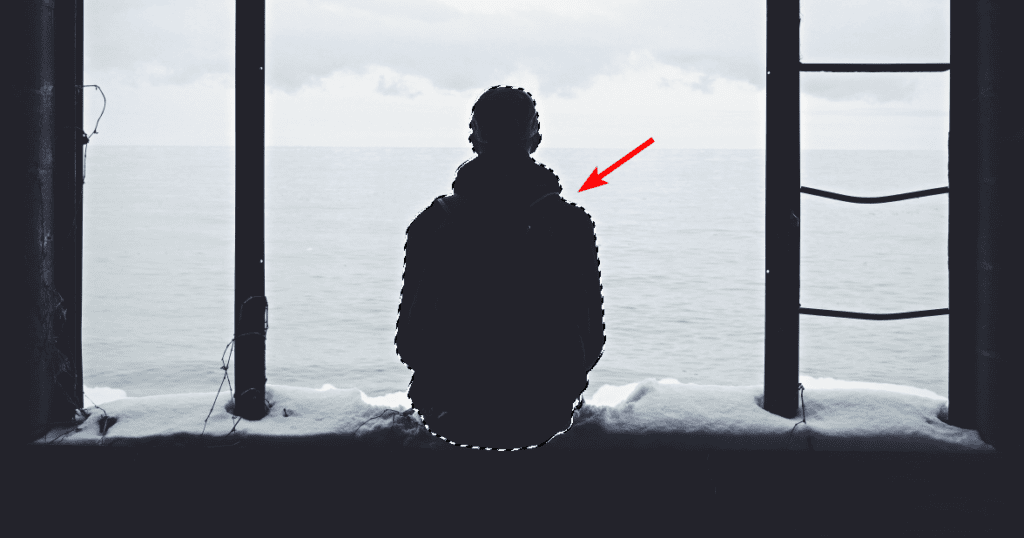
How to Deselect a Layer in Photoshop
If you want to deselect a layer rather than an active selection on the canvas, this is a different process, but it is equally as easy.
You can deselect a layer by clicking on the empty space at the bottom of the layers panel. Ensure you don’t click on another layer.
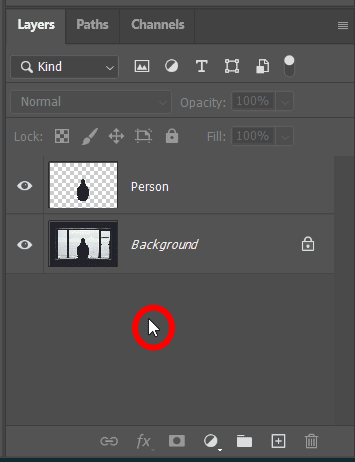
You can also click in the workspace around the canvas to deselect any selected layers. Both these methods result in no layers being selected.