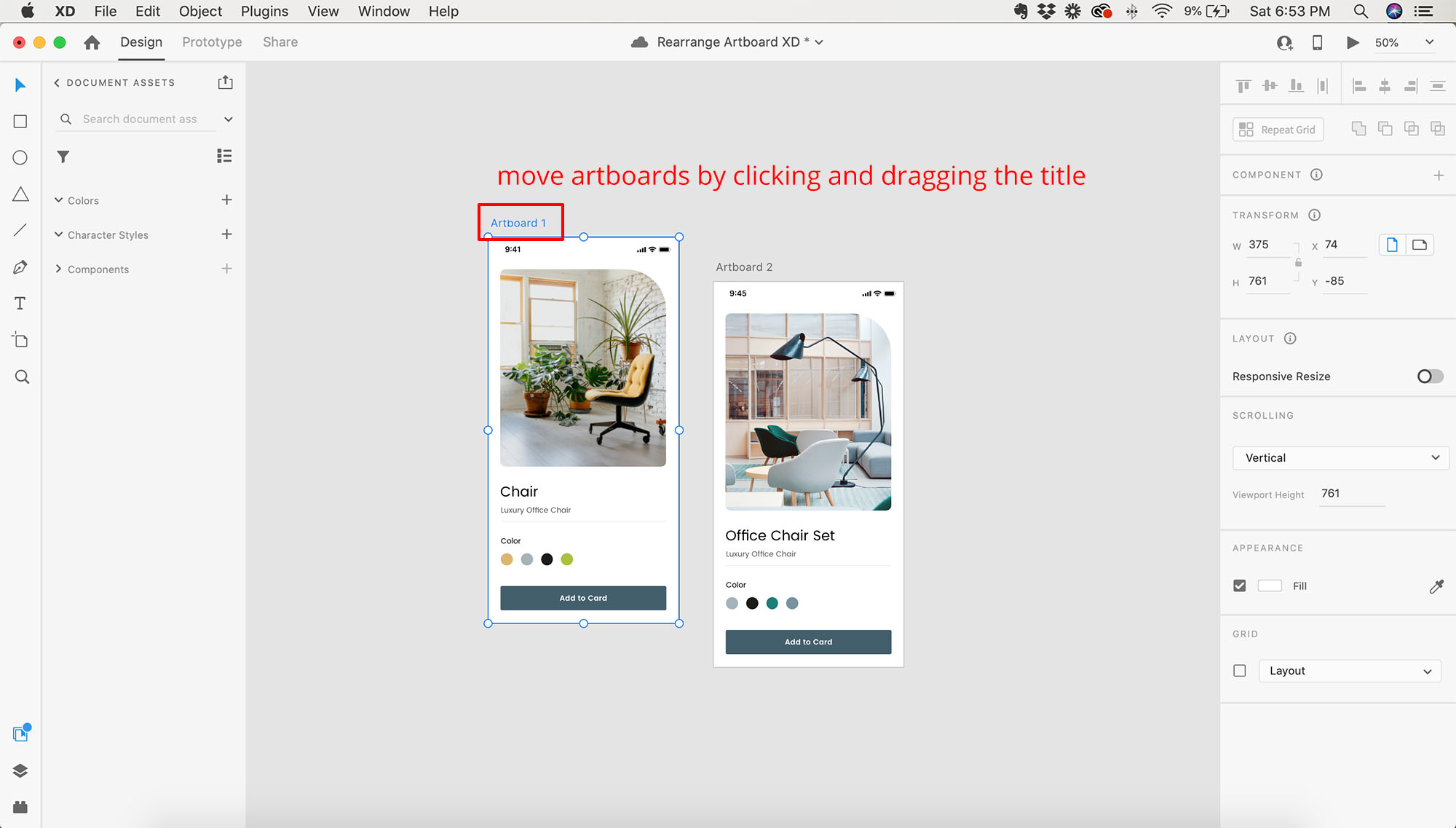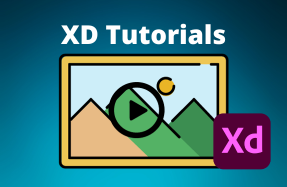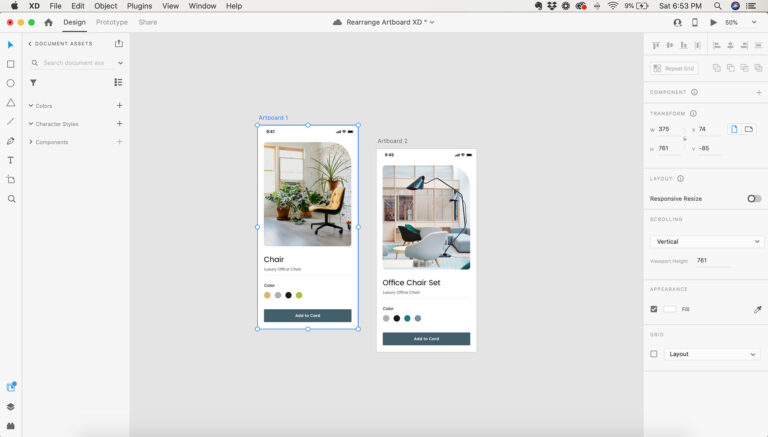
If you are trying to organize a large design project in XD, knowing how to quickly move artboards around in the canvas area can be really helpful. Fortunately, rearranging artboards is really simple!
Table of Contents
How to Rearrange Artboards
- Open your Adobe XD project
- With the Select Tool (V) selected, click-and-drag the title of the artboard you want to move
Tip: Hold down the Shift key while you move your artboards around to move them straight up and down, or sideways.
How to organize artboards:
There are additional methods to moving and rearranging your artboards in XD. The trickiest part of rearranging your artboards can be finding the right consistent spacing between multiple boards. It is very easy to have inconsistent spacing in a project.
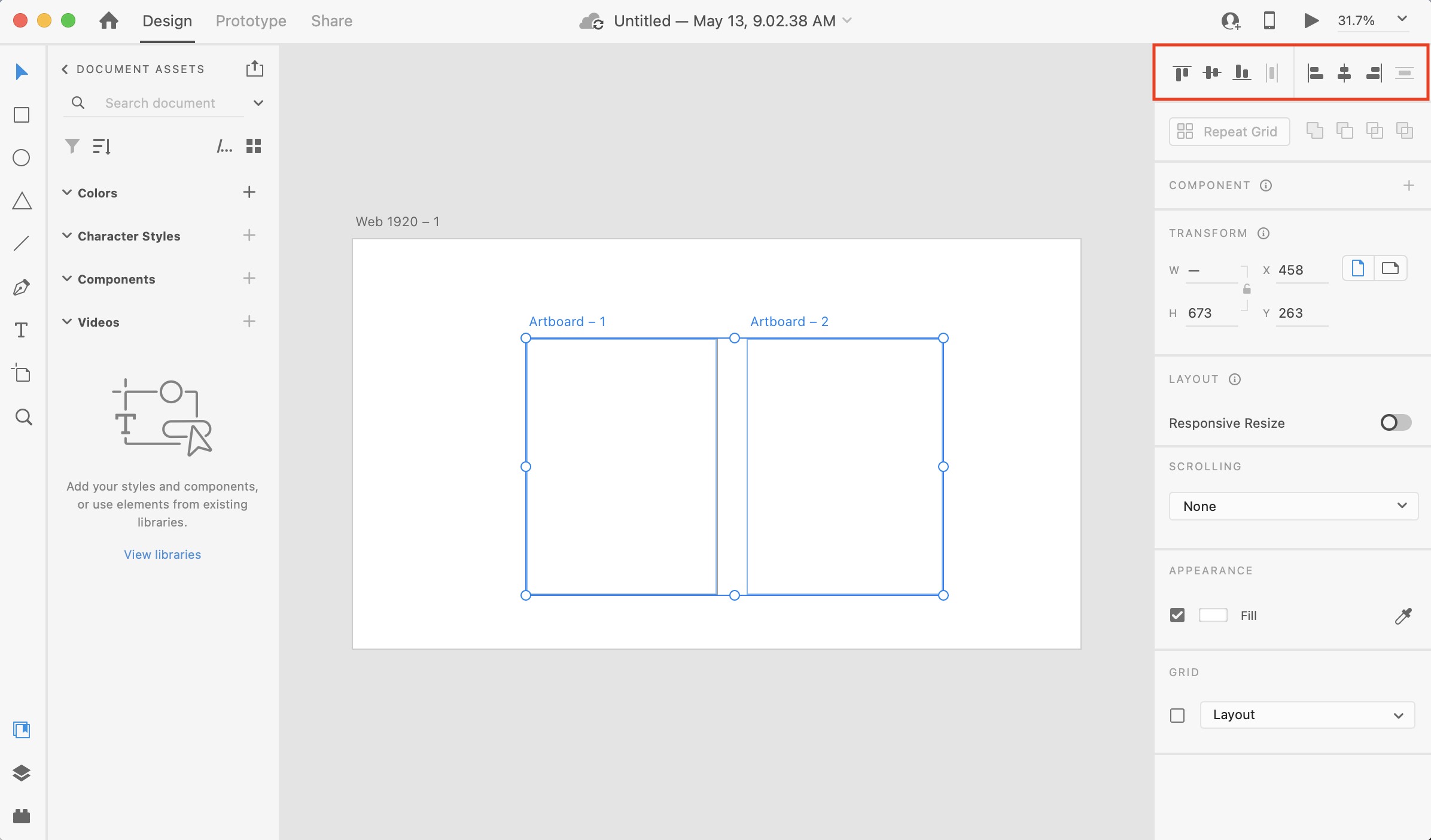
In order to avoid this issue, be sure to move and organize your boards. Organizing your artboards can be accomplished in a number of ways. The first method is utilizing the Property Inspector to align your artboards.
- Select the artboards you wish to organize by holding Shift and Clicking
- In the panel outlined above, utilize the arrangement buttons to organize your artboards
You can also use grids in XD to help in organizing your project. There are two types of grids that can be used. A Layout Grid and a Square Grid.
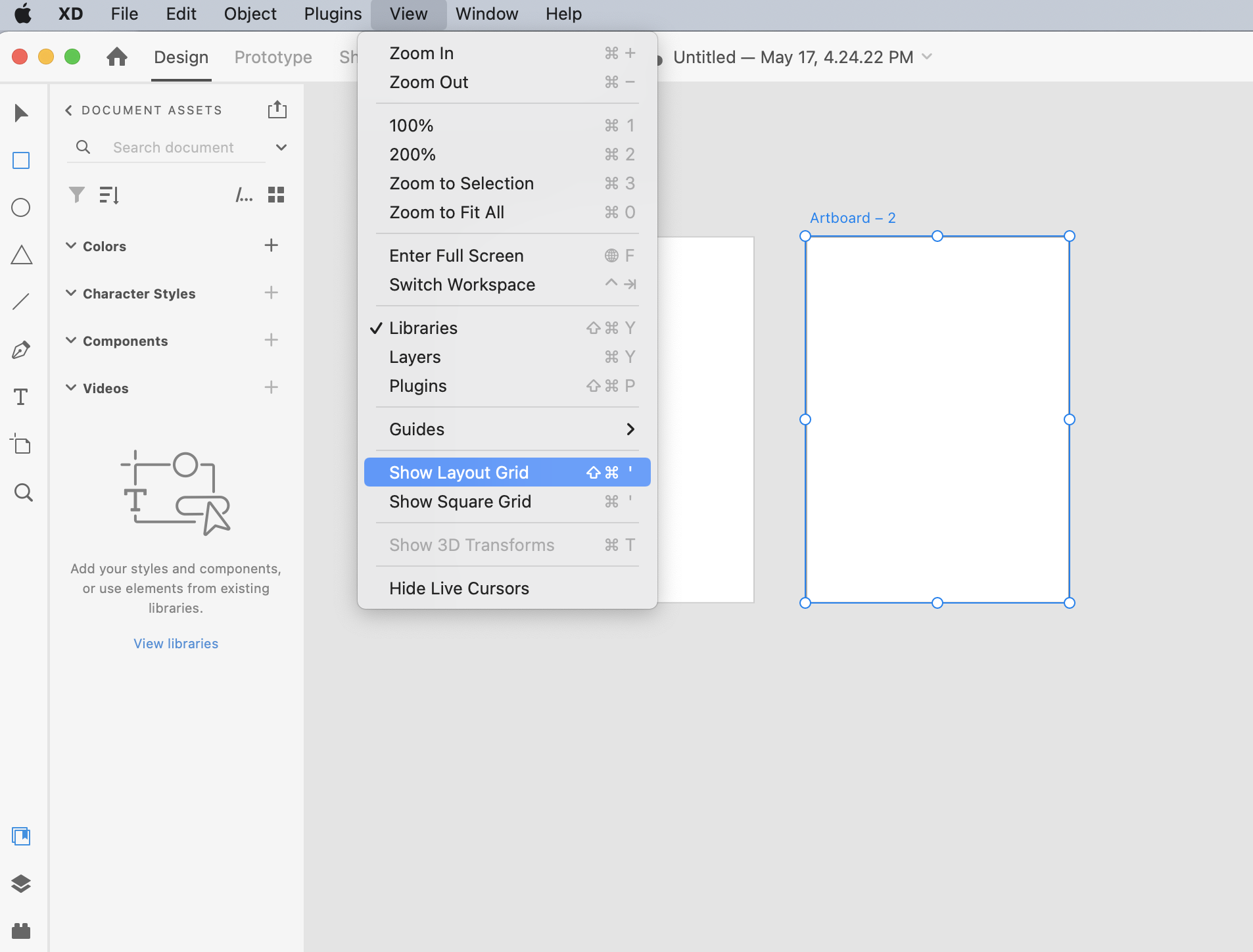
Here is how to use the Layout Grid:
- In the Top Menu, click View
- Select Show Layout Grid
- Or click Shift + Command + ‘
Here is how to use the Square Grid:
- In the Top Menu, click View
- Select Show Square Grid
- Or click Command + ‘
How to select specific artboards:
If you are having trouble selecting a specific artboard, be sure that you are using the Select Tool (V) before you attempt to move any artboard. If you are using a different tool you will not be able to select or move an artboard.
Additionally, be sure that you do not have artboards that are overlapping each other. This can make it difficult to accurately select the correct artboard.
How to zoom in on individual artboards:
If you are working on a large-scale project with multiple artboards, it can be difficult to focus on an individual artboard at a time. A helpful tool, in addition to keeping your artboards organized, is to zoom in and isolate specific artboards.
There are a few ways to zoom in on an artboard. For example, if you are working on a laptop with a trackpad, you can use two fingers to Pinch which allows you to zoom. However, this method helps you generally zoom and now zoom in on a specific artboard.
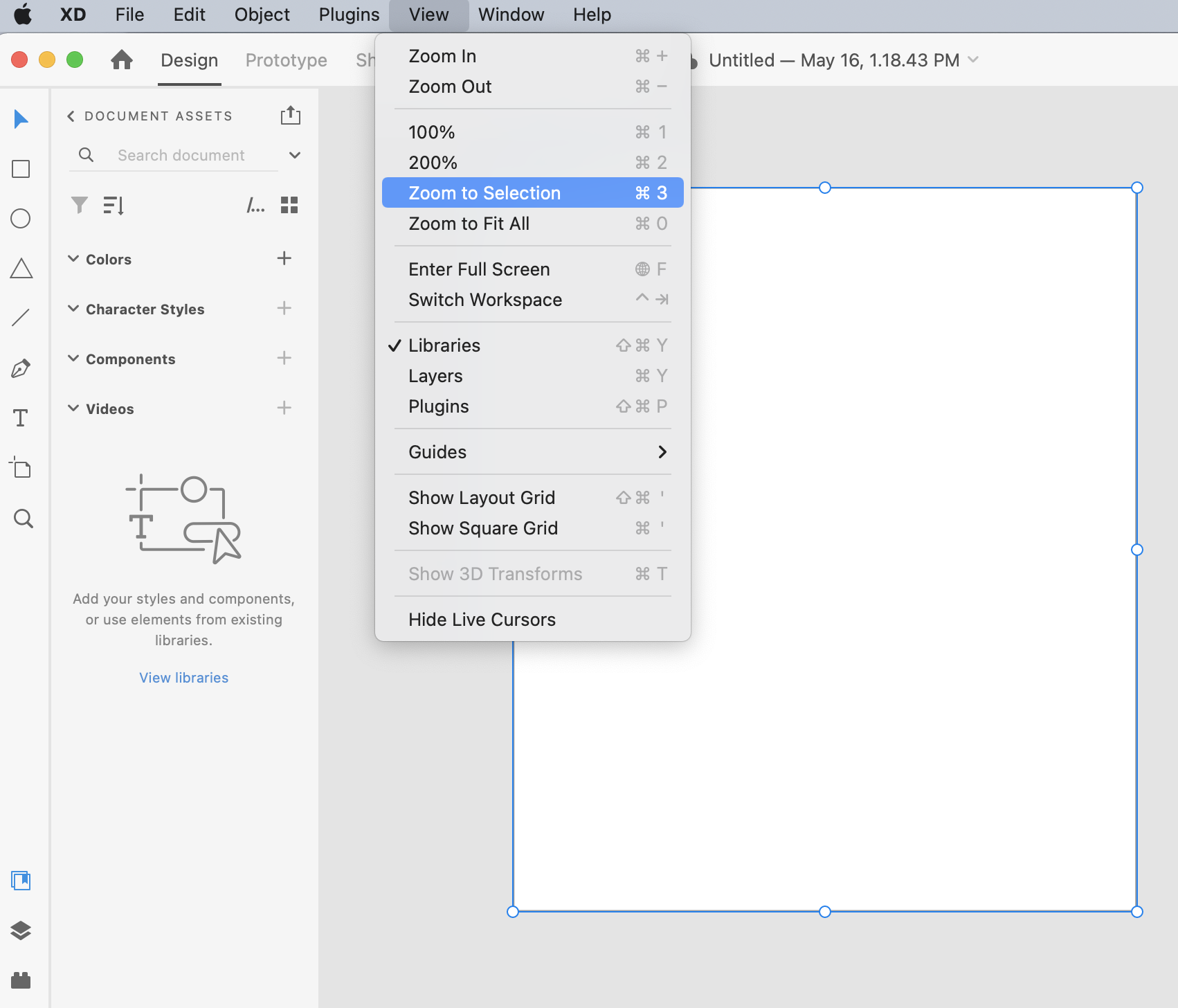
Here is a shortcut to zoom in on one specific artboard:
- Select the artboard you wish to zoom in on using the Select Tool (V)
- In the Top Menu, click View and select Zoom to Selection
- Or, click Command + 3 (Mac) or Ctrl + 3 (PC)
Frequently Asked Questions:
I am having trouble moving my artboard in Adobe XD?
Be sure you are using the Select Tool (V) when you are trying to move an artboard in XD. If you are on another tool it may be impossible to move an artboard.
If you are using the right tool, try clicking in the main artboard box or a different part of the title to move the artboard.
What's the best way to organize multiple artboards?
We recommend using a simple square grid pattern to organize multiple artboards. It's the easiest way to view all or one artboard at a time depending on if you zoom in or out.
If you only have a few artboards, laying them side by side might be the easiest as well.
How many artboards is too many?
It’s up to you! Depending on the project you are working on, it may be 2 or 12 artboards. You can use multiple artboards to have various versions of a project, or just one to keep it simple. Just be sure to stay organized if you have a lot of artboards in one project at a time.