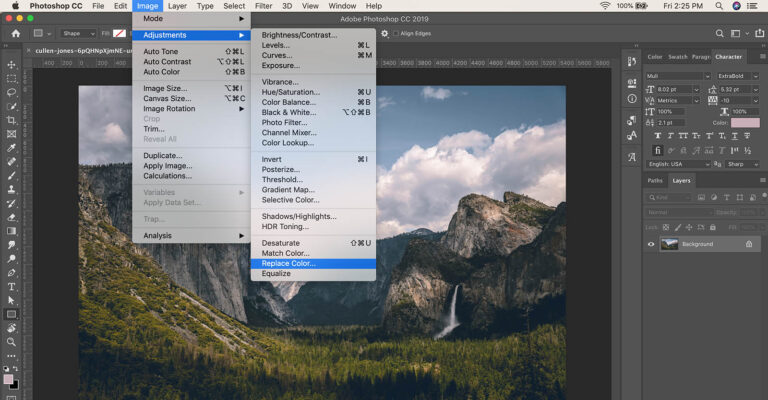
Photoshop is ideal for editing images in many different way, with various effects. One of the tools within Photoshop is the Replace Color tool, which does just what it sounds like — it replaces one color within a photo with another color.
This feature makes image editing a breeze, as it allows you to target and replace specific colors within a large photo.
Here's how to do it:
- Open your image in Photoshop
- From the top menu, select Image > Adjustments > Replace Color
- In the Replace Color popup window, use the eyedropper to select the color from your image you want to replace (you can also use the color picker window to choose a specific color code)
- Click on the color swatch at the bottom of the window labeled “Result” to choose the new color that you want
- Fine-tune the final results using the Fuzziness, Hue, Saturation, and Lightness sliders (if you don’t see any changes make sure the “Preview” option is checked)
- Click OK


