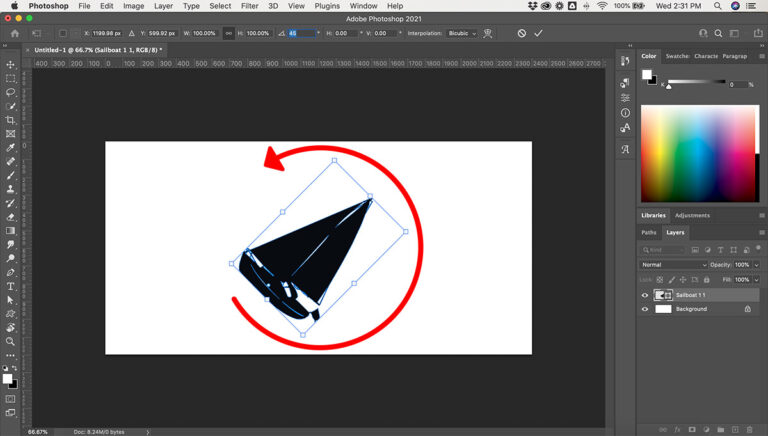
Rotating objects in Adobe Photoshop can be quickly done using the Move Tool and dragging any of the corner handles around in a circle.
However, if you are trying to rotate a shape, image, or another layer to an exact degree of measurement, this tutorial can help.
Table of Contents
Rotate an Object with the Move Tool
- Open your Photoshop project file
- Select or create the layer, shape, or image that you want to rotate
- With the Move Tool active (shortcut M), click-and-drag any of the four corner handles around the object and move your cursor around to rotate
From the Options Bar (exact degree rotation)
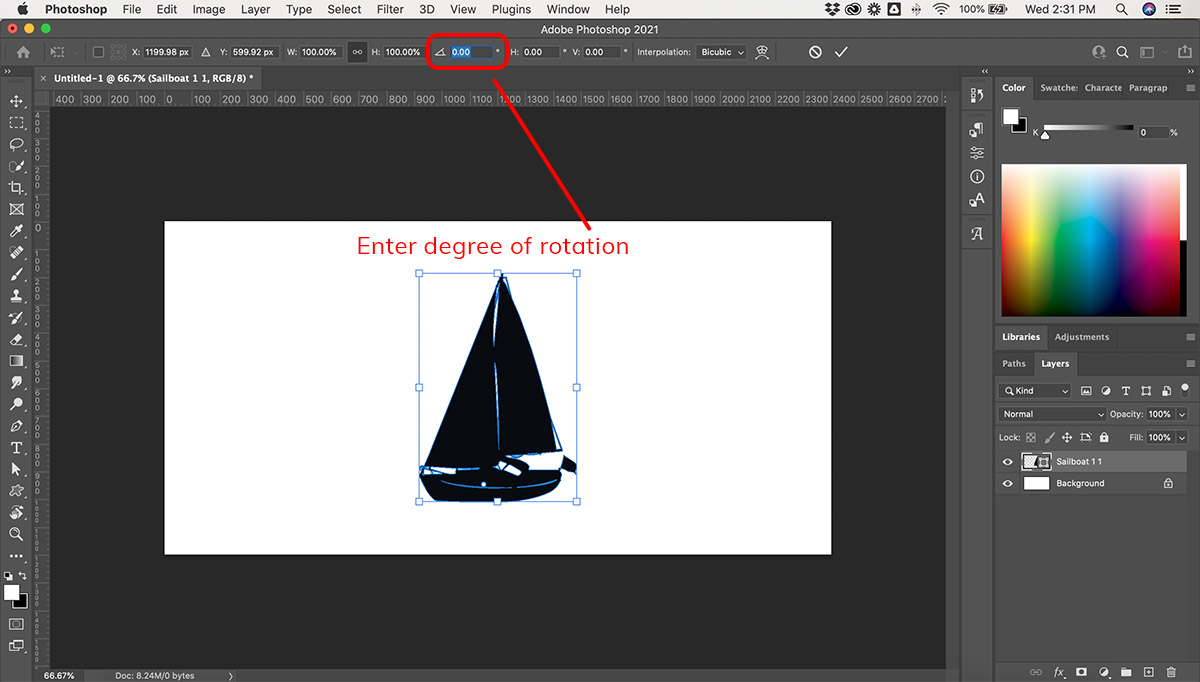
- Open your Photoshop project file
- Select or create the layer, shape, or image that you want to rotate
- With the Move Tool active (shortcut M), click on any of the four corner handles around the object
- Enter the desired degree of rotation in the top Options Bar (right above the Document Window)
How to tilt an image in Photoshop:
If you are hoping to tilt your image in Photoshop, you can easily follow the same methods as rotating as we showed above to make specific adjustments. Otherwise, you can tilt an image visually in photoshop by transforming it.
Here is how to tilt an image:
- In the top menu, click Edit
- Hover over Transform and select Rotate
- From there, you can click-and-drag your image to tilt
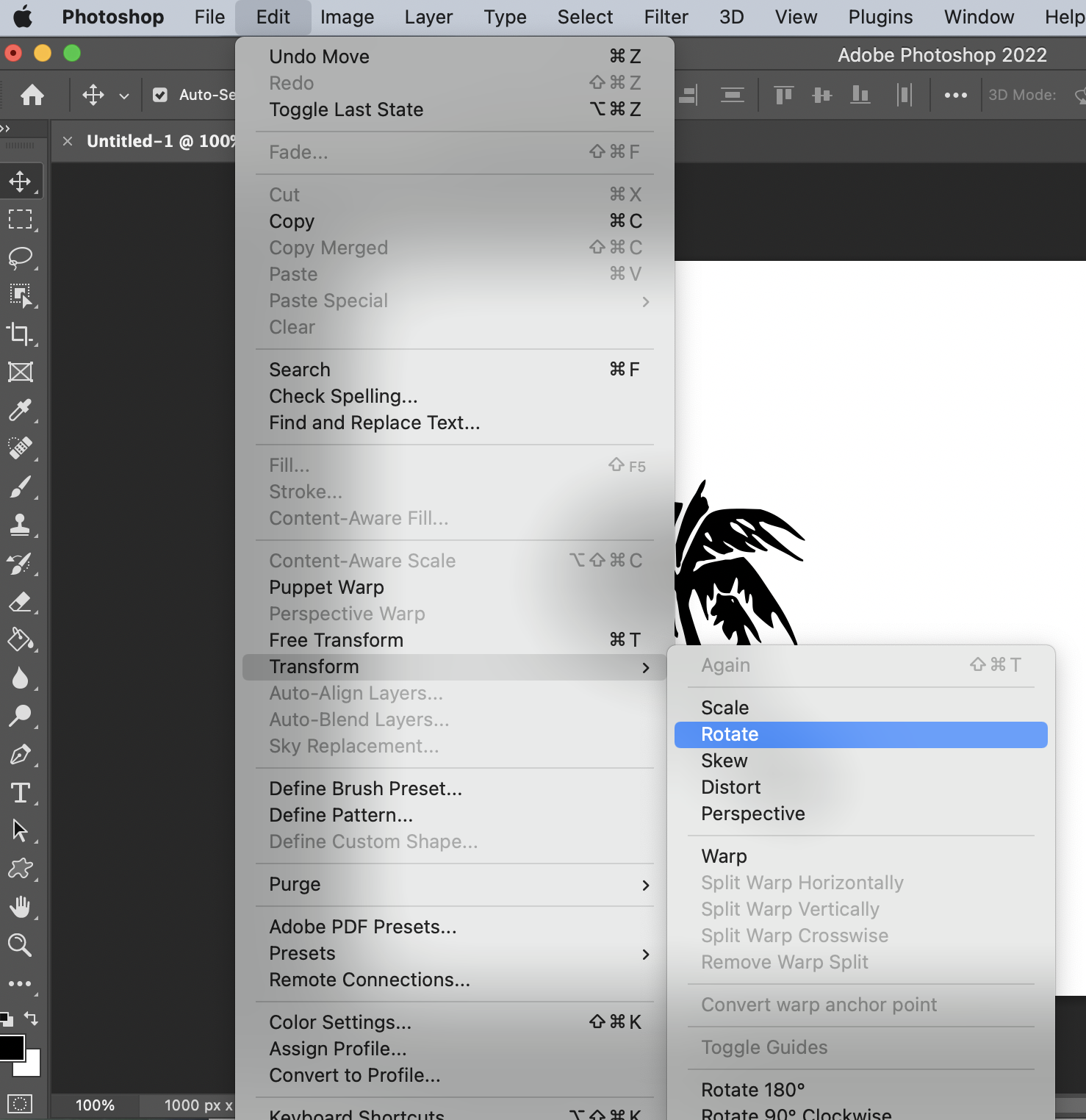
If you wish to tilt your image to exactly 180 degrees or 90 degrees, Photoshop already has those measurements pre-selected in the Transform menu. As you can see in the image below, there are several options to quickly tilt your image.
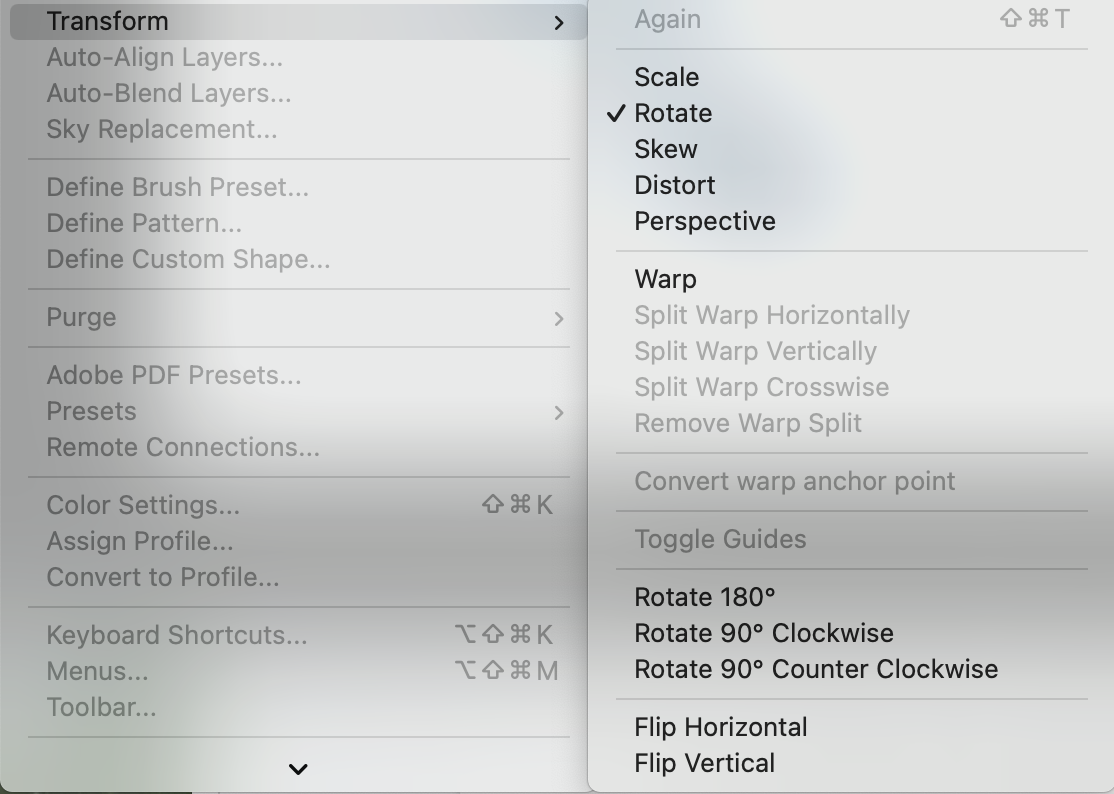
Use any of these options to slightly or dramatically tilt your image.
How to rotate the canvas in Photoshop:
Rotating the entire canvas in Photoshop is incredibly easy. This is because Adobe has already created a tool that allows you to rotate the whole canvas including the objects within the canvas.
- Select the Rotate View Tool (R)
- Click-and-drag the mouse to rotate the canvas
Alternatively, you can Right-Click the Hand Tool and select the Rotate View Tool which is below the hand tool.
It is important to note that using this method only affects how you view the canvas, and if you export your project it will not export in the rotated form. If you wish to permanently rotate your whole project and canvas, simply select all your active layers and rotate them in the options bar, or rotate them one at a time.
How to rotate a selection in Photoshop:
In order to rotate a selection in photoshop, you must first make a selection.
If you have kept your layers separate and wish to rotate the objects within a layer, simply select the layer by clicking on it with your mouse.
If your layers are not well separated and you wish to select an individual object within a layer, simply select the object using the Move Tool (V) and double-click the object you wish to rotate.
After you have made your selection, simply use the Free Transformation Tool (Command + T) to rotate the selection.
How to rotate shapes in Photoshop:
Rotating a shape is luckily the same as rotating any other object in Photoshop. This holds true for pre-set shapes and custom shapes as well.
You can utilize any of the methods we have discussed thus far in this article. The quickest and easiest way to make visual adjustments is to use the Free Transformation (Command + T) method.
If you have a specific measurement you wish to rotate the shape to, you can enter that degree of measurement into the options bar or transformation window.
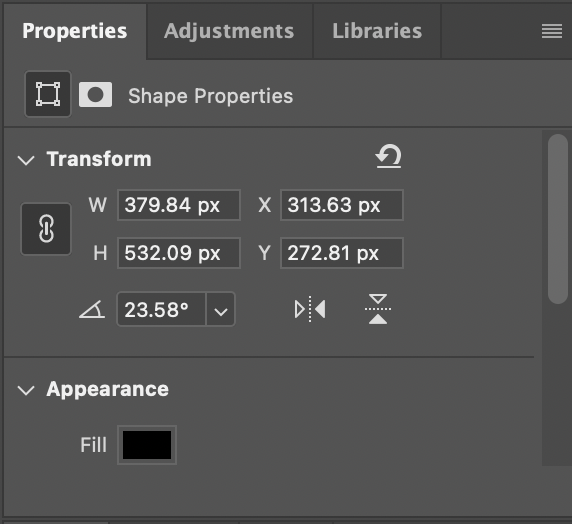
How to rotate a picture in Photoshop:
You have additional options to rotate a picture in Photoshop. You can either use one of the methods listed above as you would for any other object. Or you can utilize an image-specific method of rotation.
- Select the image you wish to rotate
- In the top menu, select Image
- From there, click Image Rotation
- Make your rotation selection
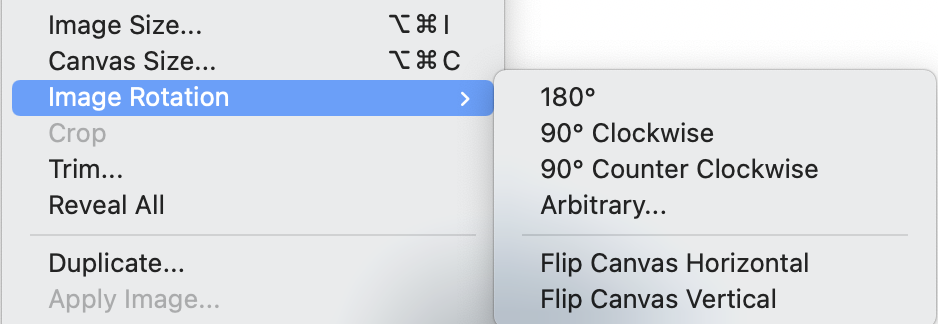
You can also flip your image easily using this method as shown on the bottom options in the pop-up.

