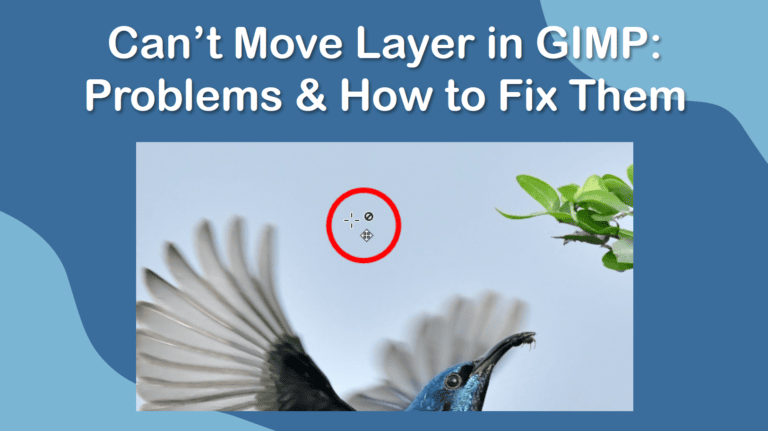
There are many reasons why you can’t move a layer in GIMP, such as the Move Tool being set incorrectly, locked layers, or masks selected. Luckily, there are easy fixes for all these problems, which you can use to get back to editing in no time.
Here are 6 of the main reasons why you may not be able to move a layer in GIMP and how to fix them.
Table of Contents
6 Main Reasons You Can’t Move a Layer in GIMP
When working on complex projects, you will likely need a few different layers in GIMP, and you will need to know how to move the different layers. You must activate the Move Tool by clicking it in the toolbar or pressing M. You can then click and move your layer around the canvas.
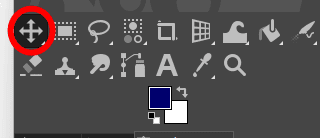
You should also have your Layers docker open to see your layers. This docker is usually situated at the bottom right of the document.
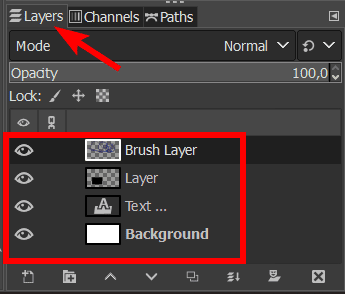
If you can’t see the Layers docker, go to Windows > Dockable Dialogs > Layers or use the shortcut Control + L on Windows or Command + L on Mac.
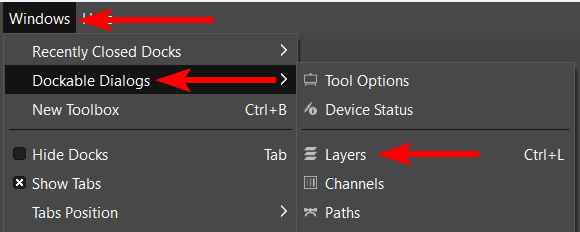
If the layer doesn’t move, then check the following problems to see which one may be preventing you from moving your layers around.
1. The Move Tool Is Set Incorrectly
The Move Tool in GIMP works differently to move tools from other programs like Photoshop. The tool has various modes, which allow you to move a Layer, a Selection, or a Path. When using the tool, you won’t be able to move the layer if the wrong mode is set.
To fix this, find the Tool Options docker, usually below the Tools docker. If you don’t see the docker, go to Windows > Dockable Dialogs > Tool Options.
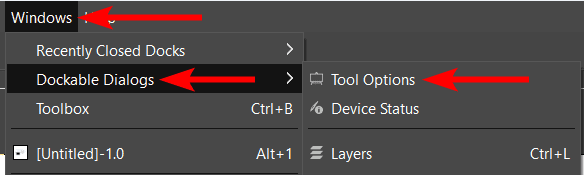
Then, ensure the first icon (select Layer) is turned on next to “Move:” so you can select your layer and move it.
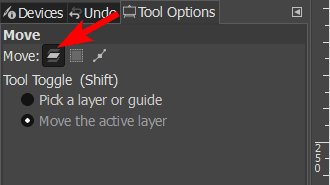
You can also select whether to pick a layer or guide, which will select the layer of whichever pixels you click on on the canvas, or you can move the active layer, which moves the layer you selected in the Layers docker.
Select the method of selecting the layer in the Tool Options docker to ensure you move the correct layer.
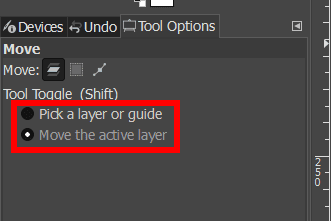
2. The Layer Mask Is Selected
A layer mask allows you to add selective edits to a layer by hiding and revealing certain areas using a paintbrush or selection. When there is a layer mask on a layer, it may cause problems when trying to move the layer if you have the mask selected instead of the layer.
If the layer mask is selected when you try to move the layer, you will move the mask instead of the pixel layer. To check whether the mask or the layer is selected, look at the layer in the Layers docker. The thumbnail that has the white border around it is selected.
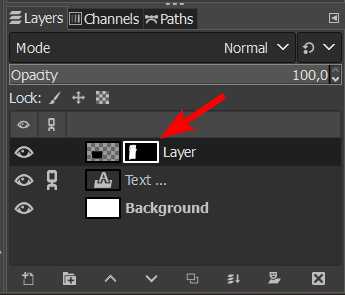
To solve this issue, ensure that the white border sits around the pixel layer thumbnail, indicating that the pixel layer is selected. If the pixel layer isn’t selected, click on the thumbnail to select it.
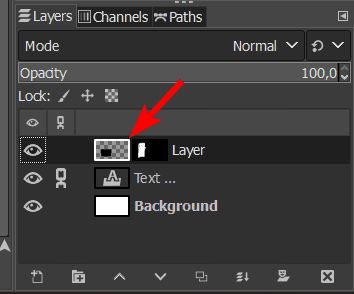
3. The Layer Is Locked
Locking layers is helpful to avoid moving or editing a layer by mistake when working with multiple layers. You can easily lock and unlock any layers during your project using three different lock positions.
- You can lock a layer’s pixels
- You can lock the layer’s position and size
- You can lock a layer’s alpha channel
When you lock a layer’s position and size, you won’t be able to move it. You can see a layer is locked by the icons above the layers in the Layers docker. A layer is locked in a particular mode when a darker grey area surrounds that icon.
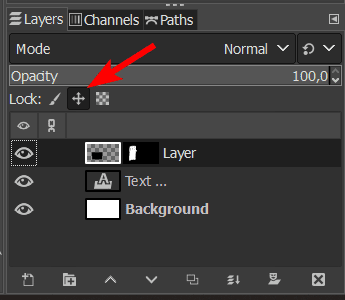
To unlock a layer, click on the position and size lock icon in the Layers docker. Once the layer is unlocked, you can move the layer.
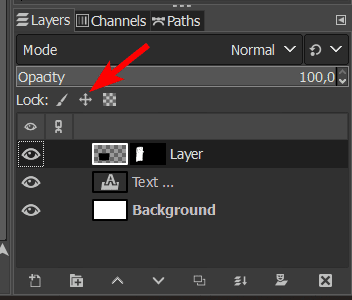
4. The Layers Are Linked
When working with multiple layers in the document, you can link layers together to improve your workflow when adding the same edits to similar objects.
Linked layers can cause problems when moving a layer in two ways: You may end up moving more than one layer unintentionally, causing issues when trying to move one object away from others, or you may not be able to move a layer at all if it is linked to a locked layer.
Linked layers take on specific properties of the layers they are linked to, so if one layer is locked, it locks every other linked layer, and if one layer moves, all the other linked layers move with it.
To solve this issue, check whether the layer you are trying to move is linked to another layer. You will see a link icon between the layer visibility and layer name, showing which layers are linked together.
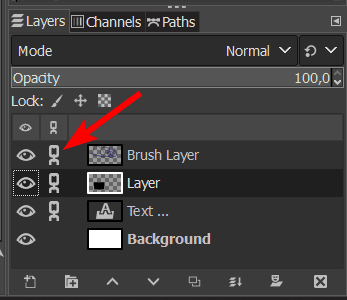
Unlink the layer you want to move by clicking on the link icon. When the icon disappears, the layer is unlinked from the other layers and can be moved independently without being affected by any locked layers.
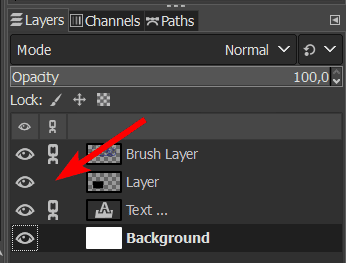
5. The Incorrect Layer Is Selected
This may seem obvious, but you may not be able to move a layer because you have the incorrect layer selected. This can happen in two ways: either you selected the wrong layer in the Layers docker, or you checked off the pick a layer or guide option in the Tool Options docker.
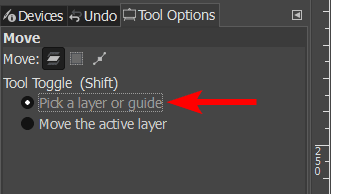
Suppose you have the pick a layer or guide option selected in the Tool Options docker, and you are trying to click on a layer. In that case, you may accidentally be clicking on pixels from a different layer that is overlapping or very close to the layer you are trying to select.
To avoid this, check off the Move the active layer option and ensure the correct layer is selected in the Layers docker.
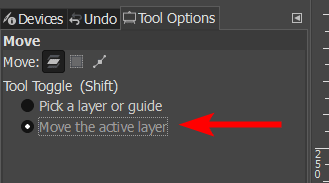
6. The Software Is Out of Date
If you have tried all the methods above and none are working, then you may have a bug causing the layer not to move as needed. Whether the program has been running for too long or you are using an old version, GIMP can sometimes lag or stop working because of software issues.
In this case, you can try one of two things. First, restart your program and computer to reset all the functions and clear your RAM. Save your work before exiting the program, then restart your device. Once you have restarted, re-open GIMP and try not to run too many programs at the same time, and see if the problem is resolved.
If a restart doesn't work, you may need to reinstall the program using the latest version of GIMP. Go to the GIMP website to find and download the latest version, and this will include any bug fixes that may have caused the problem. Follow the setup instructions to reinstall the latest version.

