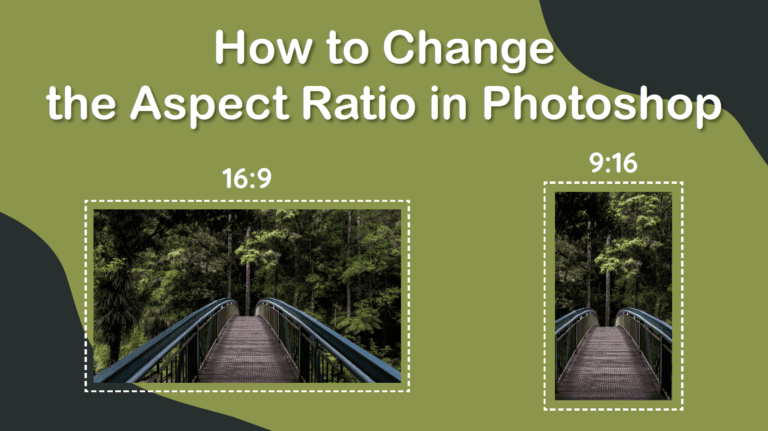
Changing the aspect ratio of a design or image is important to ensure your design fits on the platform it is intended for, or that the photo prints at the correct size for the frame you will be placing it in.
In many cases, when uploading an image to a program or website, the photo is automatically resized to fit the set proportions. Often, the automatic resizing distorts the picture and creates an unappealing result. Changing the ratio yourself also allows you to creatively crop the photo so that the prominent features stand out.
Here is how you can use Photoshop to adjust the aspect ratio so all your designs and photos are correctly sized for uploading or printing.
Table of Contents
Overview of Changing Aspect Ratio in Photoshop
- Open the image in Photoshop
- Decide on the new aspect ratio you want
- Select the Crop Tool (C)
- Choose the aspect ratio from the drop-down menu
- Set a custom ratio
- Set the width and height dimensions
- Use the crop box to crop the image
- Confirm the crop
- Check the canvas
Step-by-Step to Changing the Aspect Ratio in Photoshop
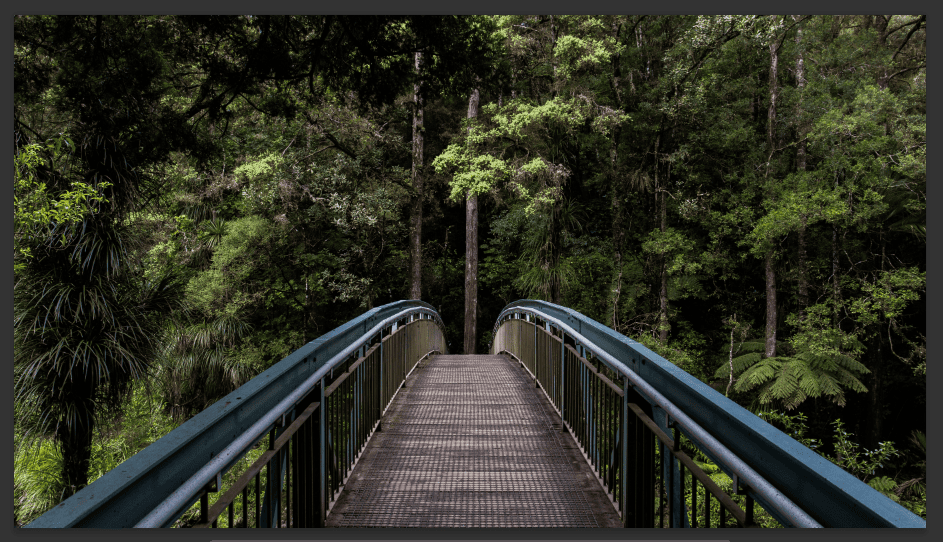
Follow these steps to change the aspect ratio in Photoshop. You will likely need to crop parts of the image out when changing the ratio, which is largely unavoidable.
You can attempt to slightly stretch the image or use Photoshop’s content-aware tools to add new pixels to avoid cropping. However, for the best results, you should crop the image.
I will show the process using this Whangarei Falls footbridge image sourced from Unsplash.
Open the Image in Photoshop
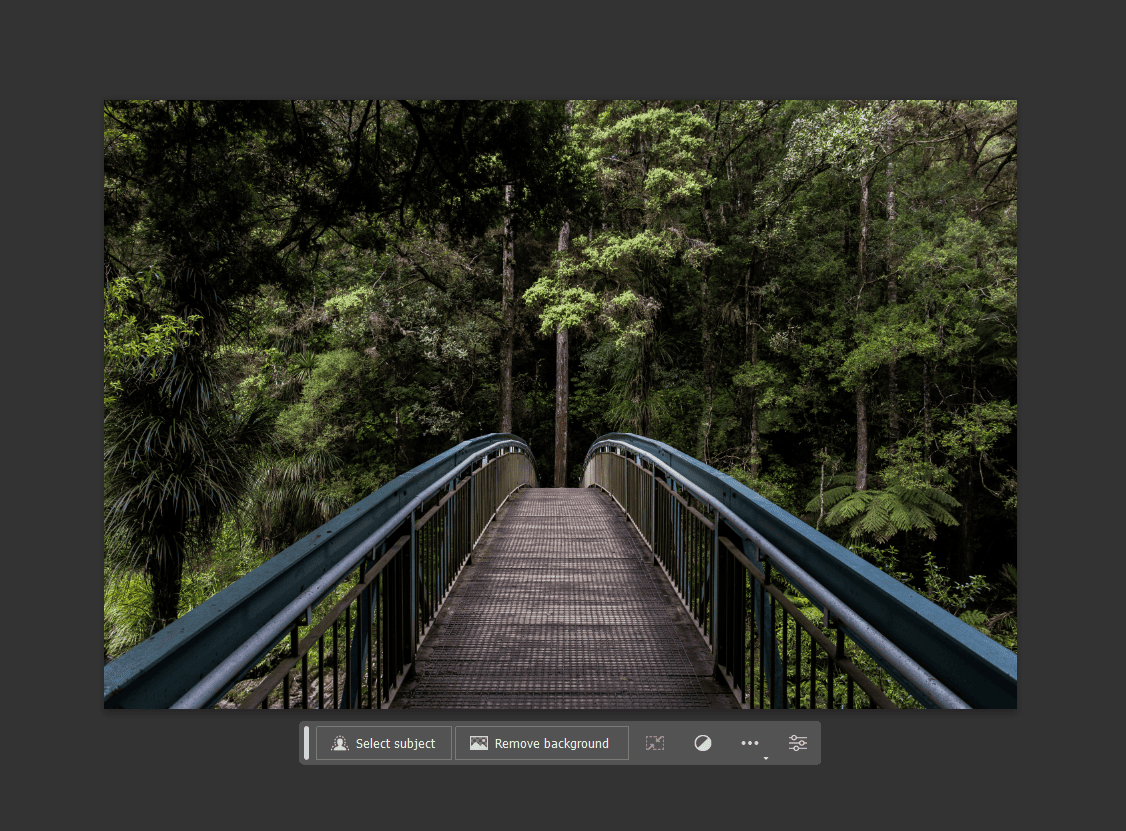
First, open the photo you want to change in Photoshop. You can either right-click on the image and select Photoshop as the program to open it or click Open from Photoshop’s home screen. The image will appear in the Photoshop workspace.
Decide On the New Aspect Ratio You Want
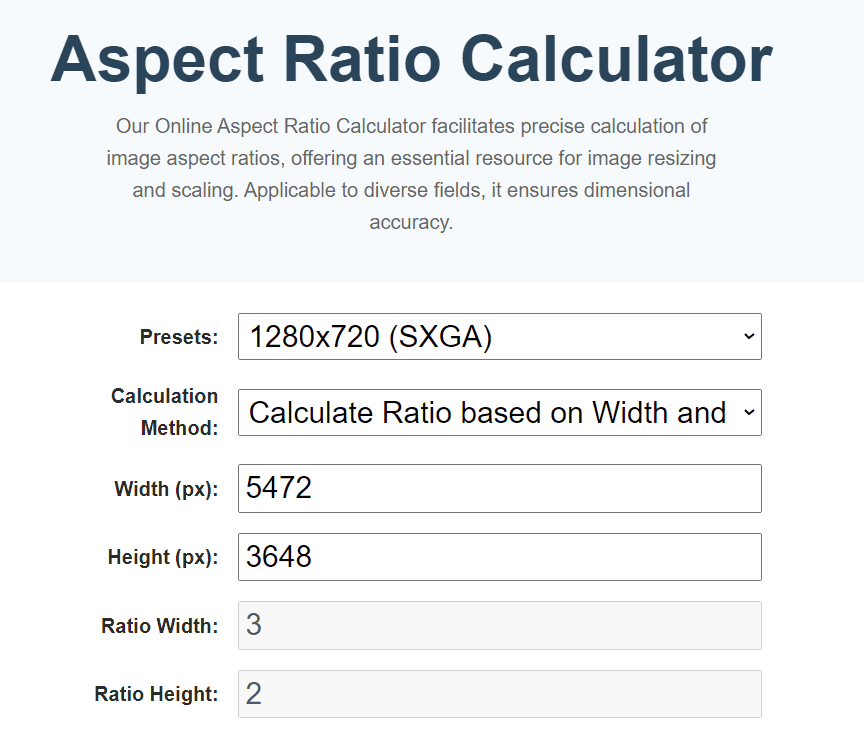
Next, you must decide the new aspect ratio you want the image to be. There are certain limitations. For instance, if you have a landscape image, changing it to a portrait aspect ratio may be difficult as you may cut out too much of the photo unless this is the goal.
My current image is 5472 x 3648 pixels which means it is at a 3:2 ratio. You should base the desired aspect ratio on where you will use the image, such as in a sized frame or on an online platform requiring a specific aspect ratio.
I will adjust my image to a 16:9 aspect ratio, which works on most screens and will only cut off a bit of the image at the top and bottom, which I have enough space for.
Note: If you need help calculating the best aspect ratio or converting between width and height values and ratio values, you can use our online Aspect Ratio Calculator.
Select the Crop Tool (C)
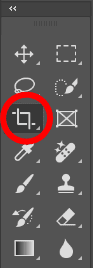
Next, select the Crop Tool from the side Toolbar or press C to quickly select it.
Choose the Aspect Ratio From the Drop-Down Menu
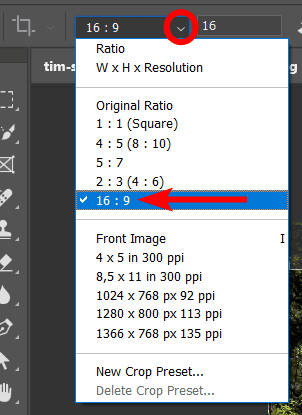
Once the Crop Tool is active, the settings will change in the upper settings bar, where you can customize the settings. Use the Ratio drop-down menu to select the desired aspect ratio.
Set a Custom Ratio

If you want to set a custom ratio that isn’t available from the list, you can set it to Ratio and then type your desired ratio in the boxes next to the ratio drop-down menu.
Set the Width and Height Dimensions

If you only know the width and height dimensions you need the image to be, you can let Photoshop determine the ratio. To do this, select Ratio from the drop-down menu, then type the width and height values into the boxes next to the menu. The aspect ratio will automatically update to the correct one.
Use the Crop Box to Crop the Image
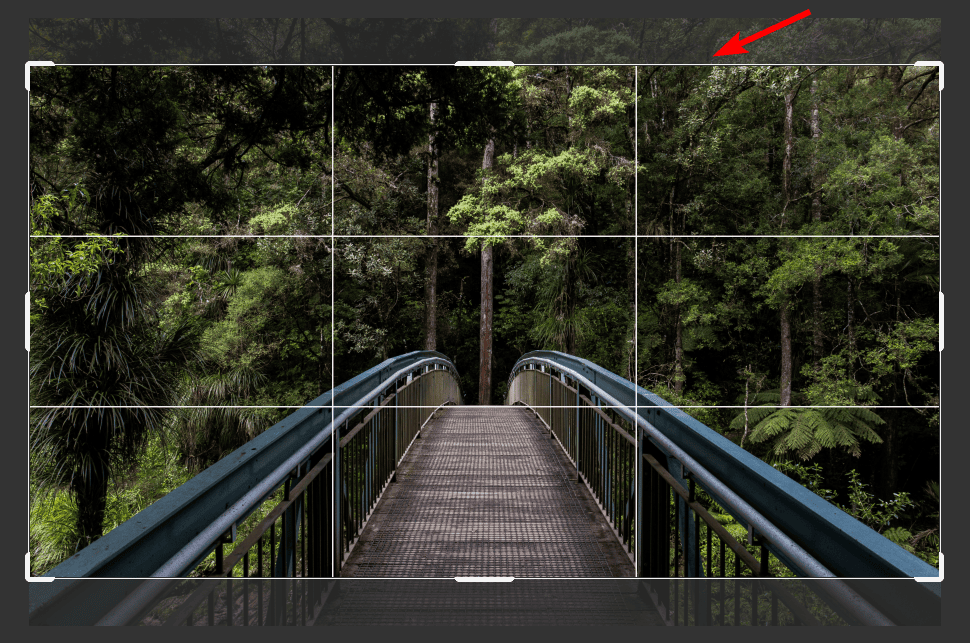
Once you have set the desired aspect ratio, the crop box on the image will be set to that ratio. You can now use the handles on the crop box to crop the image further or click and drag inside the box to move the crop box around.
The parts of the image that are slightly faded will be cropped off.
Confirm the Crop

If you are happy with how the crop looks on the image, confirm it by clicking on the checkmark in the upper settings bar or pressing Enter on your keyboard.
Check the Canvas
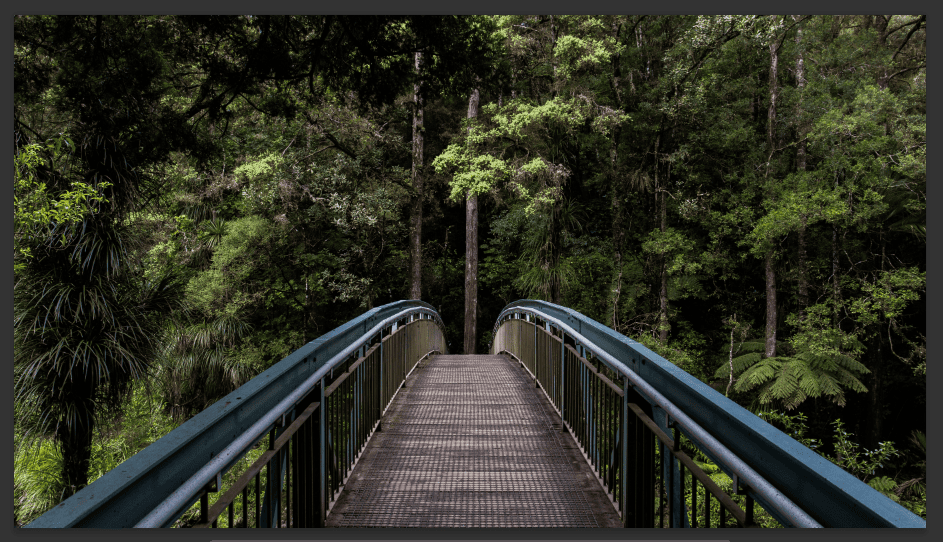
You will now see your image cropped to the new aspect ratio.
Tools:
- Photoshop
Alternative Method: Use Our Aspect Ratio Changer Tool to Change the Ratio
If you need to change the aspect ratio of an image or design quickly and don’t want to pay for a Photoshop subscription, you can change the aspect ratio of a PNG, JPG, or GIF using our free aspect ratio changer.
To use the tool, first, upload your file into the upload box.

When the file is uploaded, change the settings on the right-hand side of the preview. First, select the Aspect ratio option under Define by. Then use the drop-down menu to choose a common ratio or use the boxes to set a custom ratio. Click Apply to view a preview of the image or design with the new aspect ratio. Lastly, click Download to save your file on your device.


