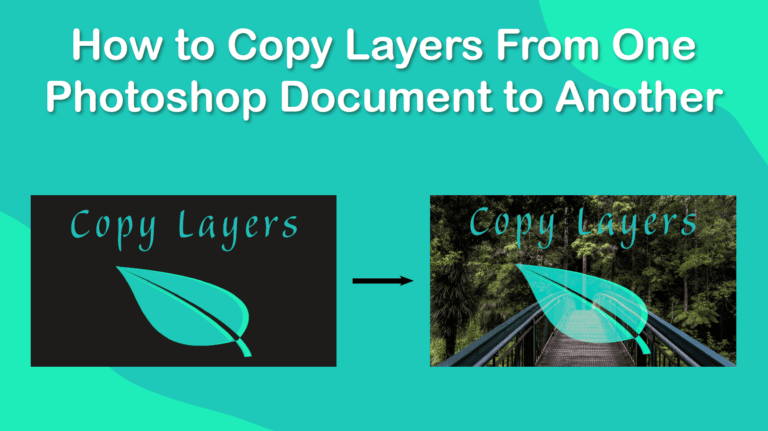
Certain effects you add to images or designs can take hours to achieve, but luckily, replicating the effect on a different photo only takes a few seconds.
This technique is useful when creating similar projects that require a few of the same elements or when you want to add a complicated effect to another project.
Table of Contents
Overview of How to Copy Layers From One Photoshop Document to Another
- Open the document containing the layers
- Unlock the background layer (optional)
- Select all the layers you want to be copied
- Copy the layers (Using Control/Command + C)
- Open or create a new document
- Paste the layers (Using Control/Command + V)
Step-by-Step to Copy Layers in Photoshop

You can copy any Photoshop layers that aren’t locked and paste them into another document in the program. If you have any locked layers, you will need to unlock them before you can copy the layers across.
Open the Document Containing the Layers

First, you need to open the document that contains the layers you want to copy. I will use this document with text and a leaf shape on it. I want to copy the text and shape while leaving the background.
Unlock the Background Layer (Optional)
If you want to copy a background layer, you must ensure it is unlocked first. Background layers are locked by default; you can only add certain edits after unlocking them. To unlock the background layer, click the lock icon next to the layer in the Layers Panel.
Select All the Layers You Want to be Copied

Next, select all the layers you want to copy. You can click on the layers on the document while holding Control on Windows or Command on Mac. However, it’s easier to click on the layers in the Layers Panel while holding in Control on Windows or Command on Mac.
The selected layers turn a lighter grey.
Copy the Layers

Once the layers are selected, copy them by going to Edit > Copy or use the shortcut Control + C on Windows or Command + C on Mac.
Note: You can also click and drag the layers from the first document and hover over the second document tab. The new document will open, and you can continue dragging the layers and drop them onto the canvas, and they will automatically be pasted.
Open or Create a New Document
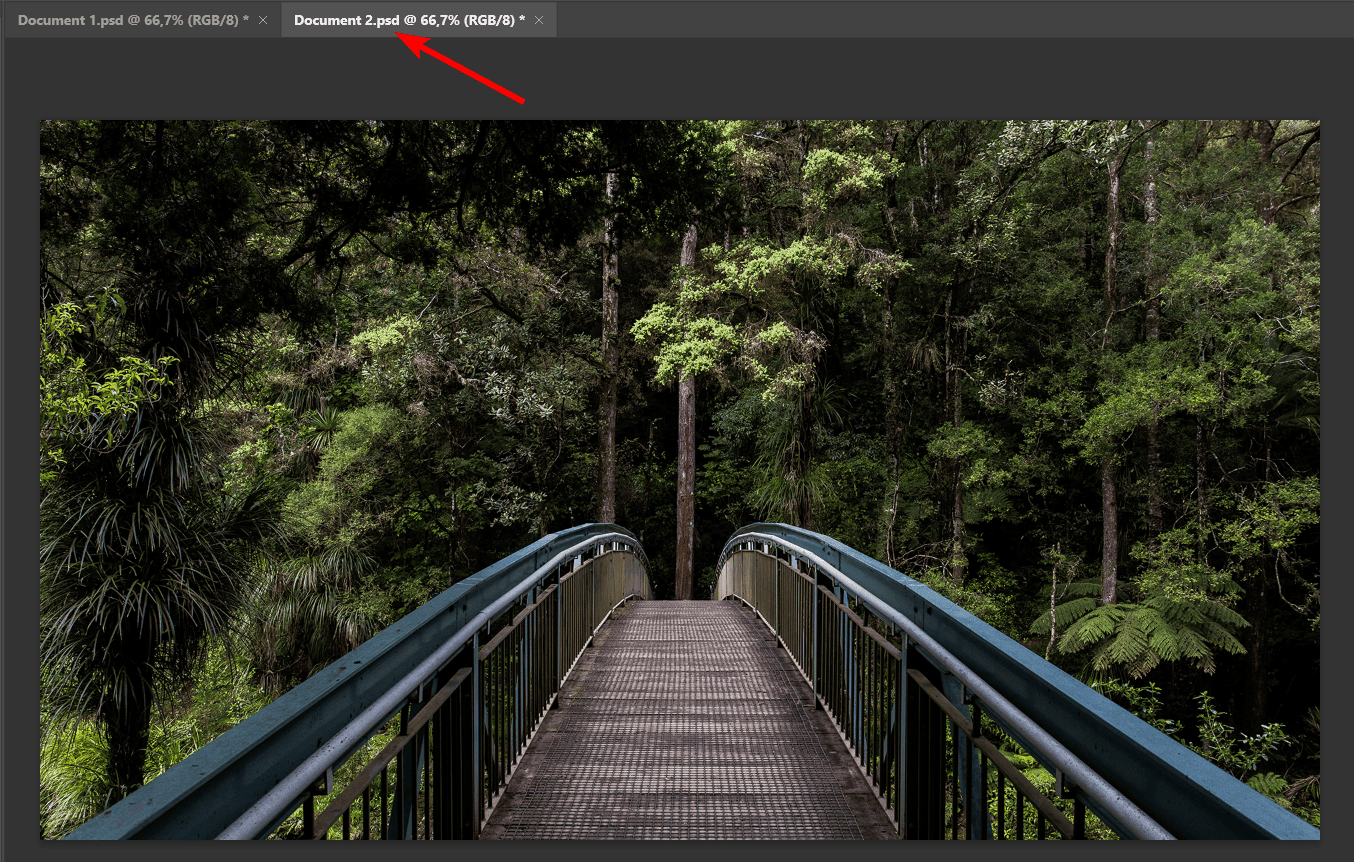
Once the layers are copied, you can open the new document you want to copy the layers to. You can create a new document, open a file, or simply open a new tab by clicking on it if you already have the project open in Photoshop.
Paste the Layers

In the new document, you can paste the layers by going to Edit > Paste or using the shortcut Control + V on Windows or Command + V on Mac.
Check the Canvas

The layers will now be pasted onto the new document. You can continue editing the layers as needed on the new document.
Tools:
- Photoshop

