You can duplicate objects and layers inside Photoshop in several different ways. Below, we have outlined three of the easiest ways to duplicate objects.
Copying layers and objects in Photoshop is a regular part of a designer's workflow, so knowing the shortcuts will make you look like a pro during your next interview!
Table of Contents
Duplicate objects by dragging
- Select one or more objects in the canvas area
- Alt‑drag (Windows) or Option‑drag (Mac OS) the selected layer
Duplicate objects by using the Layers panel
- Select the layers you want to duplicate in the Layers panel
- From the menu at the top-right of the Layers panel, choose "Duplicate Layers" and click OK
- Or drag the item in the Layers panel to the Create A New Layer icon at the bottom of the panel
Duplicate objects by using the Layer menu
- Select the layer you want to duplicate
- From the top menu, select Layer > Duplicate Layers > OK
Shortcuts to duplicate an object
One of the easiest shortcuts to duplicating an object is the classic Copy and Paste method. This shortcut will allow you to quickly copy any object or image and duplicate it in a new layer.
Here is how to do it
- Select the object you wish to duplicate
- For Mac, hit Command + C; for PC hit Ctrl + C
- Then, for Mac, hit Command + V; for PC hit Ctrl + V
- The object you duplicated will appear in a new layer on top of the original object layer
To move and adjust this new copy, be sure you are in the correct layer before making any changes.
How to duplicate an Image in PS
If you wish to duplicate an image in Photoshop, you can easily follow the same steps or shortcuts that you learned above.
The easiest shortcut to duplicating an image is the Copy and Paste method where you simply hit Command + C then Command + V (Mac) or Ctrl + C then Ctrl + V (PC). This will create a duplicate of the image within the project in a new layer.
If you are looking to create a duplicate of the image in a new project, follow these steps:
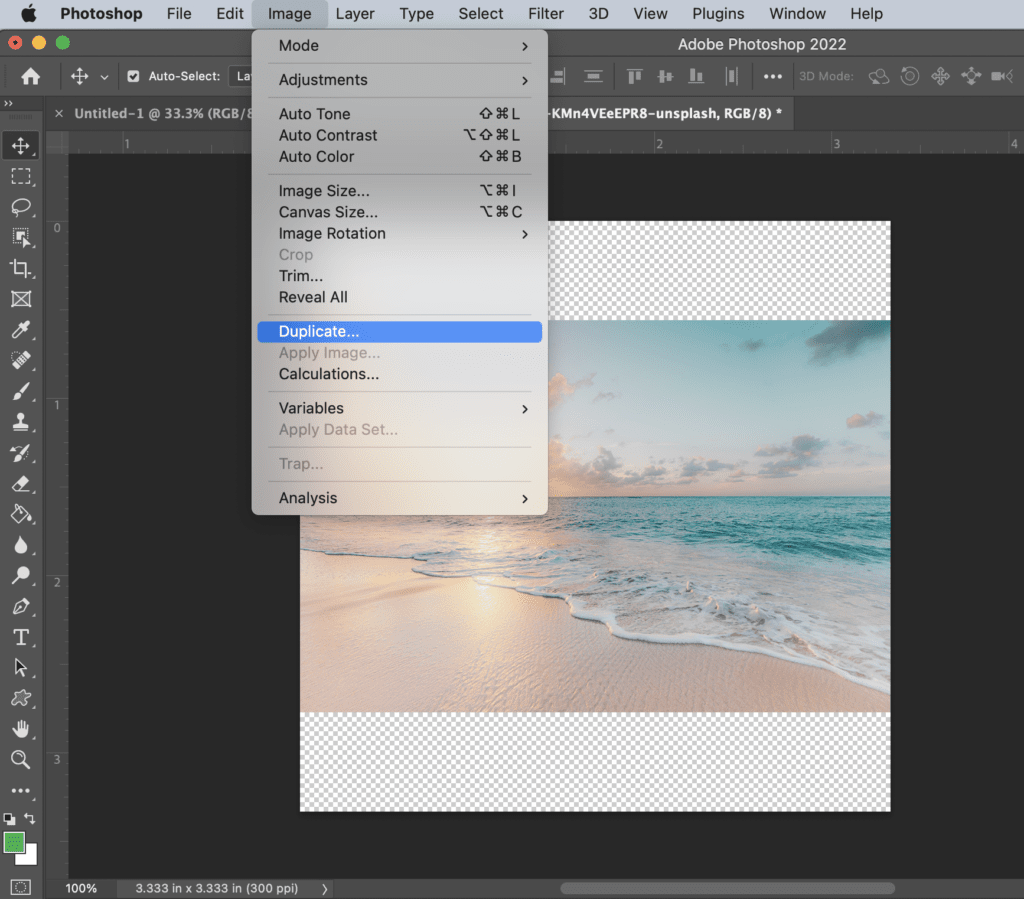
- In the Top Menu, click Image
- Select Duplicate
- Name your new image duplication and click OK
Your new duplicated image will appear in a new project, you can tab between the new and original project using the top bar in Photoshop.
Pro-Tip: Be sure to have a good naming convention for your duplicates so you can easily tell which project contains which image.
How to duplicate part of an image
If you are looking to copy only a part of an image, follow these steps:
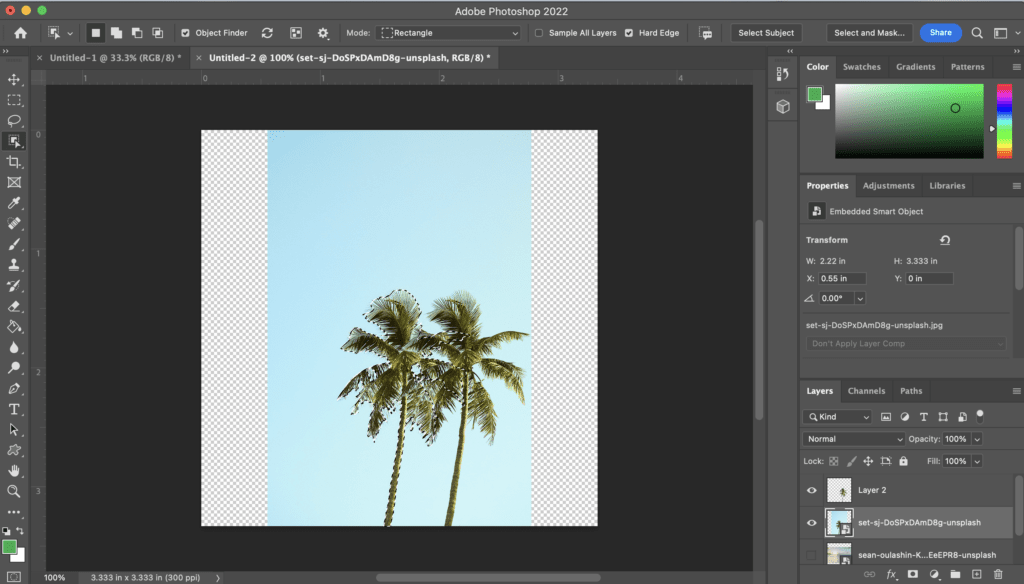
- First, select the object within the picture you wish to duplicate; we recommend using the Object Selection Tool (W) to quickly and easily isolate an object
- Once selected, Copy and Paste the object by hitting Command + C, then Command + V (Mac) or Ctrl + C, then Ctrl + V (PC), which will duplicate the object in a new layer without the rest of the image
- Alternatively, you can duplicate using any other methods outlined in this article
How to duplicate multiple layers
If you are looking to duplicate multiple layers at the same time, there are a couple of options available for you to accomplish this task.
The first option is to utilize the Layers Panel to duplicate multiple layers. Here is how you can do that:
- Select the layers you want to duplicate in the Layers panel by holding Shift and Clicking each layer you want to copy
- From the menu at the top-right of the Layers panel, choose “Duplicate Layers” and click OK
The second option you can use to duplicate multiple layers is image duplication. This option is best for when you want to duplicate all the layers you have in your project thus far.
- In the Top Menu, click Image
- Select Duplicate
- Name your new image duplication and click OK
What is Control E?
Control + E for PC or Command + E for Mac is an easy keyboard shortcut for merging layers in Photoshop. This shortcut is extremely useful after you are done duplicating the multiple layers you wish to duplicate. To use, select the layers you wish to merge in the layers panel by holding Shift and Clicking. Finally, click the shortcut to merge.
Frequently Asked Questions
Why do we need to duplicate an object?
You may need to duplicate an object for a variety of reasons. If you make an image or graphic and decide your project would look better with two of them, it is much easier to duplicate the image you already made versus re-making it.
How do you select a duplicate?
Selecting your newly made duplicate depends on what you duplicated and how. For example, if you duplicated by copying and pasting, then you need to select the new image layer. If you used image duplication, you will need to select the new project tab.
If you are having difficulties selecting the object, double-check that you are using the Move Tool (V) to select the object or image and are in the correct layer.
What is cloning in Photoshop?
Cloning is another way to copy objects in an image directly onto the original image. You can do this by using the Clone Stamp Tool (S) and hitting Option + Click the part of the image you wish to clone. Then move your cursor over to a new part of the image and Click to clone.

