Rotating an image in Krita is pretty straightforward. There are multiple ways to archive this. We show you how to quickly flip your image with your keyboard or rotate it to specific degrees.

If you’re an artist looking for an affordable set of art tools, Krita might be just the app you need to get the job done. It is by far one of the most widely used open-source painting programs around. In this tutorial, we explore how to rotate in Krita.
Total Time: 1 minute
Table of Contents
Launch the Program
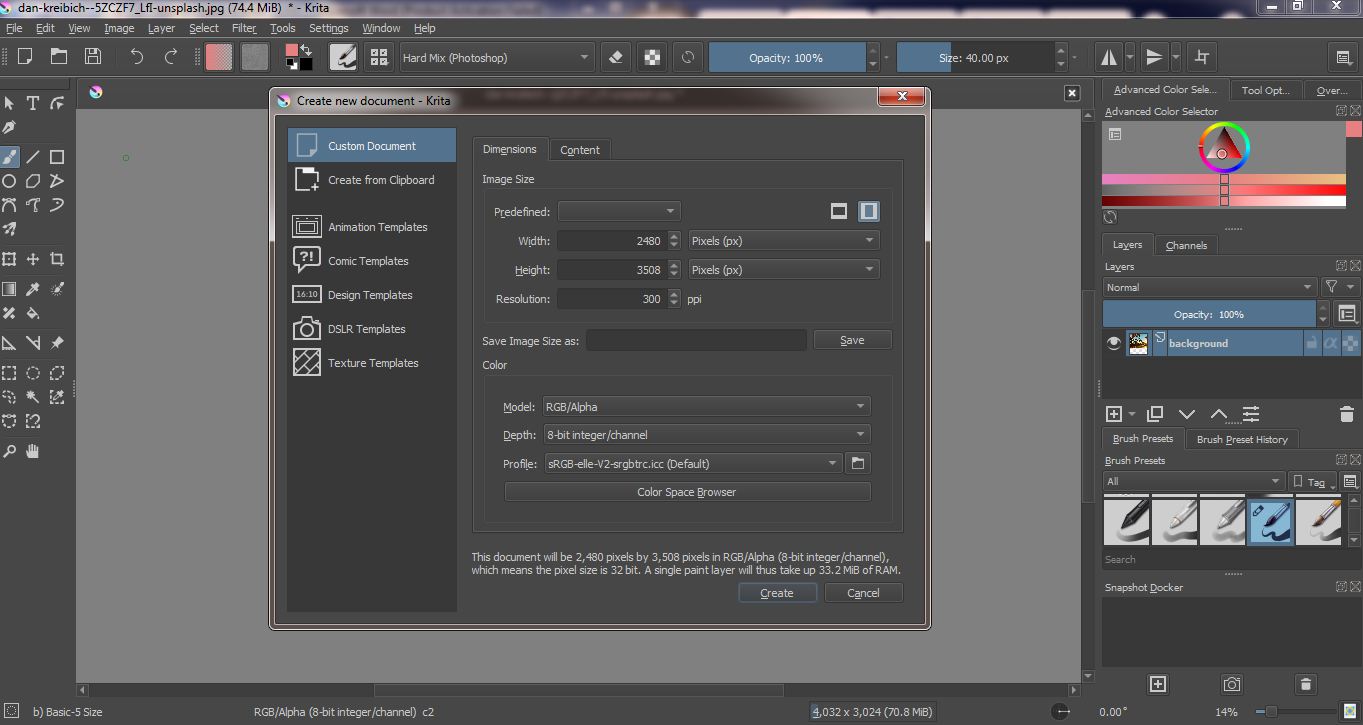
First, you’ll need to launch the Krita canvas, and then open the image you want to rotate. To do this, go to the File menu on the main toolbar and select Open to launch an already existing file. This will then be displayed on the workspace.
Alternatively, if you’re working on a new project from scratch, select New. In the Create new document window that appears, customize your canvas based on your preferences. Next, click on the Create button once you’re done to launch the new canvas.
Rotate the Image by a Predefined Angle
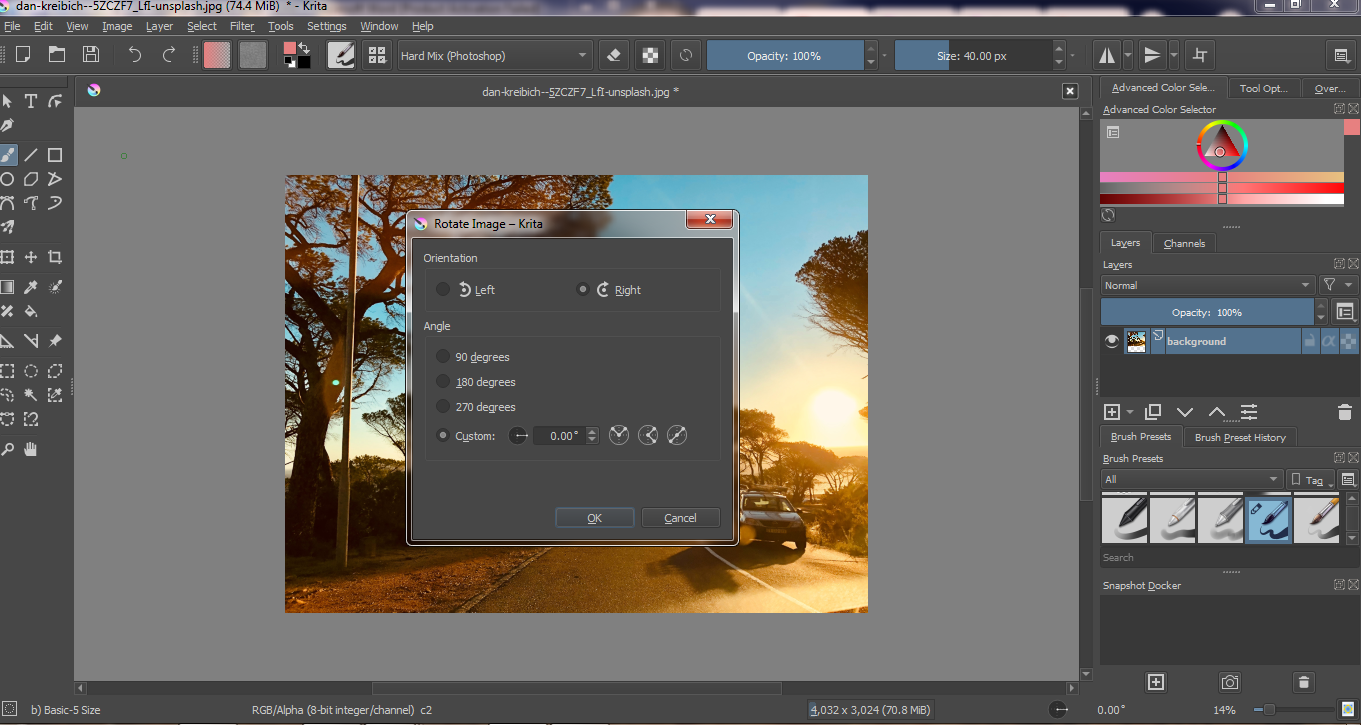
Go to the Image menu on the main toolbar, select Rotate, and then click on Rotate Image. This will display the Rotate Image window with various rotation options provided. You’ll need to define the rotation orientation, that is, the direction in which you want to rotate the image. This could either be Left for a counter-clockwise rotation or Right for a clockwise rotation.
Next, select the rotation angle. The predefined options available are 90, 180, and 270 degrees. You could also use the custom option to define an angle between 0 and 360 degrees that doesn't fall into any of the three aforementioned categories. Click OK once you input the desired angle. The image on your canvas will be rotated by that angle.
Rotate the Image Using Keyboard Shortcuts
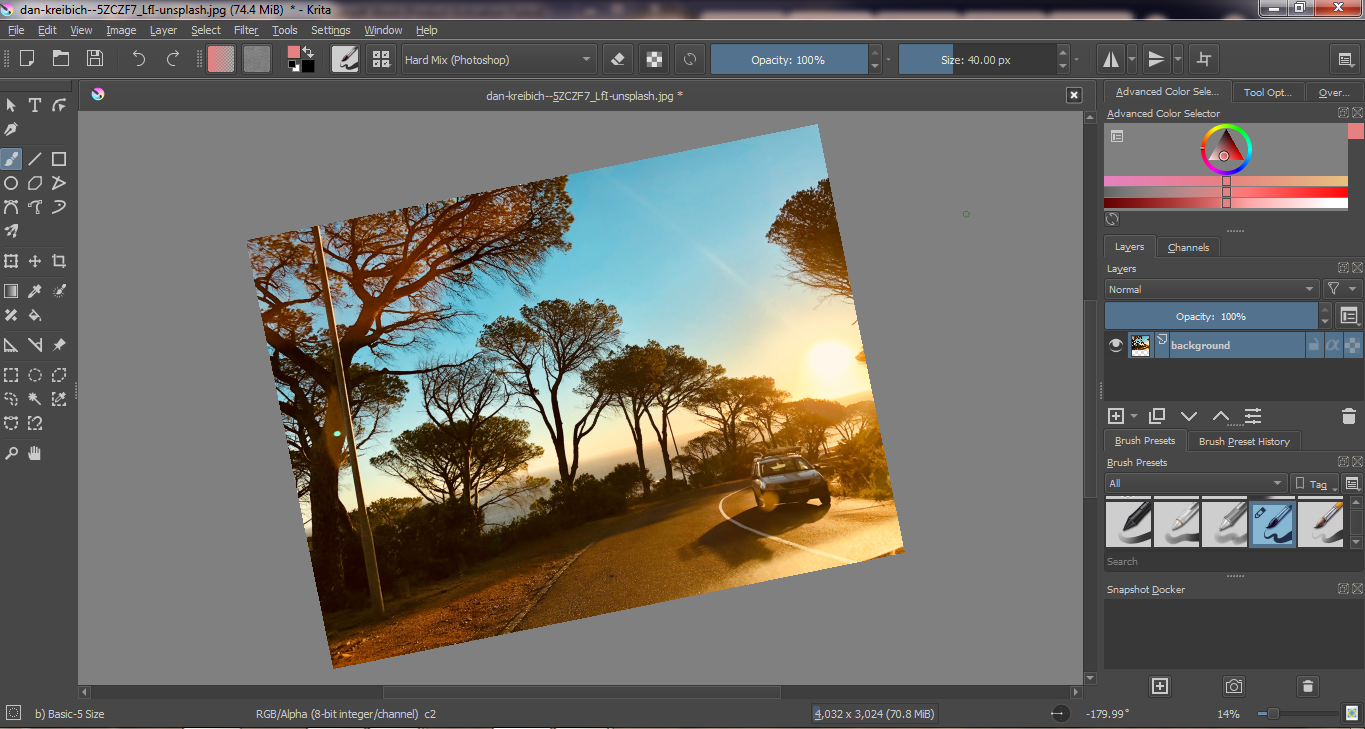
Press and hold the Shift + Space keys and then click and drag the image to rotate it in whichever direction you want. Alternatively, press the “4” key to rotate it in 15-degree increments counter-clockwise or “6” to rotate it in 15-degree increments clockwise.
The "4" and "6" key also rotate the canvas in 15-degree increments counter-clockwise and clockwise, respectively. To reset the image’s rotation to 0 degrees, press the “5” key.
Save the Image
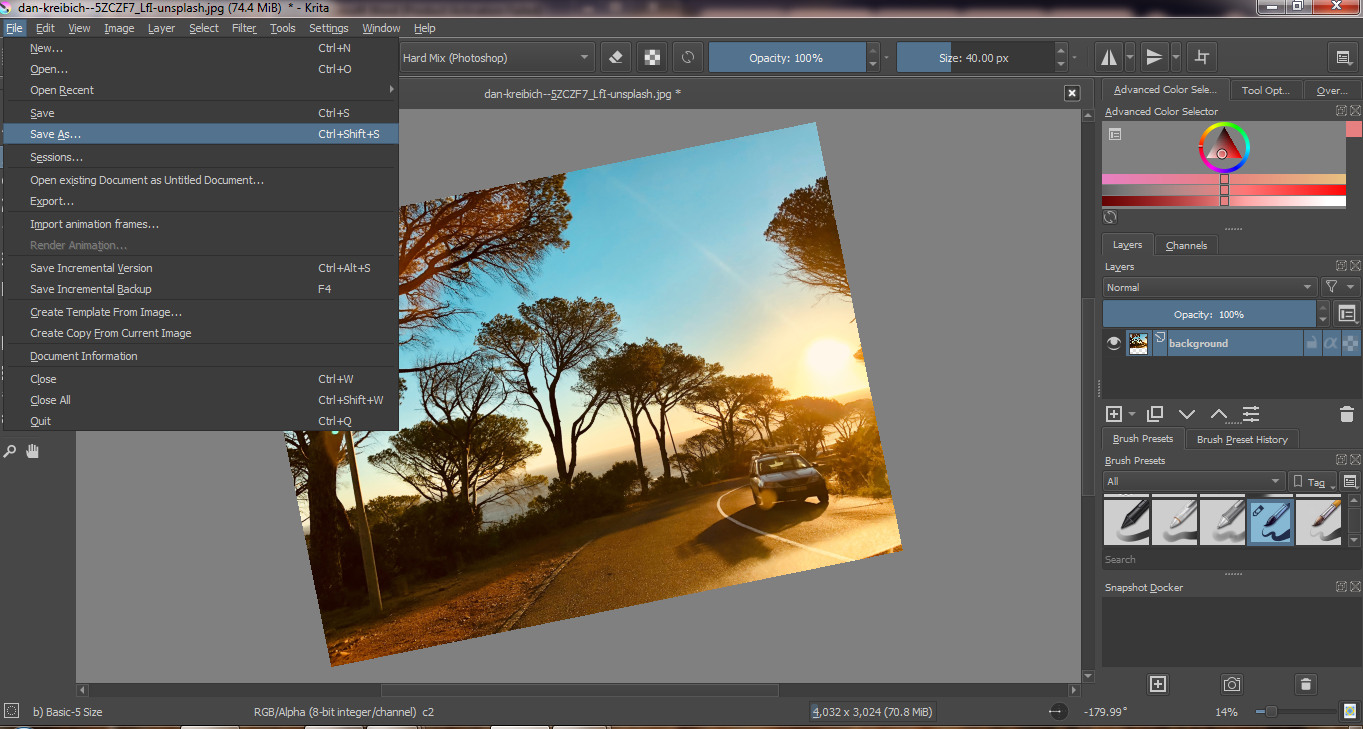
Once you’re satisfied with the transformations, go to the File menu on the main toolbar and select Save As. Use the existing file name to overwrite the previous version of the image or change the name entirely to save both the original and new versions of the file. Also, specify the format you want to save the file in. Krita supports several.
There you have it – how to rotate in Krita. We hope you found this tutorial helpful for your next project.
Tools:
- Krita 4

