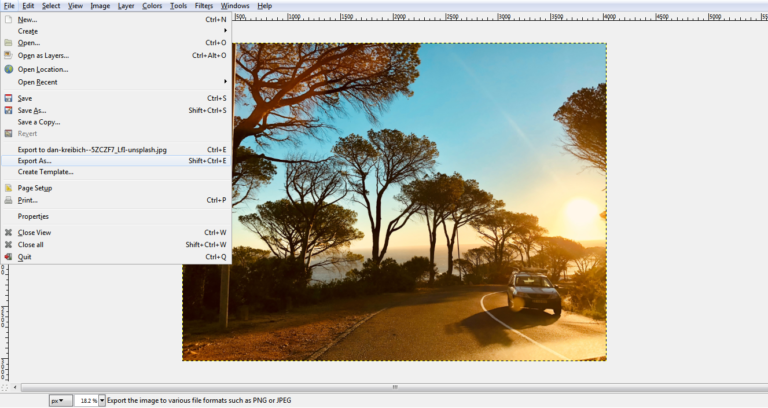
To save your image as a PNG in GIMP, navigate to "File" and select "Export As...". In the subsequent window, choose PNG from the available file types.
We've provided a detailed step-by-step guide in the following article to ensure a seamless process for you.
Table of Contents
How to save your Image as PNG in GIMP
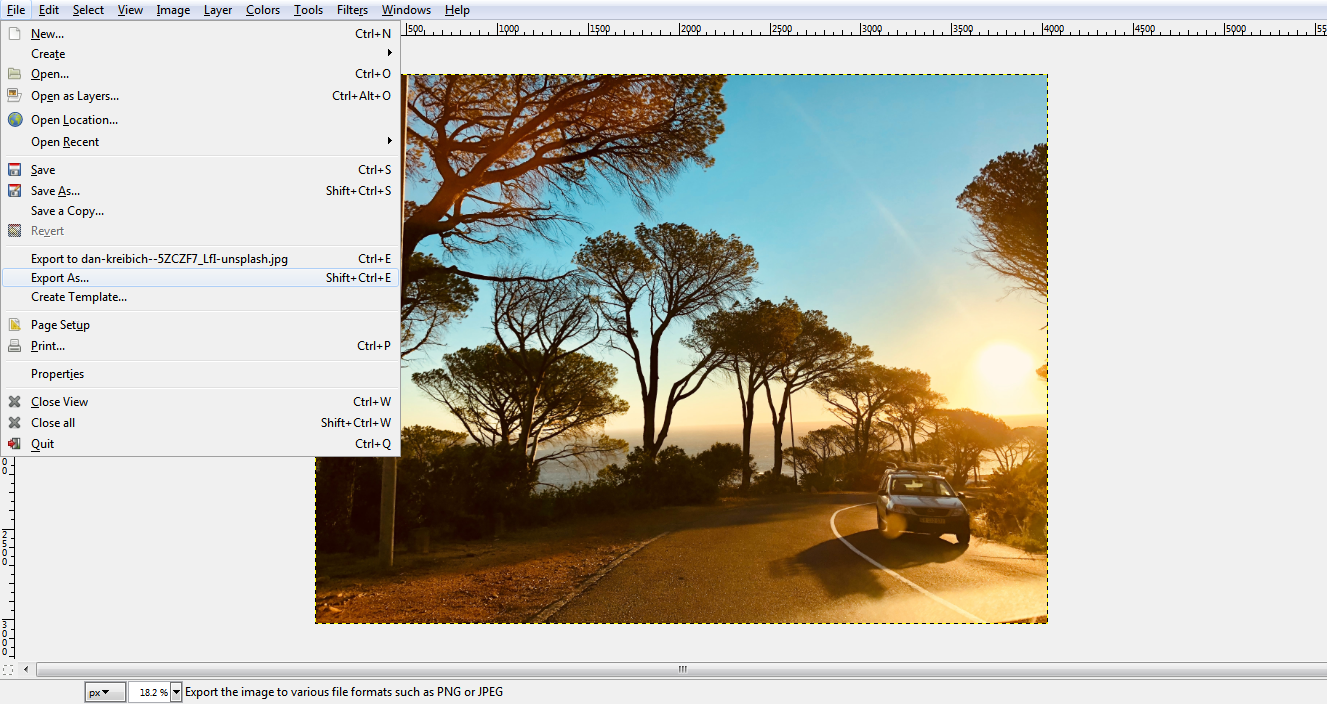
The regular file format for images in GIMP is XCF. However, you may need to use the picture outside of the program’s graphics. Here’s everything you need to know about GIMP how to save as PNG.
Total Time: 3 minutes
Select the File
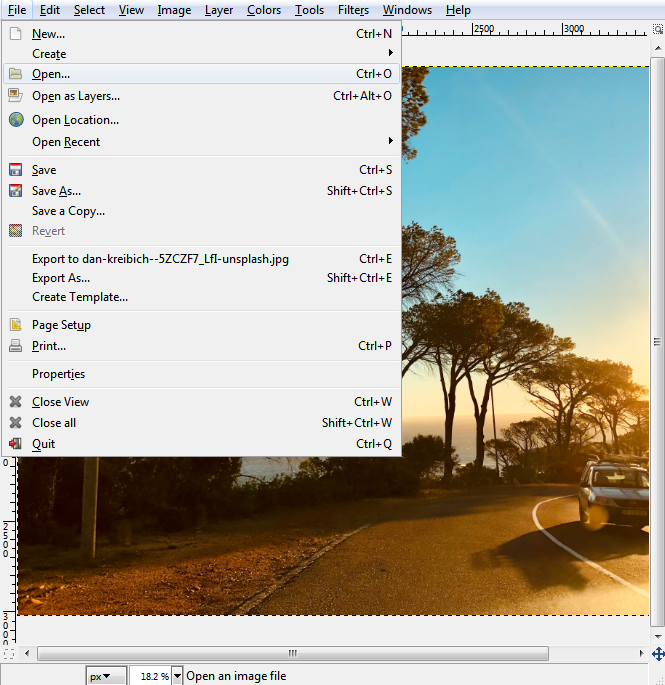
Locate the file you want to convert and upload it to the workspace.
Open the Export As Dialog Box
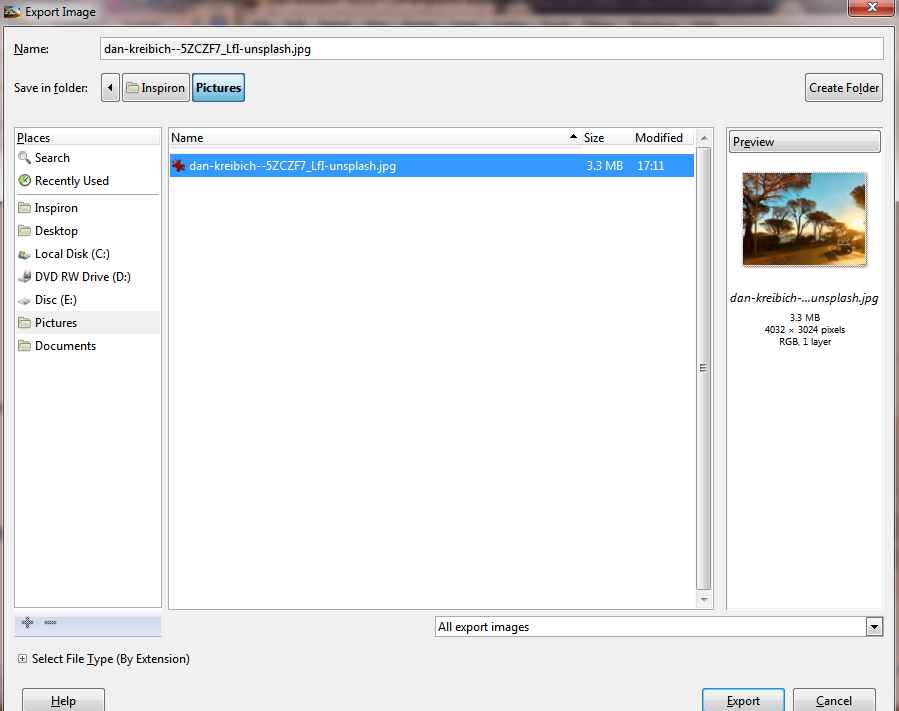
Go to the File menu in the main toolbar and select Export As.
Choose the File Type
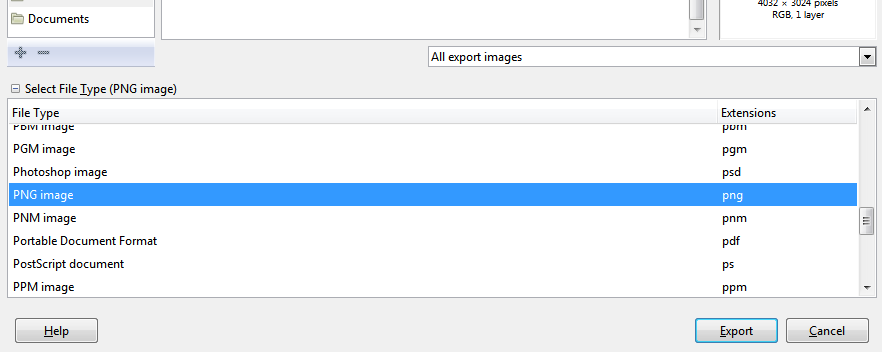
In the Export window, click on the “+” symbol at the bottom of the dialog box. Scroll down the list and select PNG Image. Then click on the Export button.
Adjust the Optional Settings
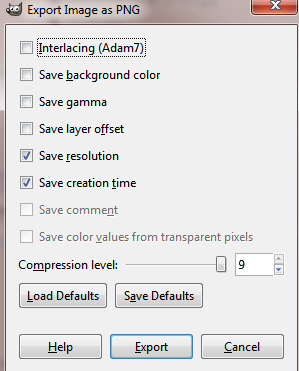
In the Export Image as PNG dialog that pops up, you can modify the settings to your liking if you’re not satisfied with the default options provided. In most cases, these work just fine. Click Export once you’re done.
It’s that easy. We hope you found this tutorial helpful for your next project.
Export Options for PNG in GIMP explained
Interlacing (Adam 7)
With interlacing enabled, the image can be loaded faster on a web page (a degraded version of the whole image will be loaded at the start). This way, it will be displayed faster and progressively rendered.
Save background color
This option allows the image to have a specific background color. It can be useful if displayed in a browser that doesn't support variable transparency. However, these days this won't happen often with modern browsers.
Save gamma
Save gamma stores the gamma information of your display. With this setting, the differences in how the colors look on different displays can be minimized.
Save layer offset
This is metadata for "position data". Gimp actually has problems with it, so it is always recommended to leave this option off.
Save resolution
Saving the resolution will store the Pixels per inch inside the image metadata.
Save creation date
Saving the creation date will store the creation date inside the image metadata.
Save comment
Save comment allows you to store a comment inside the image metadata.

