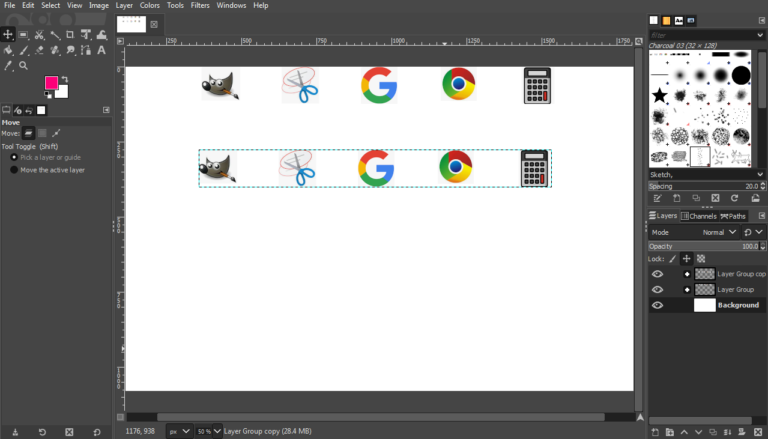
To select multiple layers in GIMP, create a Layer Group and drag each layer you want to work with into this group.
Alternatively, use the Alignment Tool to select objects on different layers by holding Shift and clicking on them.
You can also chain layers together by clicking the chain icon next to each layer in the Layers dialog box, allowing simultaneous manipulation. For merging layers without affecting the originals, turn off the visibility of unwanted layers, then select 'New from Visible' from the Layers menu.
Table of Contents
Creating a Layer Group
Create a Layer and Add Your Object
First, create a layer and add an object.
1. Click the Layer menu.
2. Select New Layer… This opens the “Create a New Layer” dialog box. Alternatively, you can press the Shift + Ctrl + N keys to bring up the dialog box.
3. Enter a suitable name for the new layer. This is optional, but it makes it easier to identify the different layers.
4. Click the OK button.
5. Now add or create the object you want on the new layer.
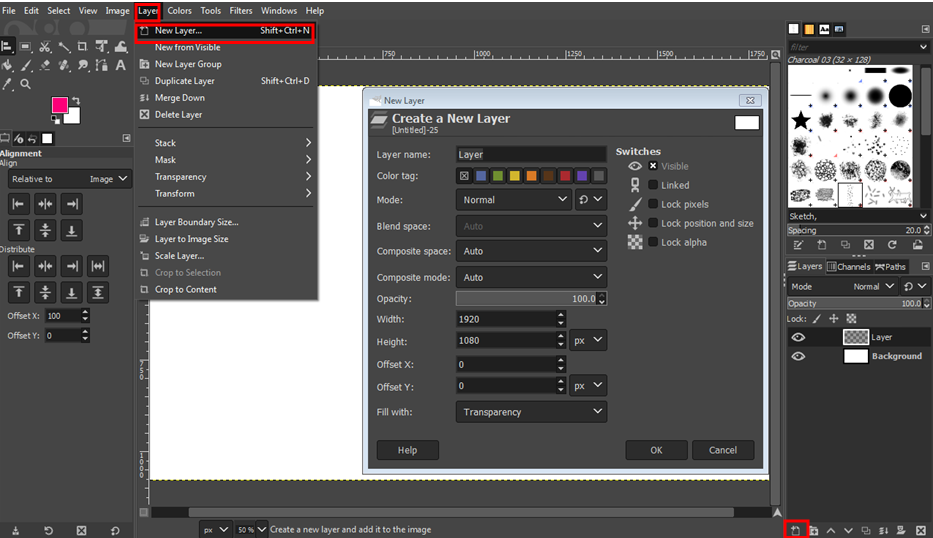
Create New Layers for Other Objects
Create a different layer for each object. This way, you can manipulate them separately.
To do this, repeat the procedure in step 1 above for each object you want to add.
Here’s a quick way to add images to your project and automatically create new layers for each of them.
1. Copy the image using a snipping tool or screenshot tool.
2. Come to the GIMP window and press Ctrl + V to paste the copied image. It will be pasted as a floating selection, and the New layer icon at the bottom of the Layer dialog box will turn green.
3. Click the New layer icon, and the newly-created layer will take on your default layer name.
Note: Dragging images from a folder directly into the canvas will automatically create a new layer with the name of the image.
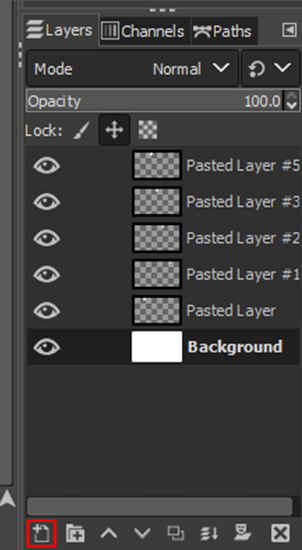
Create a Group Layer
Next, create a Layer Group to hold all the layers you want to work with simultaneously. The Layer Group has a folder icon.
To do this:
1. Click the Layer Group icon at the bottom of the Layers dialog box.
2. Drag the Layer Group you created to the top of the list.
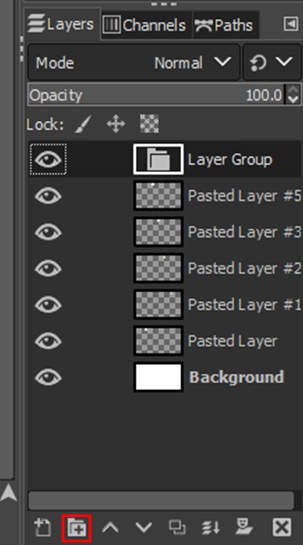
Move Layers into the Group Layer
Move all the layers you want to work with into the newly-created Layer Group.
To do this:
1. Click and drag one single layer to the Layer Group and release once it is in position.
2. Repeat the process for all the layers you wish to add to the image Layer Group.
If you do this correctly, the layers will be indented, as shown in the screenshot above.
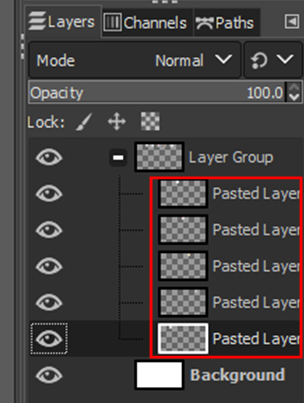
Manipulate all the Layers at Once
Now you can move, transform, or manipulate the grouped image layer at once.
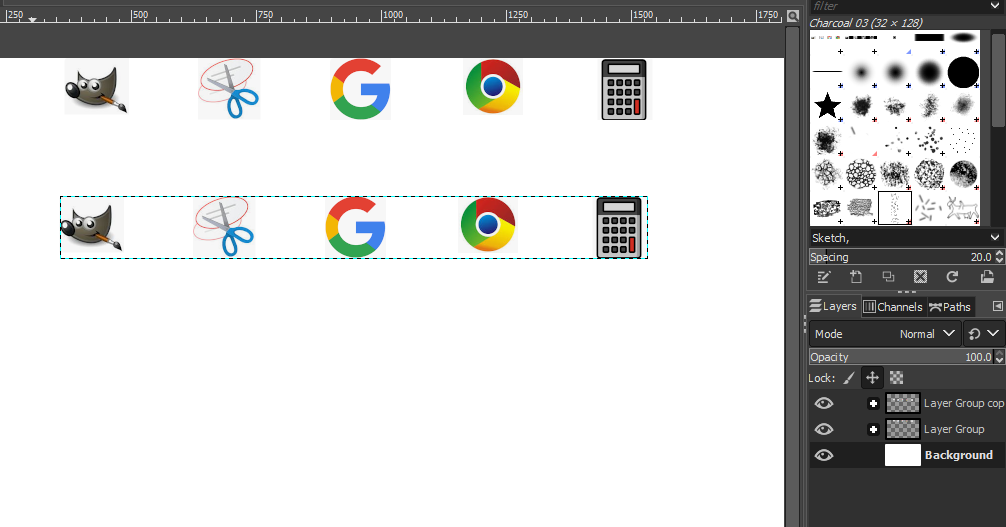
Other Methods
As you probably already know, there is usually more than one way to accomplish anything in GIMP. Let’s see how to select multiple layers in GIMP using a few other methods.
Among other things, these methods are useful for when you want to apply transformation effects, select layers for alignment, or move all the layers simultaneously.
Selecting for Alignment
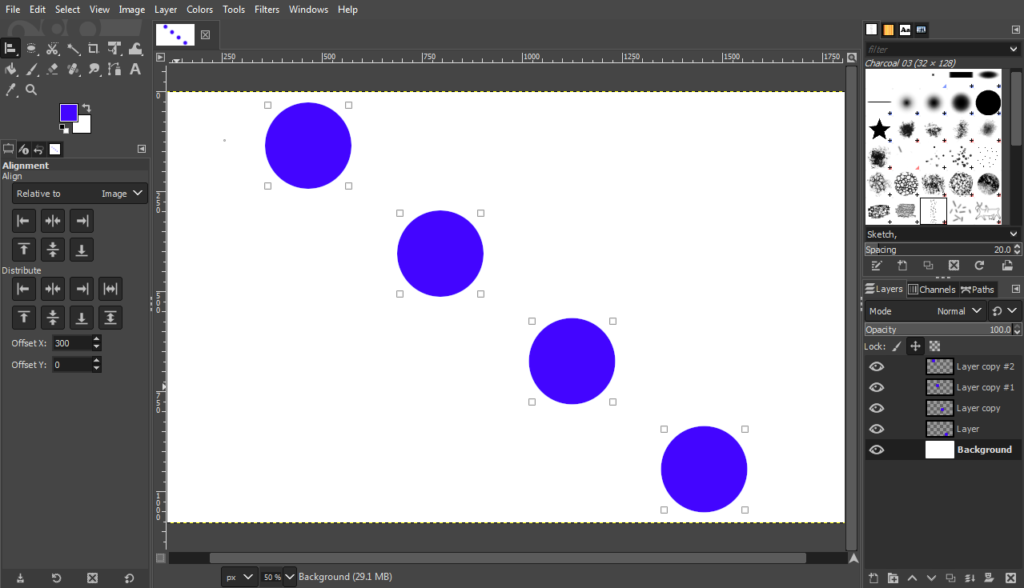
To align objects on different layers simultaneously, you can use the “align” and “distribute” operation using the Alignment Tool in GIMP. But first, you need to grab multiple objects at once.
To do that:
- Click the Alignment Tool in the toolbox. If the tool is not showing, click and hold down the Menu Tool until the alignment tool appears.
- Do one of the following:
- Hold down the Shift key and click on the different objects on the canvas.
- With the Alignment Tool selected, drag a selection rectangle around all the objects you want to select.
- When the layers are selected, you can choose any alignment method you want to apply to the items.
The Align and Distribute functions work excellent well when you know how to select multiple layers in GIMP using this method.
Note: If the Toolbox is not open, press CTRL + B keys simultaneously to activate it. Alternatively, click the Windows menu and select Toolbox.
Chain Selected Layers
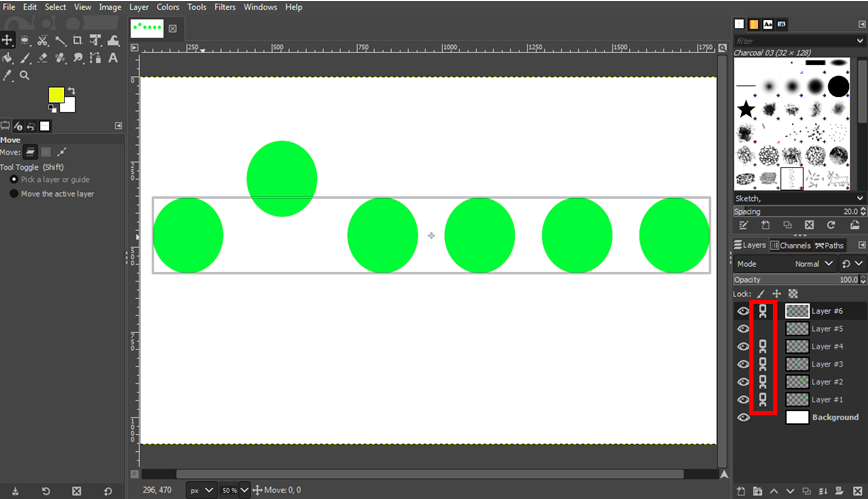
This method will show you how to select multiple layers in GIMP using the chain layers function. It allows you to grab only the layers that contain objects you want to manipulate simultaneously.
You need to activate the chain icon to chain multiple layers. The chain icon is located between the eye icon (layer visibility) and the layer thumbnail icon (highlighted in red in the screenshot above). The chain icon is not visible until you click the box to activate it.
To chain layers together:
- Create a new layer for each of the objects in your project.
- In the Layers tab, click the chain box next to the layer you want to chain to others.
- Repeat the process for each of the other layers you want to chain together.
- Now you can move, transform, or manipulate the chained layers at the same time without affecting the unchained layers.
Note: If the Layers dialog boxis not open, press CTRL + L keys simultaneously to activate it. Alternatively, click the Windows menu and select Dockable Dialogs > Layers.
Merging Visible Layers
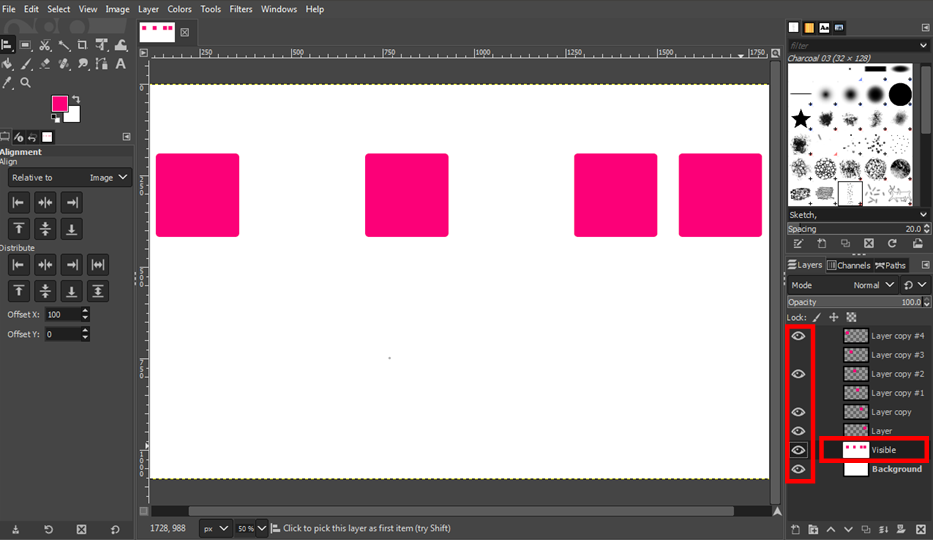
Lastly, let’s see how to select a multiple layer in GIMP and manipulate them without affecting the original layers.
You can do this by merging only visible layers into one new layer. By turning off the visibility icon for the existing layer you don’t want to include in the new layer, you exclude them from the new layer that will be created.
With this method, you can manipulate the newly created layer while keeping the original layers intact.
To do this:
- Turn off the layers you want to exclude. Do this by clicking on the visibility icon for each layer.
- Click the Layers menu.
- Select New from visible. This will merge all the visible layers in your project into a new layer. The original layers will remain intact.
- Go ahead and manipulate the objects in the new layer.

