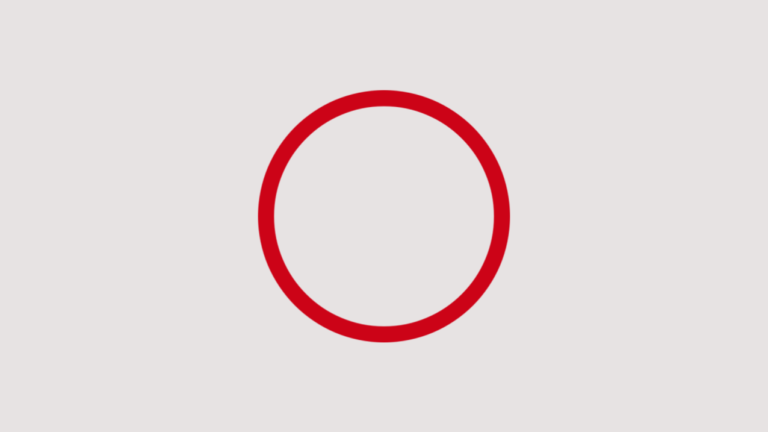
A common method some creatives use to center a layer in Krita is to activate the Snap Image Center function and then move the layer until it snaps to the center of the canvas. However, this method isn’t perfect, and it can be hard to find the center snap. This way also doesn’t work on paint layers.
So, what is the best way to center your layer in Krita? That depends on whether you are working on a vector or paint layer. But either way, I will teach you how to place your layer perfectly in the center of the canvas, whether it is a vector or paint layer.
Table of Contents
Overview of Steps to Center a Layer in Krita
- To move a vector layer, select the layer with the Select Shapes Tool
- Open the Arrange Docker
- Click on the Align Horizontally Center icon in the docker
- Click on the Align Vertically Center icon in the docker
- To move a raster paint layer, select the layer with the Transform Tool
- Change the x position in the Tool Options docker
- Change the y position in the Tool Options docker
How to Center Vector and Raster Layers in Krita in Detail
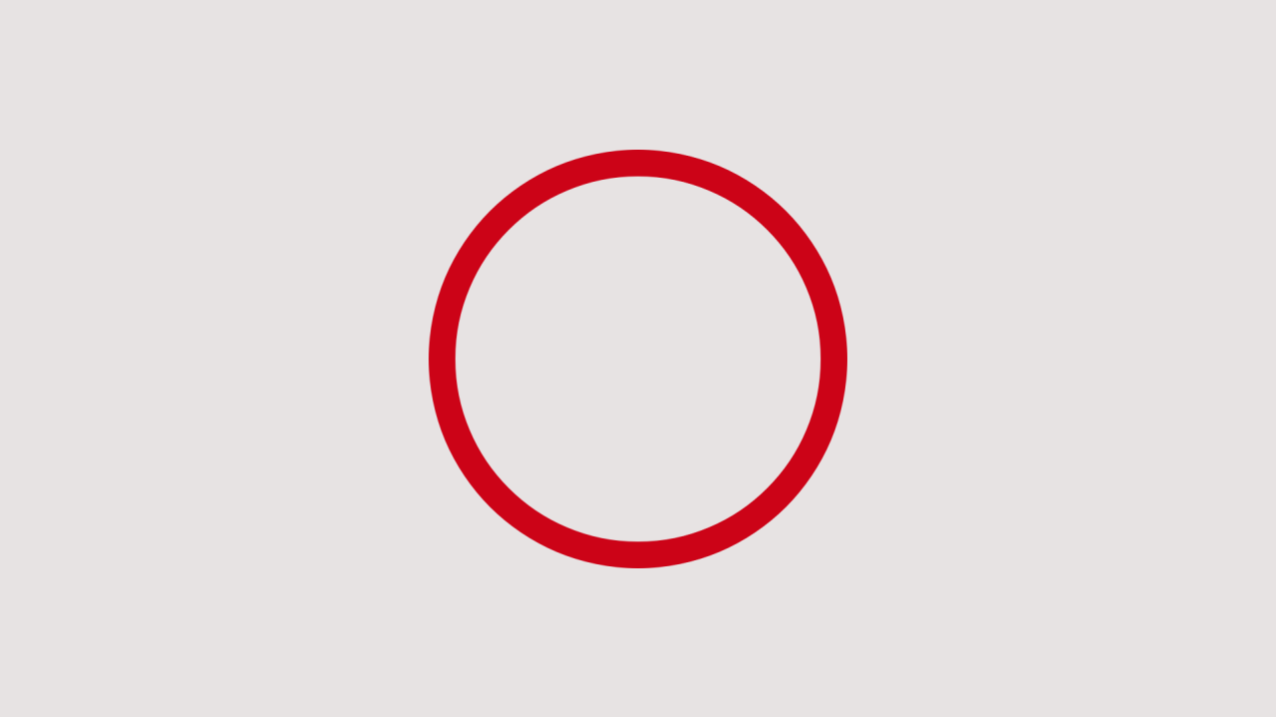
If you have created shapes or artwork on a vector layer, you can use this method to easily align the layer(s) to the direct center of the document. This function calculates the center of the document and aligns the shape to the center.
Select the Layer Using the Select Shapes Tool
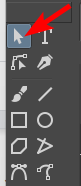
To align the vector layer to the center of the canvas, you must first select it using the Select Shape Tool. Select the tool from the toolbar.
Select the Correct Layer in the Layers Docker
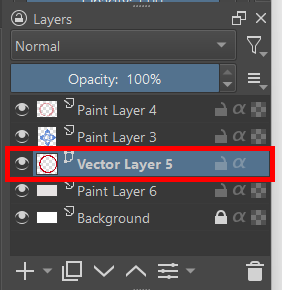
Make sure that the correct vector layer is selected in the Layers docker.
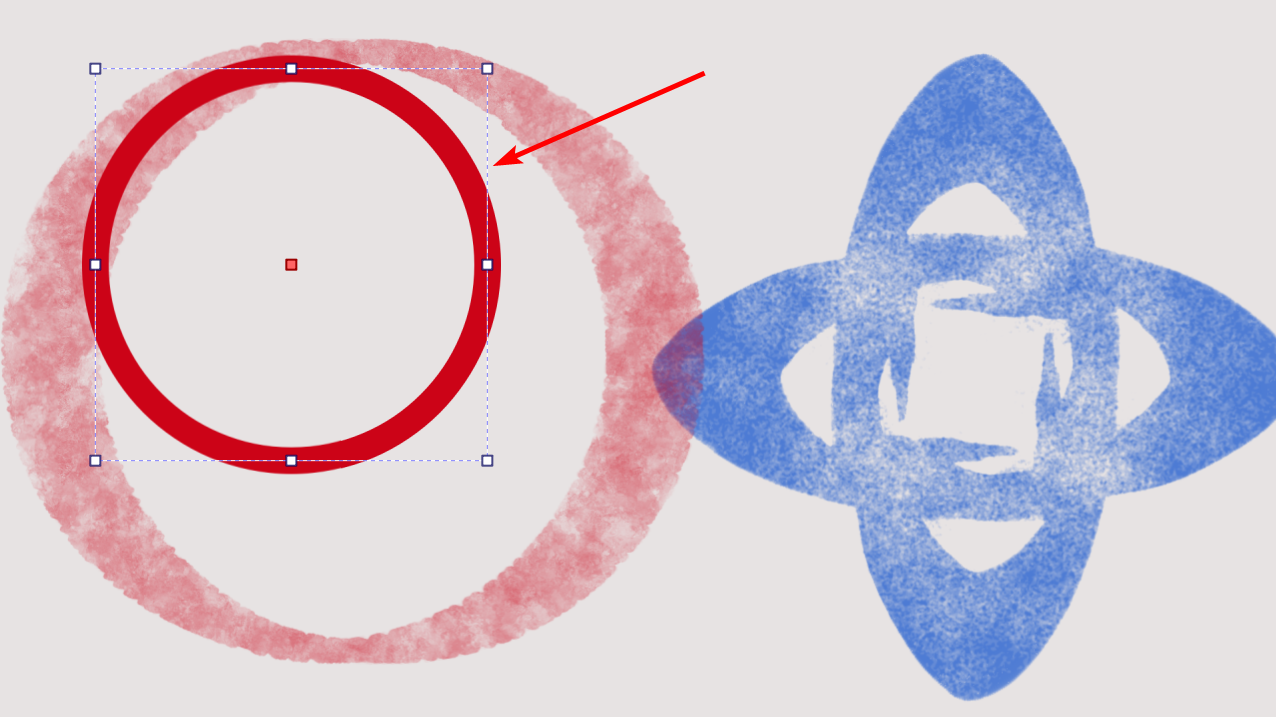
Then, click on the vector shape on the canvas to select it.
Open the Arrange Docker
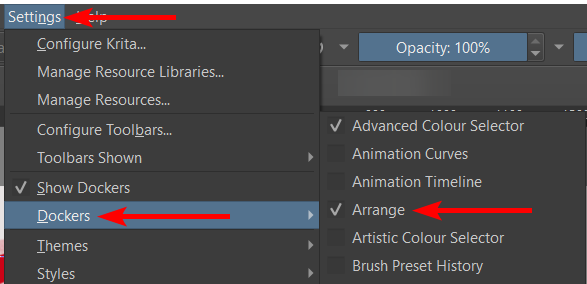
The next step is to open the Arrange docker to find the tools you need to align the layer. To open the docker, go to the menu path Settings > Dockers. Then click on Arrange. If there is a checkmark next to Arrange, the docker is already open in the workspace.
Locate the Arrange Docker in the Workspace
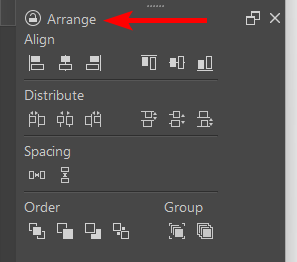
Find the Arrange docker in your workspace. You will see various align, distribute, spacing, and order icons to help you place your vector layers on the canvas.
Select the Align Horizontally Center Icon
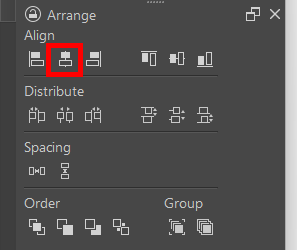
Click on the Align Horizontally Center icon to place the layer in the horizontal center of the canvas.
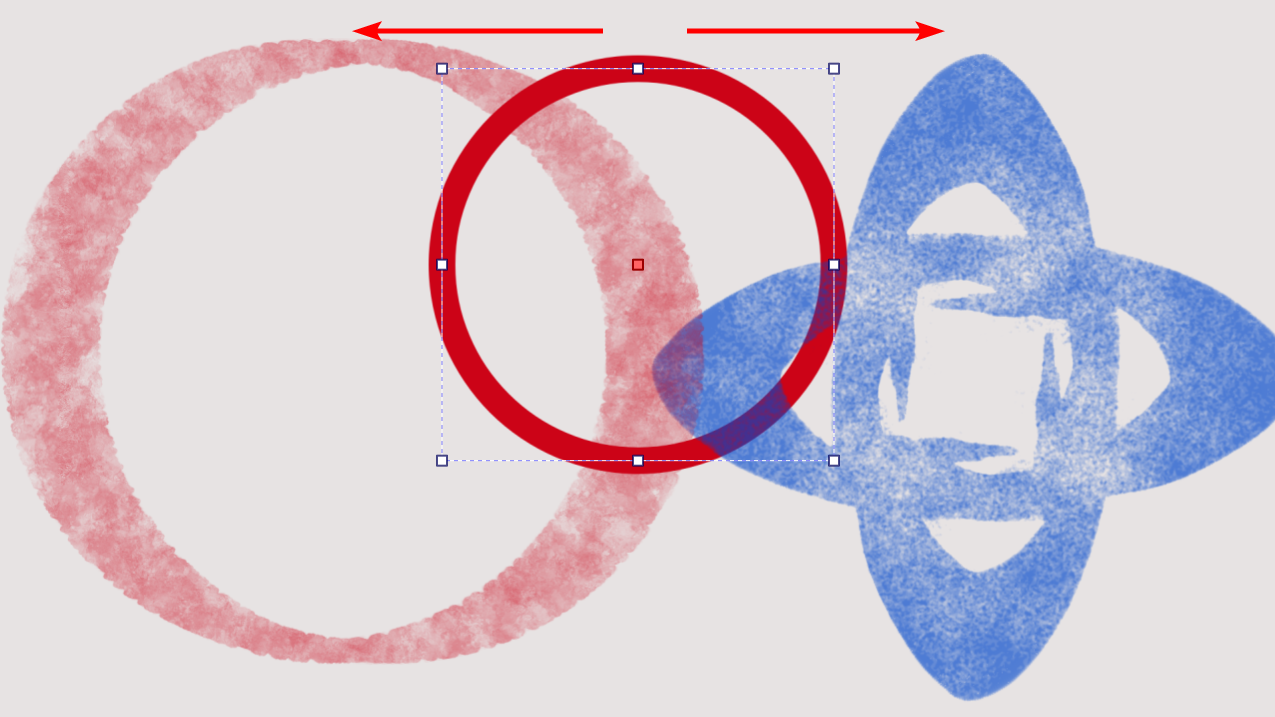
You will see that the layer has been horizontally aligned.
Select the Align Vertically Center Icon
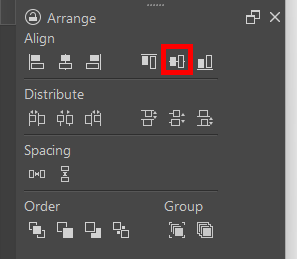
Next, click on the Align Vertically Center icon to place the layer in the vertical center of the canvas.
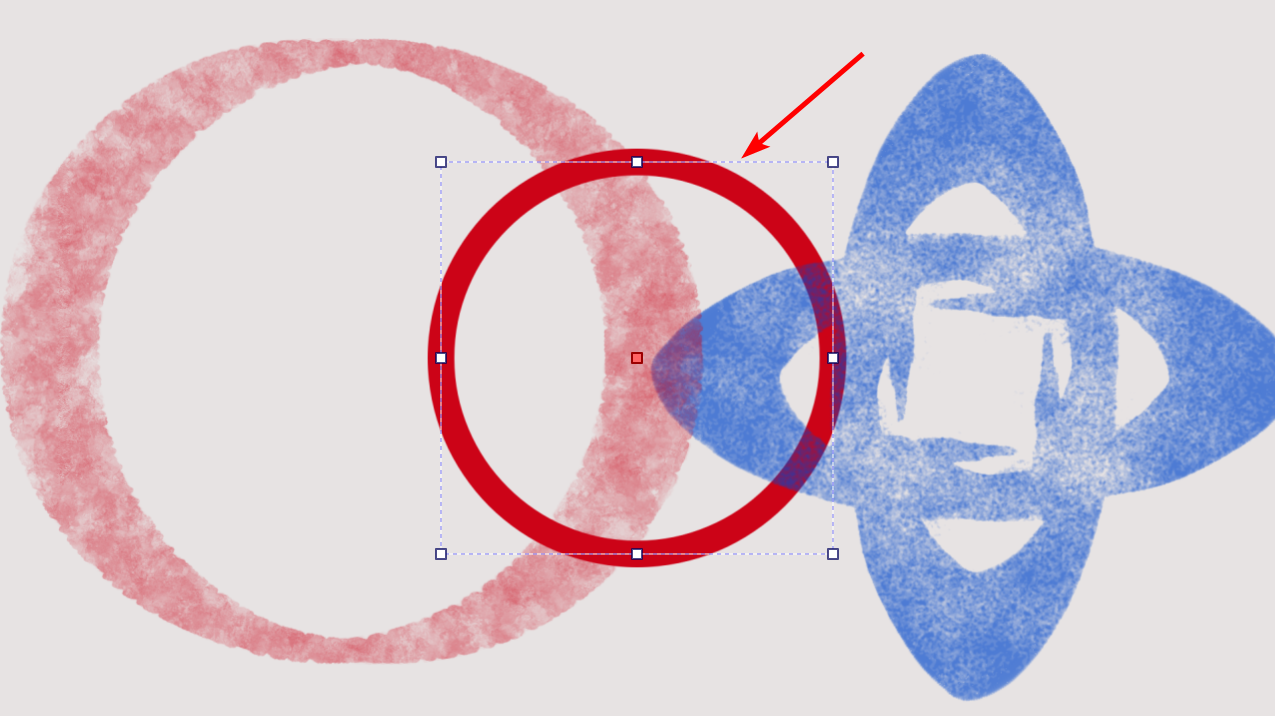
Since you added the vertical alignment, you will see that the layer is now aligned directly in the canvas's center.
Center the Raster Paint Layers
Now that you have centered the vector layer(s) in your project, you may need to center any raster layers. Unfortunately, the Arrange docker doesn’t work on the paint layers in the document. However, there is a workaround to center these layers.
Select the Raster Layer
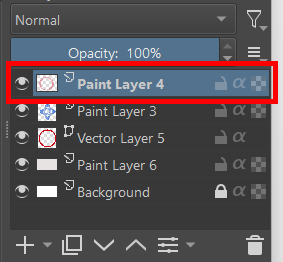
First, select the layer in the Layers panel by clicking on it.
Activate the Transform Tool
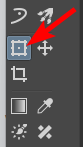
Then, select the Transform Tool from the Toolbar or use the shortcut Control + T on Windows or Command + T on Mac.
Locate the Tool Options Docker
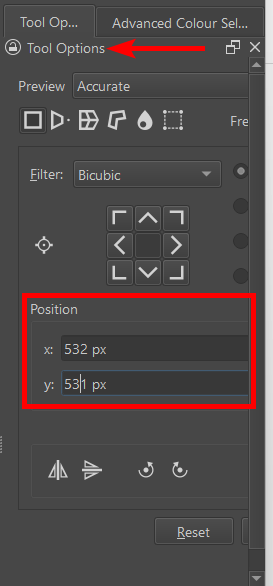
Once the tool is active, find the Tool Options docker. If you can’t find it, use the same Settings > Docker path to open it.
In the Tool Options docker, look for a section that says Position with an x and a y value underneath.
Add in the Correct X and Y Values
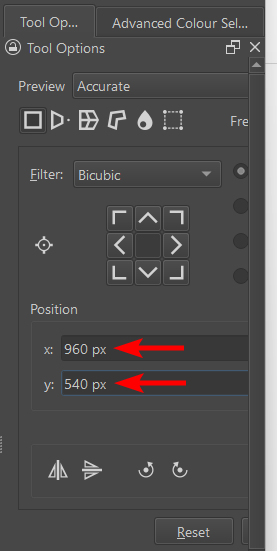
The x value shows the layer’s horizontal position, while the y value shows the layer’s vertical position. You need to do some math to determine where the layer should sit on your canvas. All you need to do is take the width you set your canvas to, divide it by two and then do the same with the height.
I set my canvas to 1920 x 1080 pixels, which means I need to change the x value to 960 px and the y value to 540 px. Type the numbers you need into the two boxes.
Confirm the New Position on the Canvas
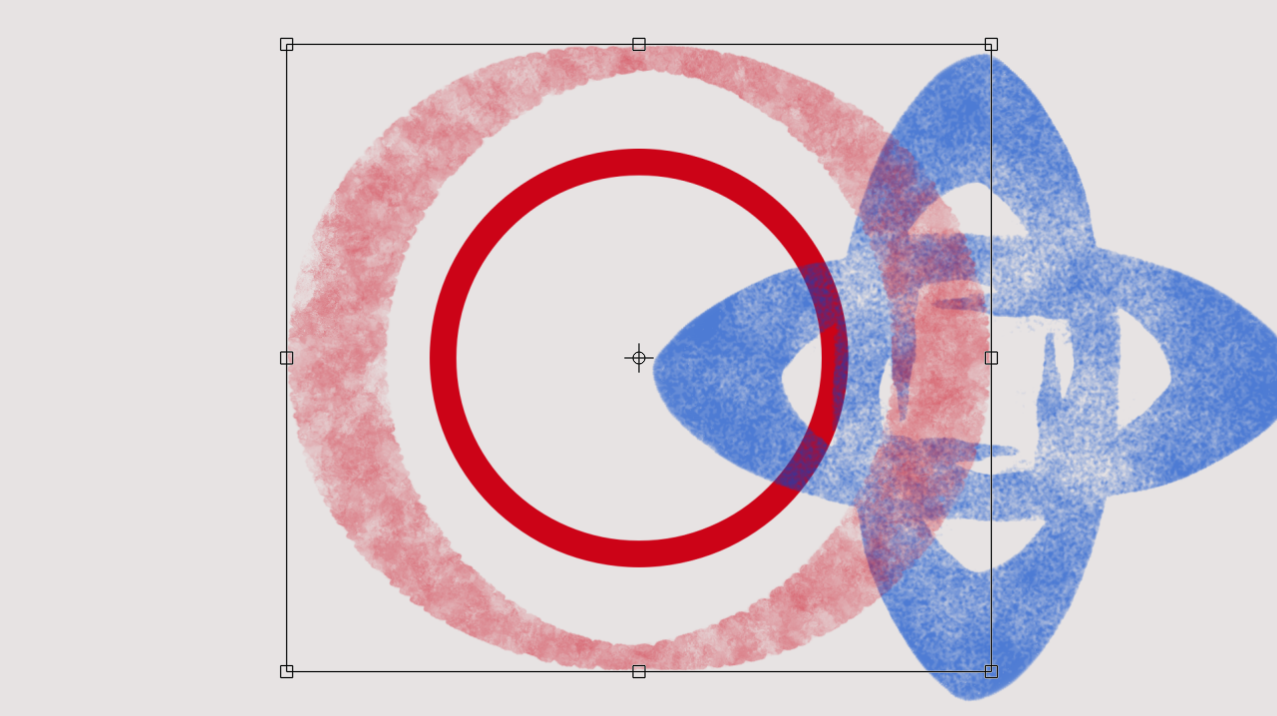
The layer will now move to the center of the canvas.
Move Any Other Layers as Needed
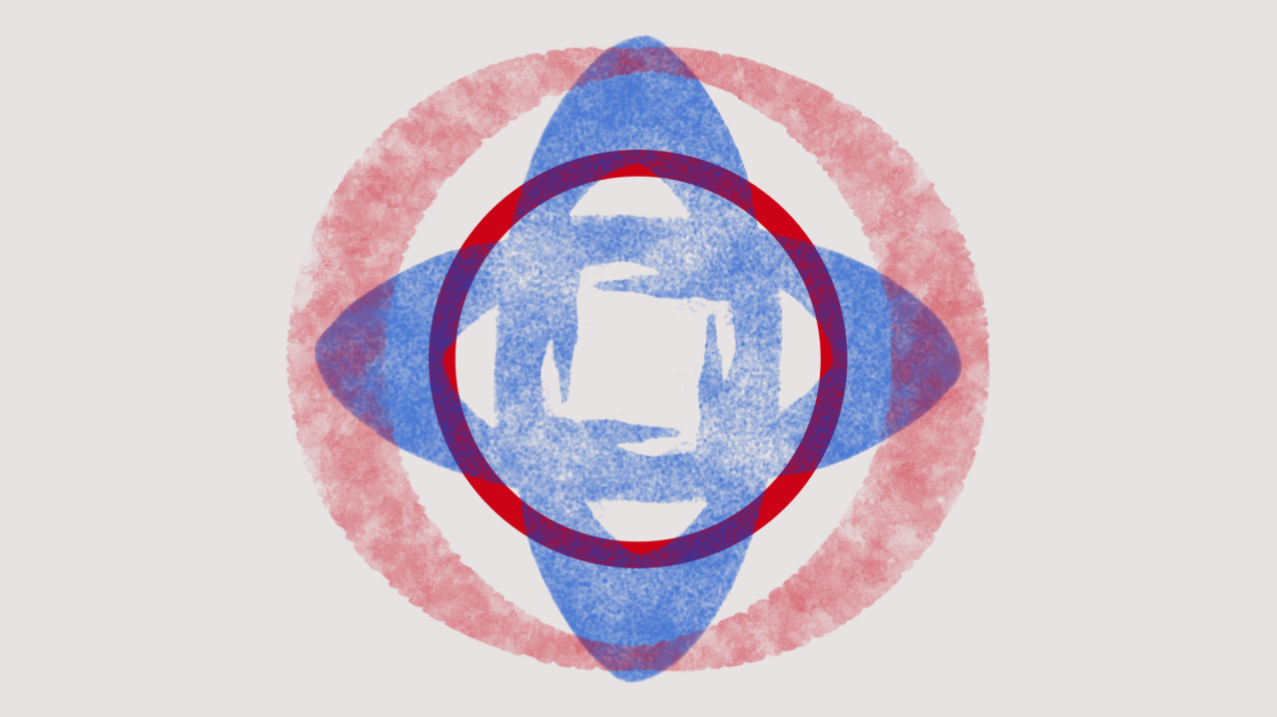
You can now repeat the steps for any other raster layers you may have in the project which you need in the center.
Tools:
- Krita

