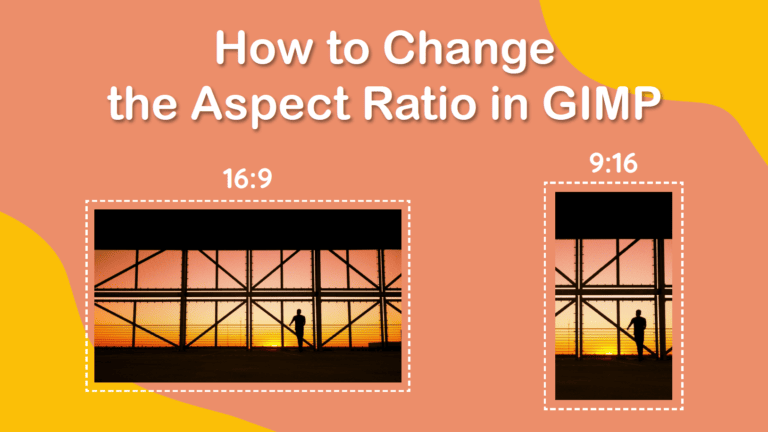
The aspect ratio of a design or image determines the ratio between the image’s width and height. Setting the correct ratio ensures the design will fit on the digital platform you upload it to or in a frame once printed.
When adjusting the ratio, you must crop the image, which may change the photo’s composition. However, the process is easy and will ensure your design is ready for printing or uploading.
Table of Contents
How to Change the Aspect Ratio in GIMP Overview
- Open the image or design in GIMP
- Select the Crop Tool (Shift + C)
- Open the Tool Options Docker
- Check Fixed Aspect Ratio
- Type in the desired aspect ratio
- Click and drag on the image to create the crop box
- Press Enter to confirm the crop
Step-by-Step of Changing the Aspect Ratio in GIMP
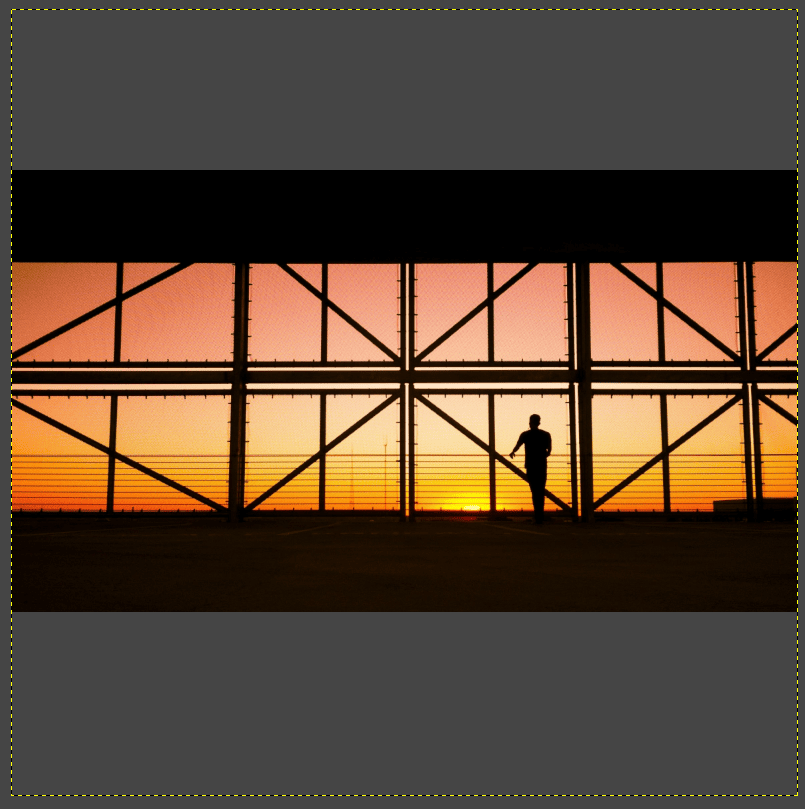
Changing the aspect ratio in GIMP requires you to crop the image. You can use this process to creatively crop an image to highlight the main subject or bring focus to a particular area.
I will show the process using this square image (1:1 aspect ratio) of a man standing in front of a sunset from Unsplash.
Open the Image or Design in GIMP
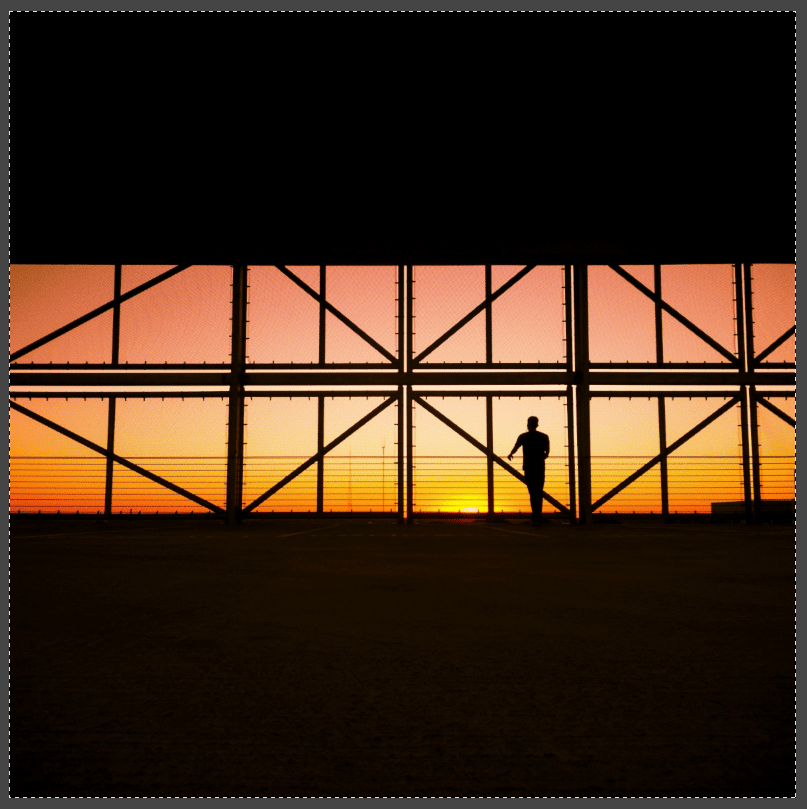
First, open the image in GIMP. To open the image, right-click on the file in your finder or explorer or press Control + O on Windows or Command + O on Mac in the GIMP workspace and select it from your files.
Select the Crop Tool (Shift + C)
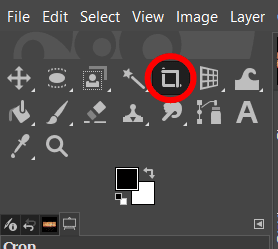
Next, select the Crop Tool from the toolbar on the left or press Shift + C on Windows or Mac. You can also find the tool using the menu path Tools > Transform Tools > Crop.
Open the Tool Options Docker
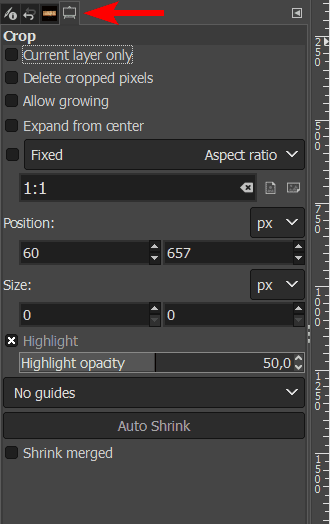
Next, find the Tool Options Docker below the Tool Docker or at the top right-hand side of the workspace. If you can’t see the docker go to Windows > Dockable Dialogs > Tool Options.
Check Fixed Aspect Ratio
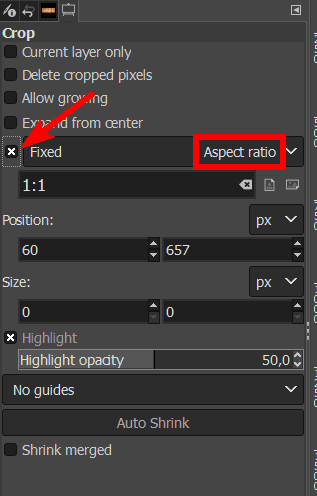
In the Tool Options Docker, check the box next to Fixed and select Aspect Ratio to restrain the crop box to a fixed aspect ratio.
Type in the Desired Aspect Ratio
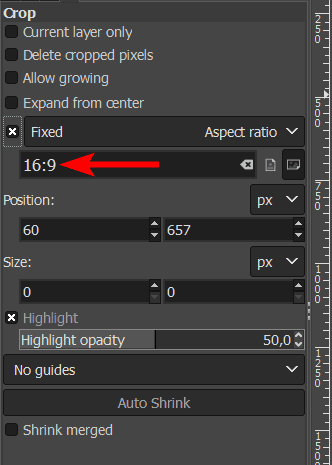
Then, type the desired aspect ratio in the box below the Fixed Aspect Ratio option. If you need help deciding on an aspect ratio, use our Aspect Ratio Calculator, which allows you to convert between width and height and aspect ratio values.
I will change the image to a 16:9 aspect ratio.
Click and Drag on the Image to Create the Crop Box
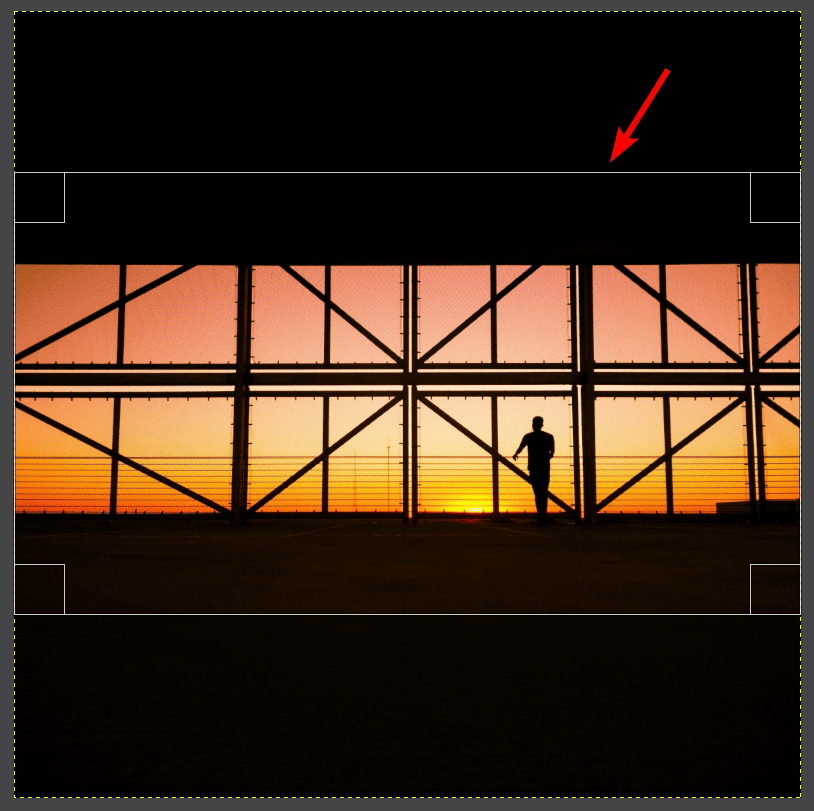
Now, you can add the crop box to the image by clicking and dragging across the photo. Once the box is on the picture, you can click and drag any of the sides to resize the crop, and the aspect ratio will remain fixed. You can also click and drag the box around the image to reposition it.
Press Enter to Confirm the Crop
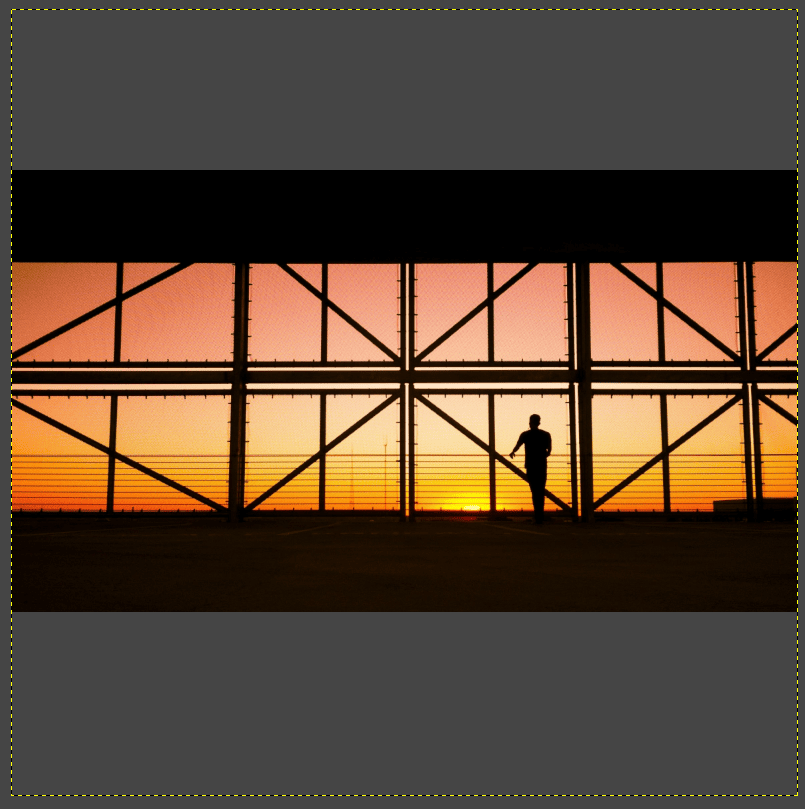
Once you are happy with the crop, press Enter on your keyboard to confirm the crop. You will now have your image at the new aspect ratio.
Tools:
- GIMP
Alternative Method: Change the Aspect Ratio Using Our Aspect Ratio Changer Tool
If you don’t have time to download GIMP, you can quickly change the aspect ratio of a PNG, JPG, or GIF online using our free aspect ratio changer.
Start by uploading your file into the upload box to change the ratio.

After the file is uploaded, adjust the settings next to the preview. Select the Aspect ratio option under Define by near the top. Next, use the drop-down menu to choose an aspect ratio or add a custom ratio to the boxes.
Click Apply to view the image or design with the new aspect ratio. Click Download to save the file on your device.


