
When working with text in Krita, it can be difficult to customize it as you’d like. You may have learned how to change the text font but are now wondering how to change the text color. With a few extra steps, you can easily change the color of the fill and the stroke of your text.
You can make some creative effects by adding a gradient to the outline of the text or keep your text simple by changing the fill only. Here is how you can customize your text by changing its color.
Table of Contents
Overview of Steps to Change the Text Color
- Select the Text Tool
- Open the Text Editor by double-clicking the text
- Change the color using the color block
- Click Save and Close to accept the changes
- Activate the Select Shapes Tool
- Navigate through the tabs in the Tool Options docker
- Change the Fill and Stroke Color
How to Change the Text Color in Detail

Once you have added text to your canvas in Krita, you can customize it at any stage by changing the font, text size, and color of the fill or stroke. You can even add a gradient to the fill or stroke of the text.
Select the Text Tool
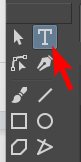
If you want to quickly change the color of the text by only changing the fill color, you can do this by selecting the Text Tool from the Toolbar.
Double-click on the Text
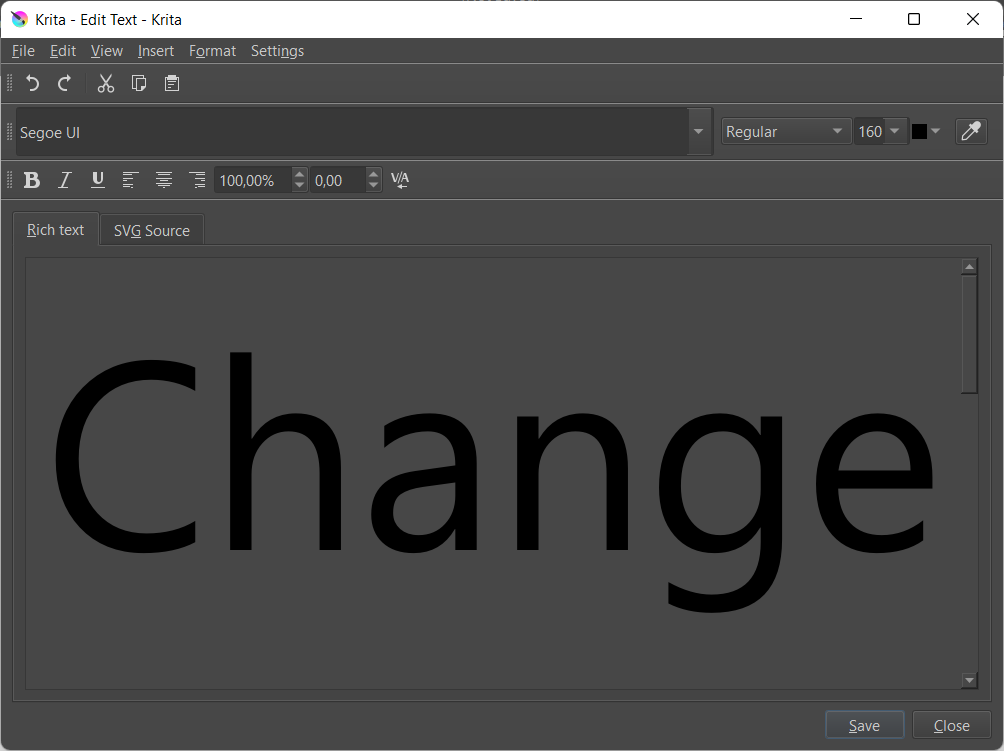
Once the Text Tool is active, double-click on the text you want to change on the canvas. This will open the Text Editor you used to add the text to your project.
Change the Color Using the Color Icon
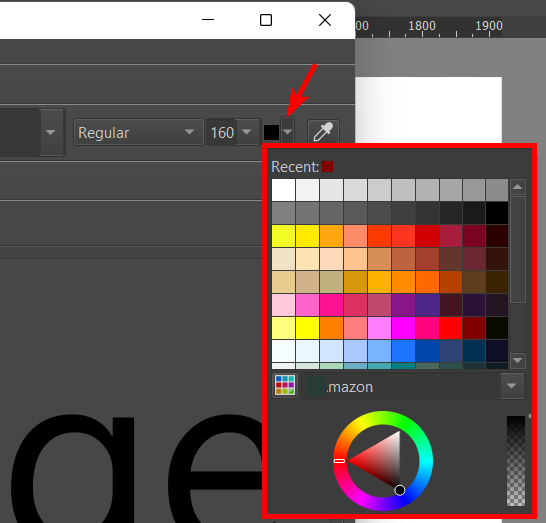
When the Text Editor is open, find the small color block next to the text size drop-down menu. Click on the color to choose the next color for your text.
Press Save and Close
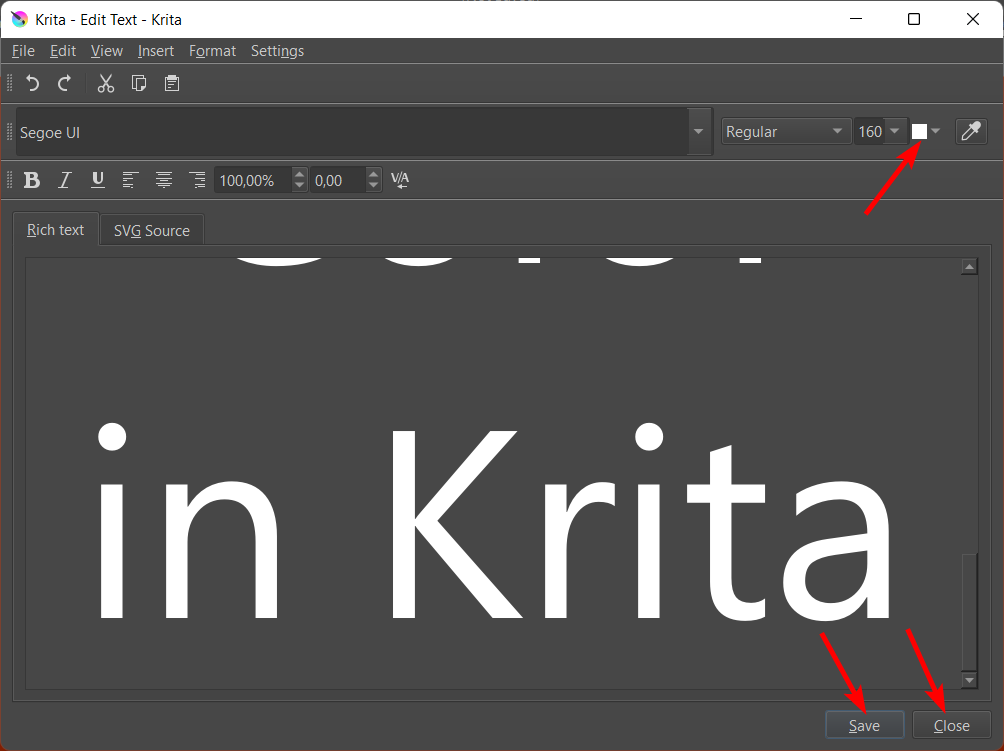
Once you have selected the new color for your text, press Save at the bottom of the panel to commit the changes and then press Close to exit the Text Editor.
Check the Canvas

Your text will now be the new color on the canvas.
Activate the Select Shapes Tool
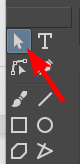
If you have thicker text and want to change the fill or stroke color separately, use the Select Shapes Tool. Select the tool from the Toolbar.
Find the Stroke Tab in the Tool Options Docker
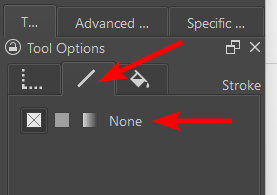
Next, locate the Tool Options docker. If it’s not visible, activate it by going to Settings > Docker and selecting the correct one. Click on the Stroke tab in the Tool options docker. You will find options to change the stroke to no color, a solid color, or a gradient.
Select a New Stroke Color
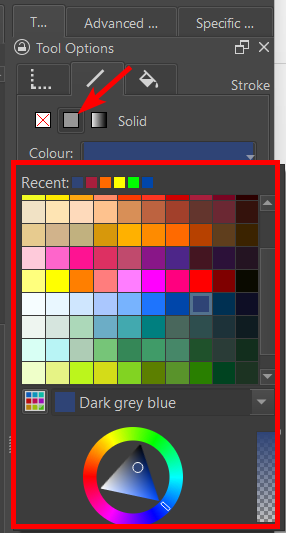
If you select the solid color option, which is the second icon from the left, you can click on the color bar to change the stroke color.
Increase the Stroke Thickness
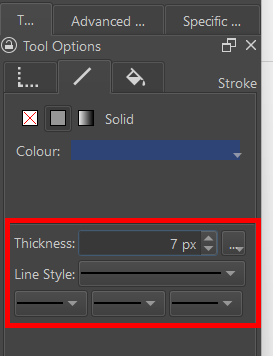
To see the new stroke better, you should increase the Thickness further down in the panel. You can also change the Line Style if you wish.
Open the Fill Tab and Select a Color
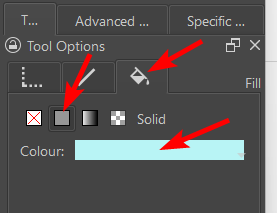
You can now open the Fill tab and select the solid color icon, which is the second icon, to change the fill color. Or select the third icon to change the fill to a gradient if you wish.
Check the Canvas

You have now successfully changed the stroke and fill color of your text.
Tools:
- Krita

