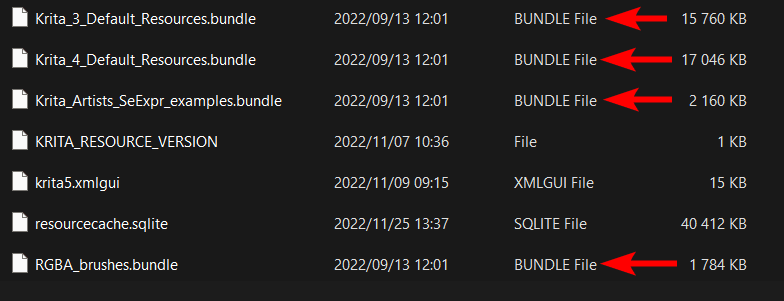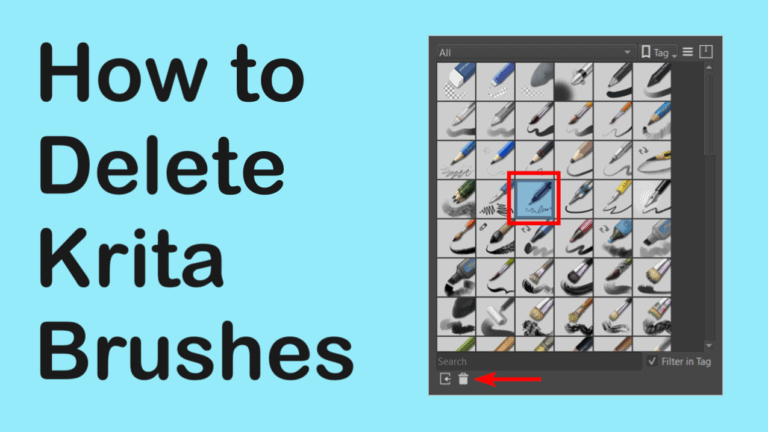
One of the great things about Krita is the extensive library of brush presets and the ability to add, manipulate, and create even more brushes for your artwork. With so many brushes at your fingertips, you can easily create drawings and designs as you need.
However, having so many brushes can also get overwhelming and slow down your workflow, so you may need to delete brushes in Krita from time to time. Whether you know you won’t ever use a brush again or it’s just getting in your way, for now, you can delete brush presets as you need.
If you only want to temporarily delete a brush or accidentally delete a brush you need, you can also restore specific brush presets. I will show you how to delete and restore brushes in Krita.
Table of Contents
How to Delete a Brush preset?
- Open the Brush Preset toolbar
- Select the brush you want to delete
- Click on the bin icon to delete the brush
It’s important to note that when you delete a brush in Krita using this method, it isn’t permanently deleted. Rather Krita hides the brush, so it doesn’t appear in the brush presets panel. The brush is still available in the backup files, so you can restore it at any stage.
To hide a brush in Krita and remove it from the presets panel, open Krita. Then open the Brush Preset toolbar by selecting the Brush Tool and clicking on the icon in the top bar. You can also press F6 while the Brush Tool is active to open the panel.
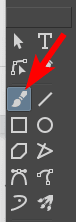

Right-click on Windows or Control + click on Mac to check the brush name in case you want to restore it later.
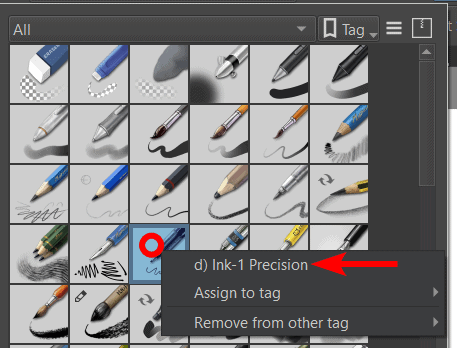
Click on the brush preset again to ensure you have selected the correct brush. Then, click on the Bin icon at the bottom left of the panel.
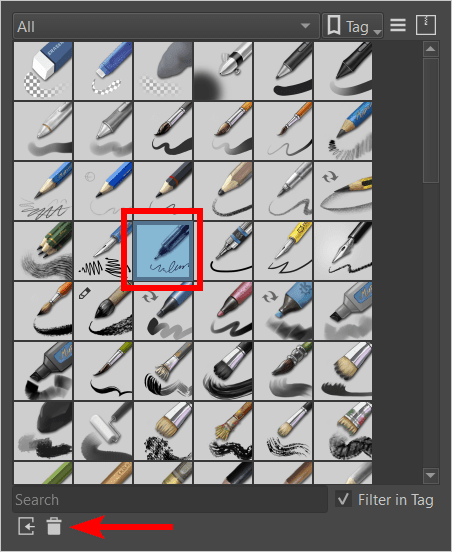
The brush will automatically be deleted from the panel and won’t appear when you re-open the program. You have successfully deleted the brush preset from the program.
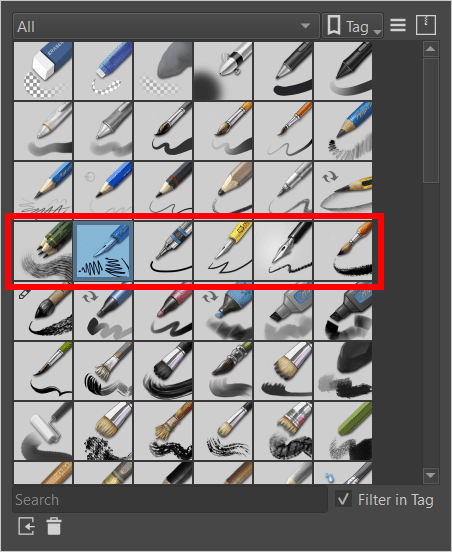
Can I Restore Deleted Brushes in Krita?
Yes, you can restore deleted brushes in Krita at any stage because Krita doesn’t delete resources when you trash them. Rather, Krita blacklists the resources, so it doesn’t appear in the program. However, the file is still on your system for you to restore at any stage.
In versions from 5.0, Krita has added a setting to restore deleted resources within the program. To restore a brush, go to Settings > Manage Resources.
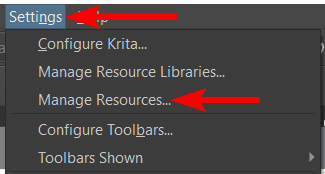
In the Manage Resources window, check the box next to Show Deleted Resources.
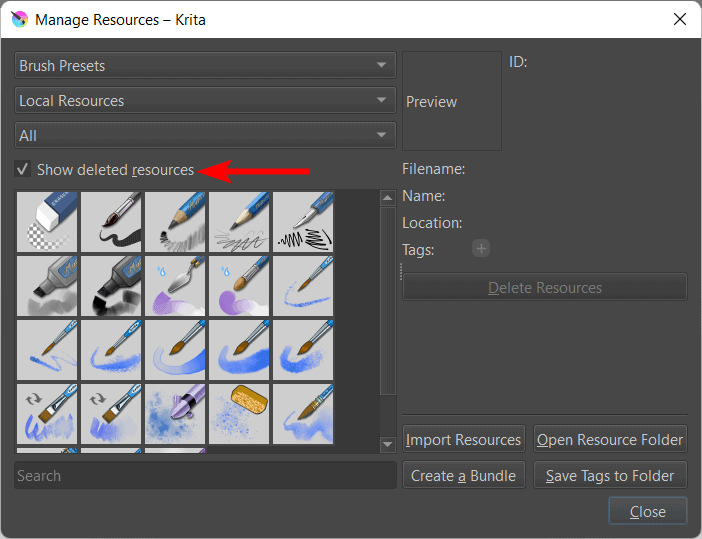
Then, use the dropdown menus to find the resource you deleted. Choose Brush Preset in the first menu. Then, you may need to scroll through a few options in the second drop-down to find where the brush preset is located.
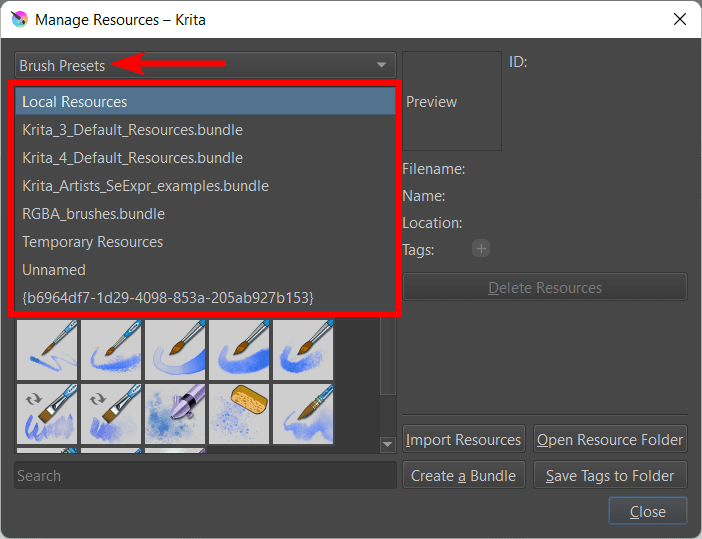
Look for the brush preset you deleted in the preview window and select it. Then, click on Undelete Resources on the right-hand side. You can repeat this process for any resources you want to restore.
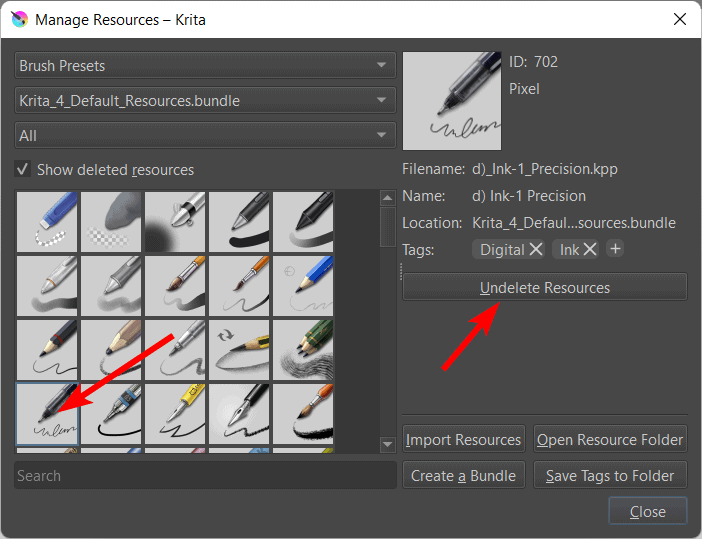
The resources will appear back in the panel where you initially deleted them.
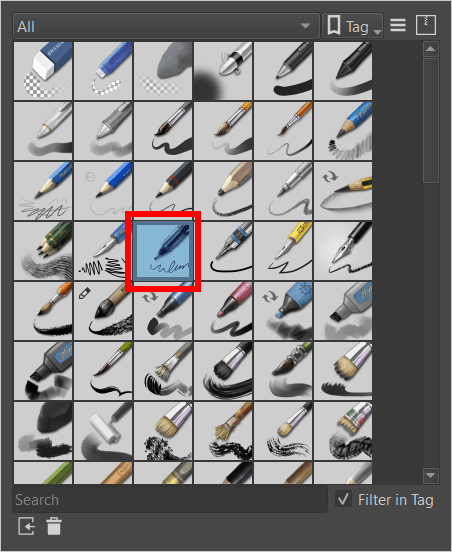
Where Are Krita Brushes Stored?
All the Krita default brushes and resources, as well as any resources you’ve created, are stored in the files on your computer. You can access these files at any stage through your file explorer or finder. You can also quickly jump to the resource folder from Krita.
To manually open the resources folder, follow the menu path based on your operating system.
On Windows:
%APPDATA%\krita\
On macOS:
~/Library/Application Support/Krita/
On Linux:
$HOME/.local/share/krita/
If you downloaded the program from the Windows Store
%LOCALAPPDATA%\Packages\49800Krita_RANDOM STRING\LocalCacheRoamingkrita
If you want to access the resource folder through Krita, use the same menu path you used to restore the deleted resources. Go to Settings > Manage Resources.
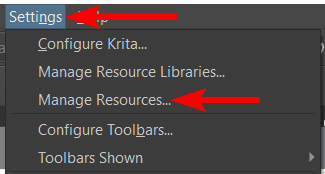
In the Manage Resources window, click on Open Resource Folder.
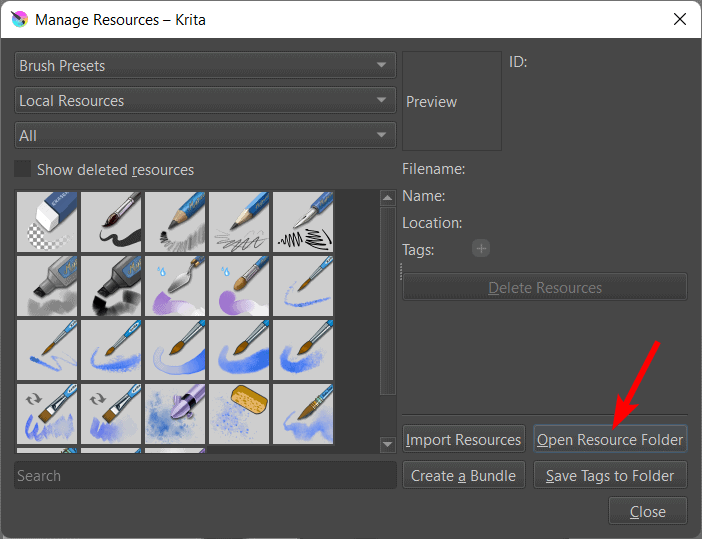
This will open the folder containing all the Krita resources on your computer.
To locate the Krita default bundles, look for the files with a .bundle extension. These files are zip folders, so copy and save the file to your desktop and change the extension to .zip and you can find the brush presets inside these files.