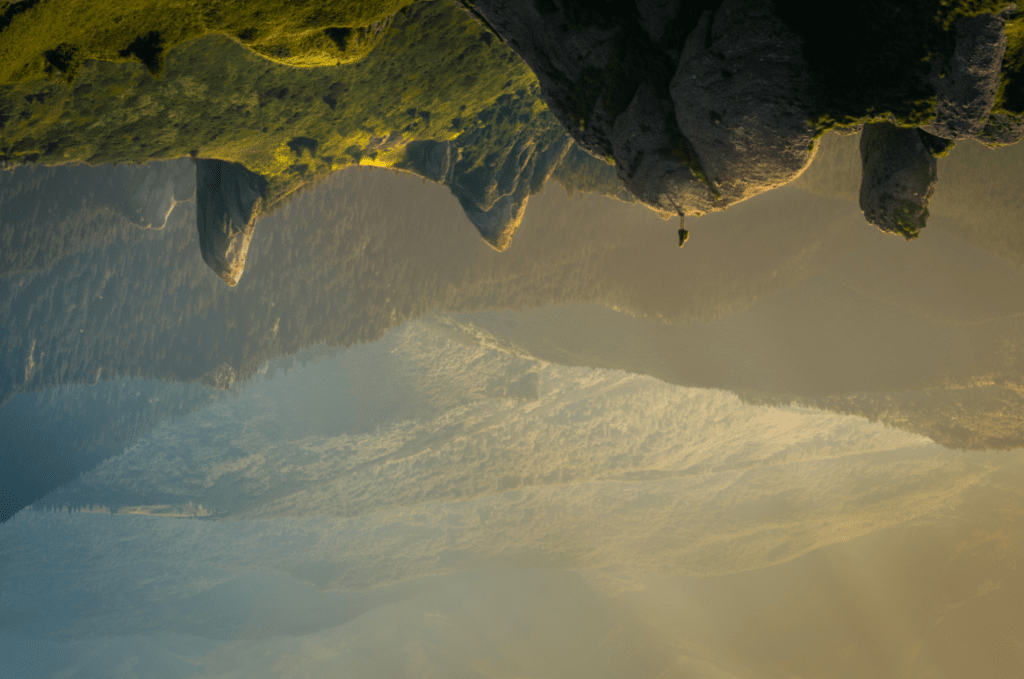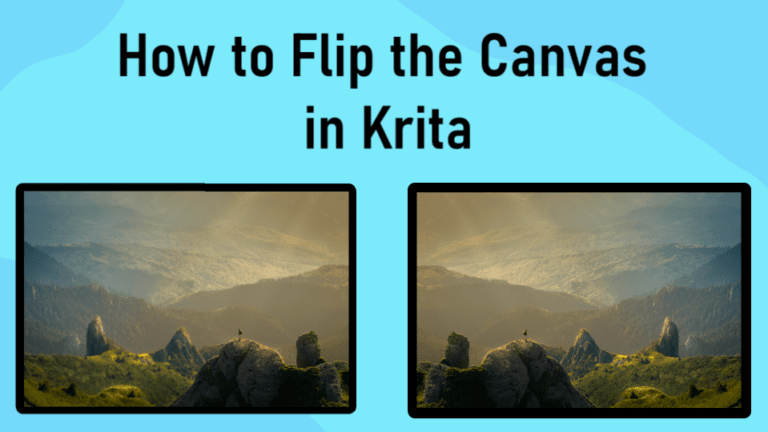
While creating a digital drawing or editing an image, you may need to flip the canvas in Krita. You can either flip the canvas horizontally or vertically, which basically copies the canvas over an imaginary horizontal or vertical line.
To put it simply, if you have a person in a photo looking to the right when you flip the canvas, the person will be looking to the left. The entire canvas, image, or layer is flipped. You can temporarily flip the canvas and easily flip it back or permanently flip it if that’s how you want your end result to look.
Table of Contents
How to Temporarily Flip the Canvas (Mirror)
You can choose to temporarily flip the canvas, which mirrors the image on a vertical axis. This doesn’t permanently change the canvas, so if you export your design in the mirrored mode, it will save the file with the canvas at its original point and not the mirrored canvas.
Mirroring the canvas is a good idea if you need to check for any inconsistencies in your design or drawing but don’t want to flip it permanently. To mirror the canvas temporarily, go to View > Canvas > Mirror View. You can also use the shortcut M.
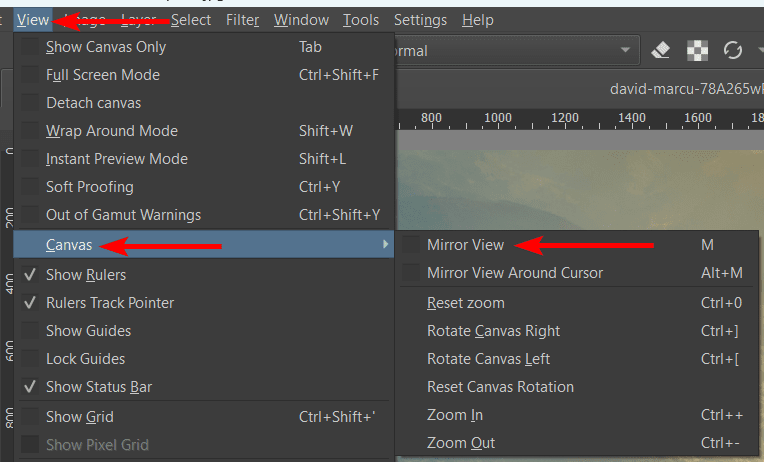
The canvas will now be flipped on a vertical axis.

To reset the canvas back to its original position, click M again or follow the same menu path. You will notice Mirror View has a tick next to it when it’s active.
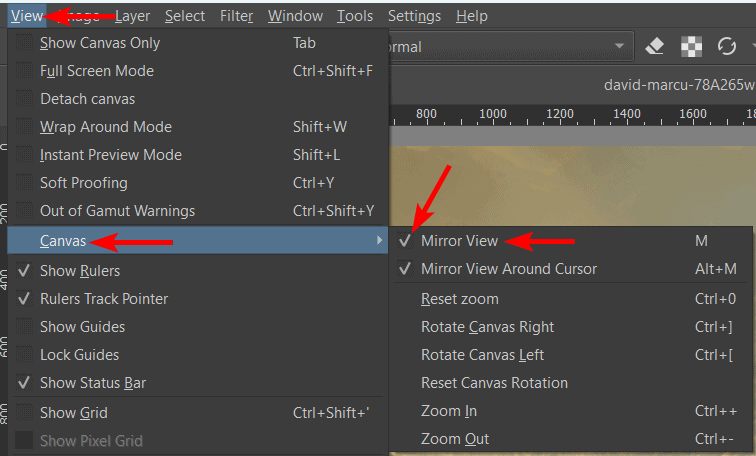
How to Permanently Flip the Canvas
If you want to permanently flip the canvas to keep the new orientation when exporting and saving the file, you can use two methods.
Permanently flipping the canvas is useful if you want your image to work better with text on the page or if you have a drawn element on a layer that you want to duplicate and then flip to create a symmetrical object.
Method 1: Flip the Canvas Using the Menu Path
You can use the menu path to permanently flip the canvas, which gives you the option to flip it horizontally or vertically.
Click on the Image menu, then select Mirror Image Horizontally or Mirror Image Vertically.
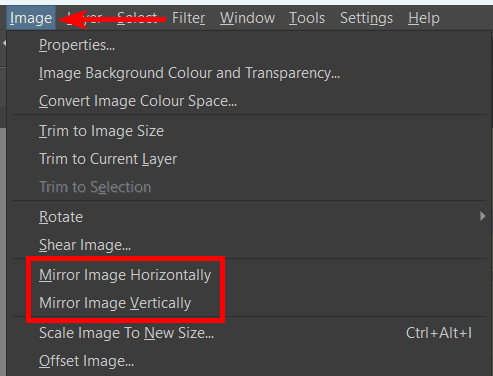
The image will flip, which will be a permanent change unless you follow the same menu path and flip it back.

Method 2: Flip The Canvas Using the Transform Tool
The second way to permanently flip the canvas is by using the Transform Tool. First, activate the Transform a layer or selection Tool by selecting it from the toolbar or turning it on using the shortcut Control + T on Windows or Command + T on Mac.
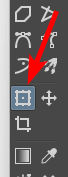
Once the tool is active, look for the flip icons in the Tool Options Docker. The first icon flips the canvas or layer horizontally, while the second icon flips the layer or canvas vertically. Scroll down in the docker if you can’t see them immediately.
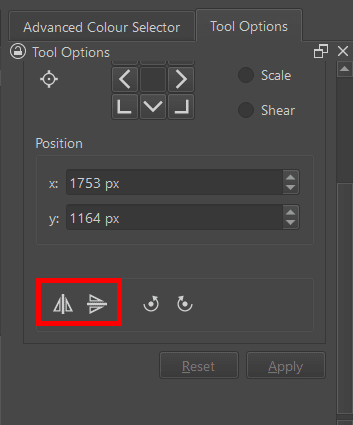
Once you click an icon, the canvas will flip and remain that way unless you use the icons to flip it back. I flipped the image vertically, which flipped it over a horizontal axis.