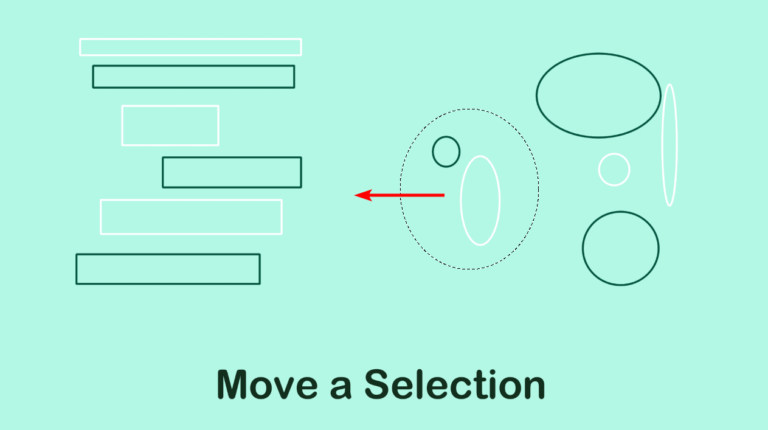
Whether you are trying to move a layer, parts of a layer, or a section you select with a selection tool, there are easy ways to move a selection in Krita. The Move Tool in Krita enables you to move objects around the canvas using three different methods.
You can move the entire layer that is currently active. You can set it so that it enables you to move the layer you click on, on the canvas, or you can move all the layers at once. Here is how you move any layer or selection in Krita.
Table of Contents
Shortcut for the Move Tool
To access the Move Tool using the shortcut, you can press T on Windows and Mac. You can also press Control + T on Windows or Command + T on Mac to access the Transform Tool, which is another method of moving a selection or layer while also being able to resize the object.
How To Move Anything in Krita
To move a layer or selection in Krita, you need to activate the Move Tool, which is located in the Toolbar on the left. Select the tool which has four arrows in a cross shape. You can also use the shortcut T, as mentioned above.
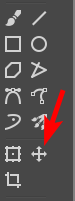
Once the tool is active, you can click and drag on the canvas to move the current layer. You will see the Move Tool icon on the layer. A box also appears around all the objects on the layer that are being moved.
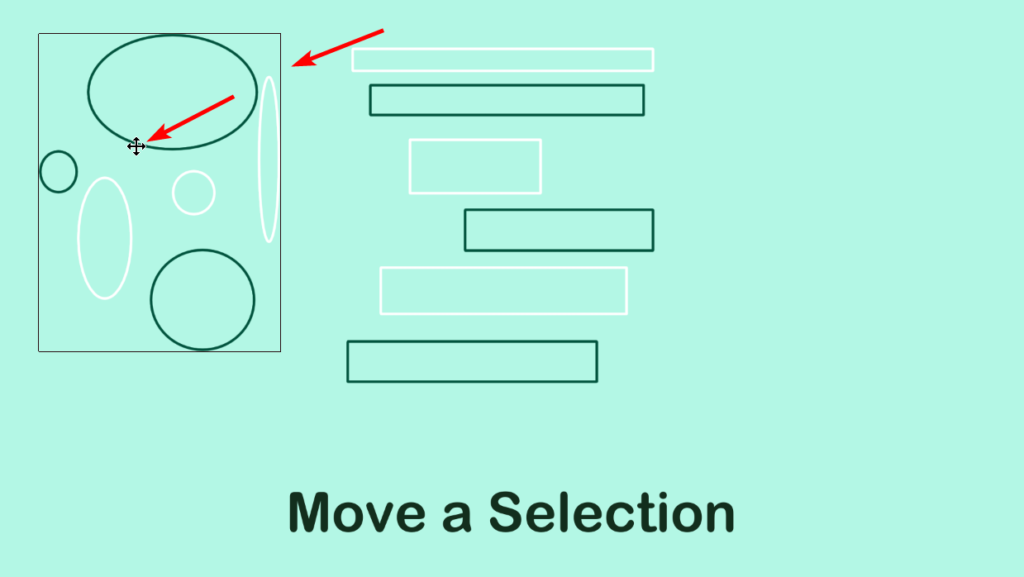
By default, the Move Tool is set to "Move current layer" and all the objects contained within the layer. If you want to click on objects on a different layer on the canvas and move those automatically without selecting the layer first, you can change these settings in the Tool Options panel.
In the Tool Options panel, click on the circle next to Move Layer with Content.
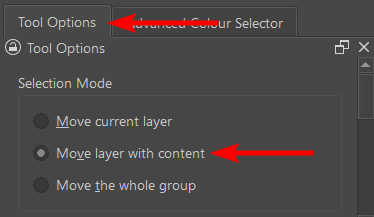
Now, it doesn’t matter which layer is selected. As soon as you select an object on the canvas, the layer it’s on will be selected and moved.
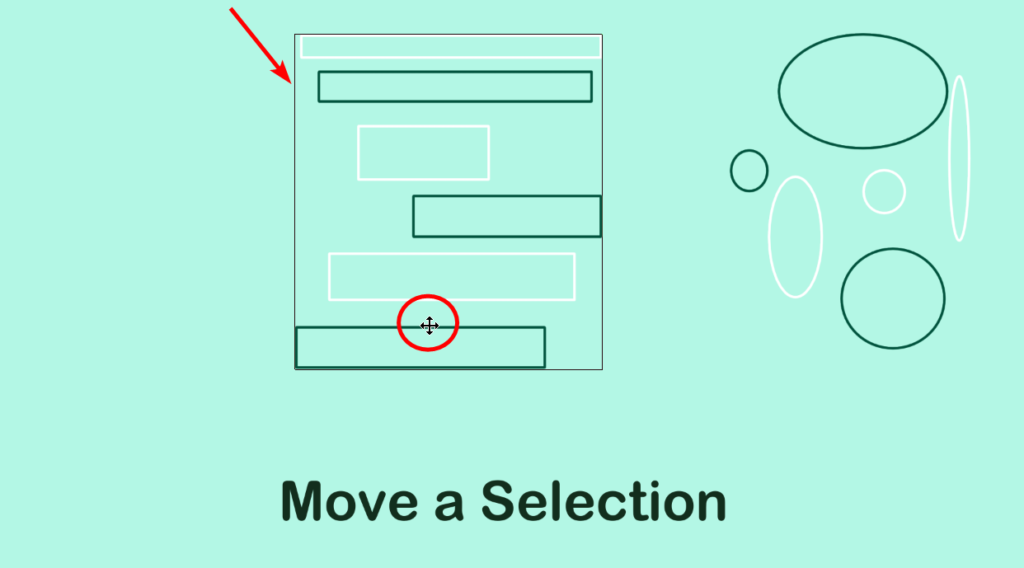
If you have created a selection on the canvas, you can move the objects within the selection without affecting the rest of the canvas. You will need to have the correct layer that the objects are on selected.
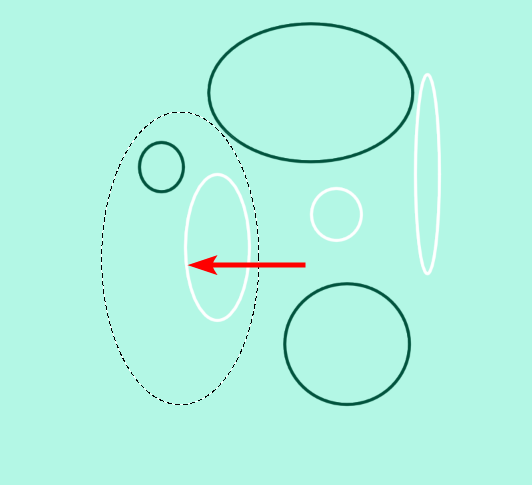
Then with the Move Tool active, click inside the selection and drag to move the objects.
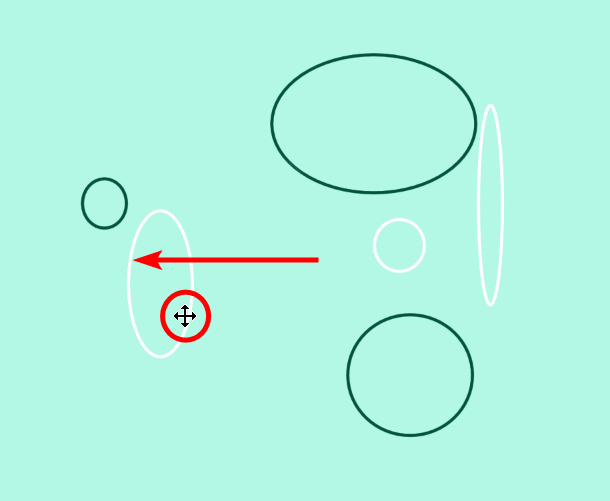
Moving Multiple Layers at Once
You can also move multiple layers at once with the Move Tool. Once the tool is active, as explained in the previous sections, change the settings in the Tool Options panel. Click on the circle next to Move the whole group.
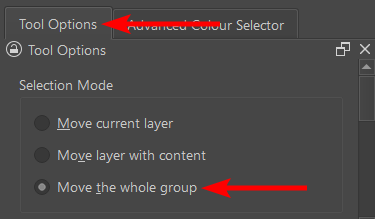
Now when you click on an object on the canvas, it will move all the layers together.
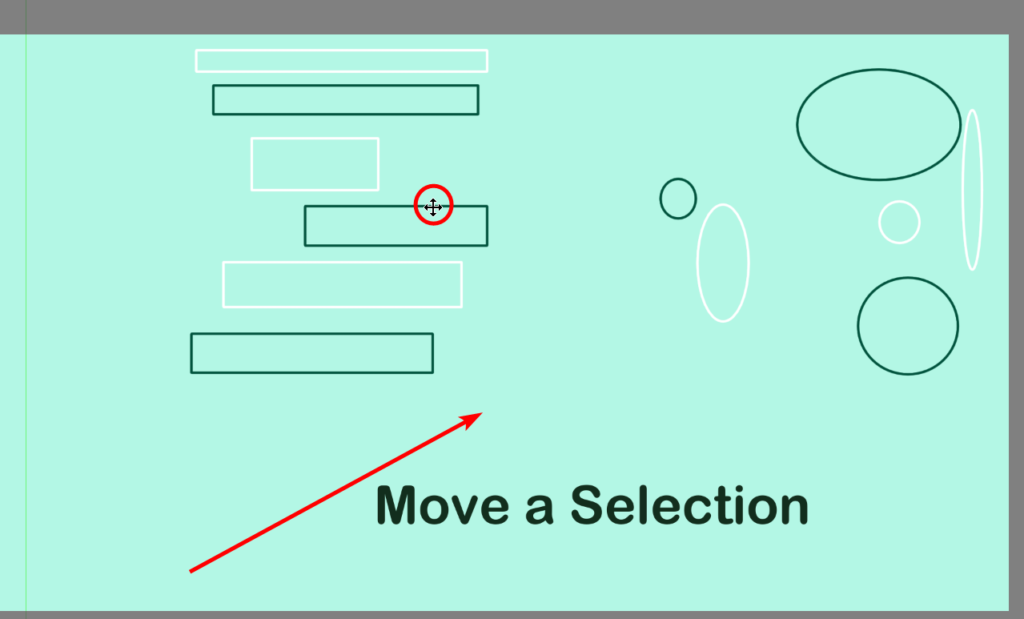
However, even when moving all the layers at once, the tool won’t move any layers that are locked in the Layers panel. You will need to unlock the layer (by clicking on the lock icon) before you can move it.


