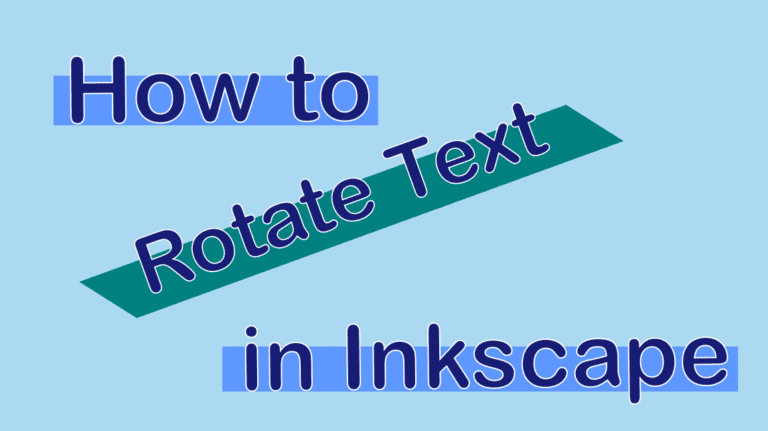
When working with text in Inkscape, you can format it in various ways to elevate your layout design. One method to format your text is to rotate it, which is fast and easy, even if you are just learning Inkscape.
You can rotate single words if you type them separately or an entire sentence or paragraph of text. There are three ways to rotate text, whether you want a quick method or a more precise method where you can select the exact angle to rotate the text.
Here is all you need to know about rotating text in Inkscape.
Table of Contents
Overview to Rotate Text in Inkscape
- Activate the Text tool (T)
- Type your text on the page
- Activate the Select tool (S)
- Click on the text on the page
- Click and drag an arrow to rotate the text
- Use the quick rotate icons in the settings bar
- Open the Transform settings by going to Object > Transform
- Open the Rotate tab, add an angle amount in the box, and click Apply
Step-by-Step of How to Rotate Text in Inkscape
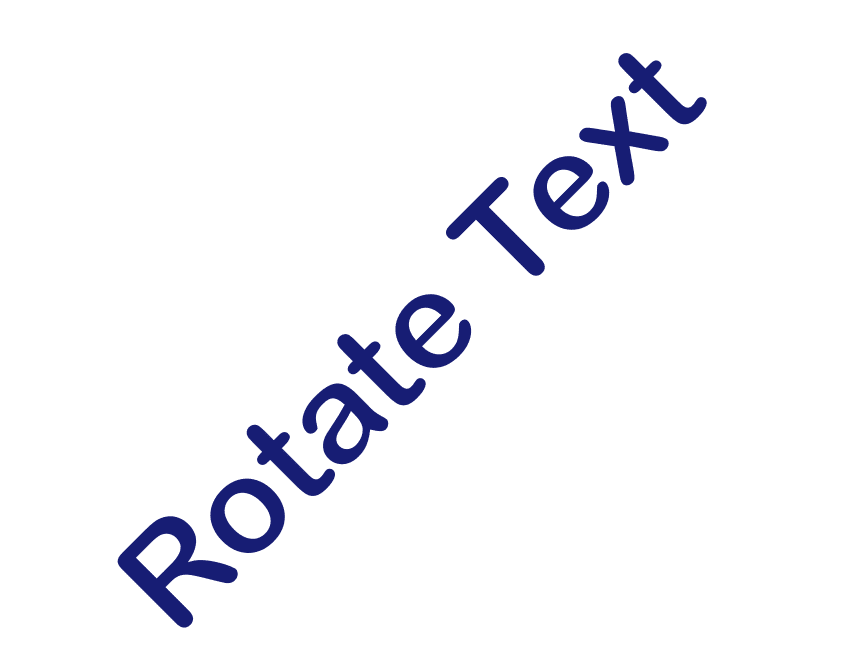
When working with text, you can rotate a word, sentence, or paragraph to create unique headings or text layouts. Rotating text is easy, and you can accomplish this in three different ways depending on your desired result.
Activate the Text Tool (T)
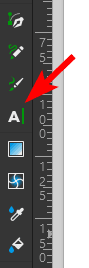
Once you have a document open in Inkscape, activate the Create and edit text objects tool by selecting it from the toolbar or pressing T.
Type Your Text on the Page
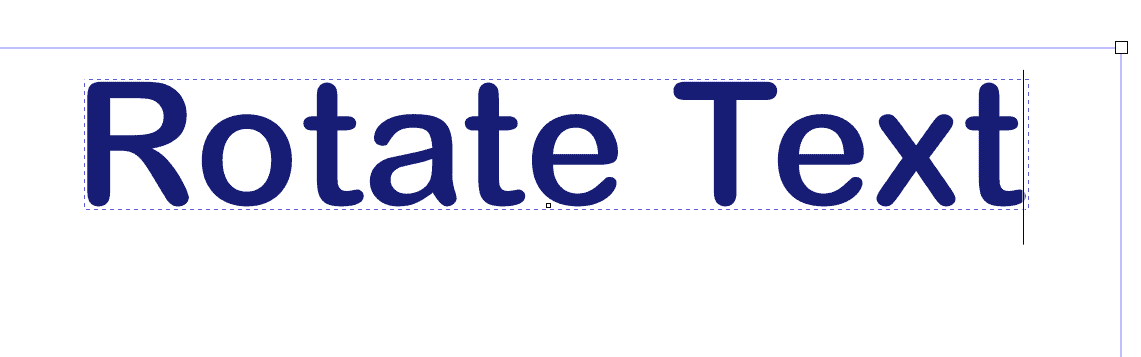
Once the tool is active, click and drag to create a text box on the page, and then type out the text you want to rotate.
Activate the Select Tool (S)
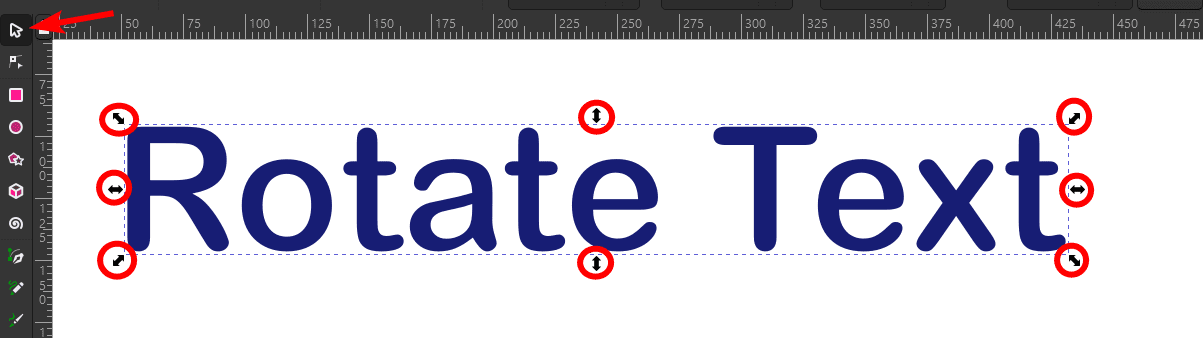
Once you have written out the text tool, activate the Select and transform objects tool from the toolbar or press S. You will notice double arrows appear around the text on the page that you can click and drag to resize the text.
Click the Text on the Page
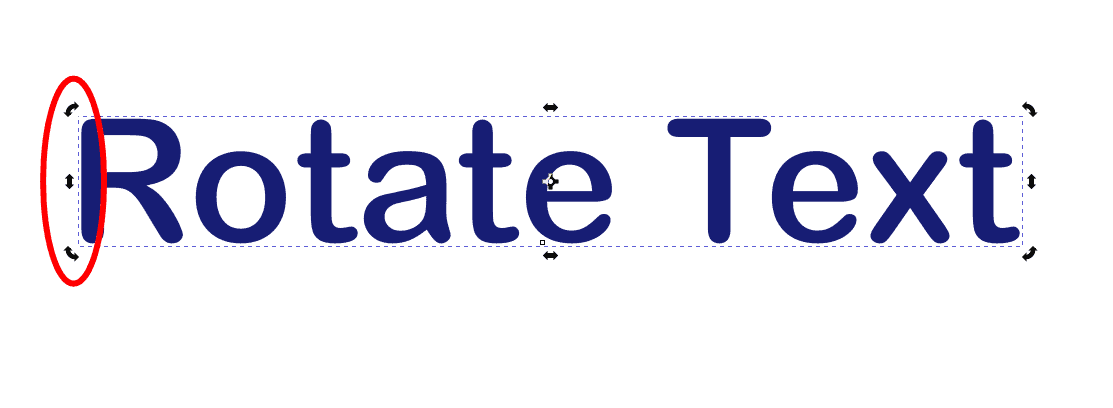
Click on the text on the page to activate the rotate transform settings. If you didn’t have the text selected before activating the tool, you might need to click on the text twice. You will notice the double arrows curve to indicate you can rotate the text.
Click and Drag an Arrow to Rotate the Text
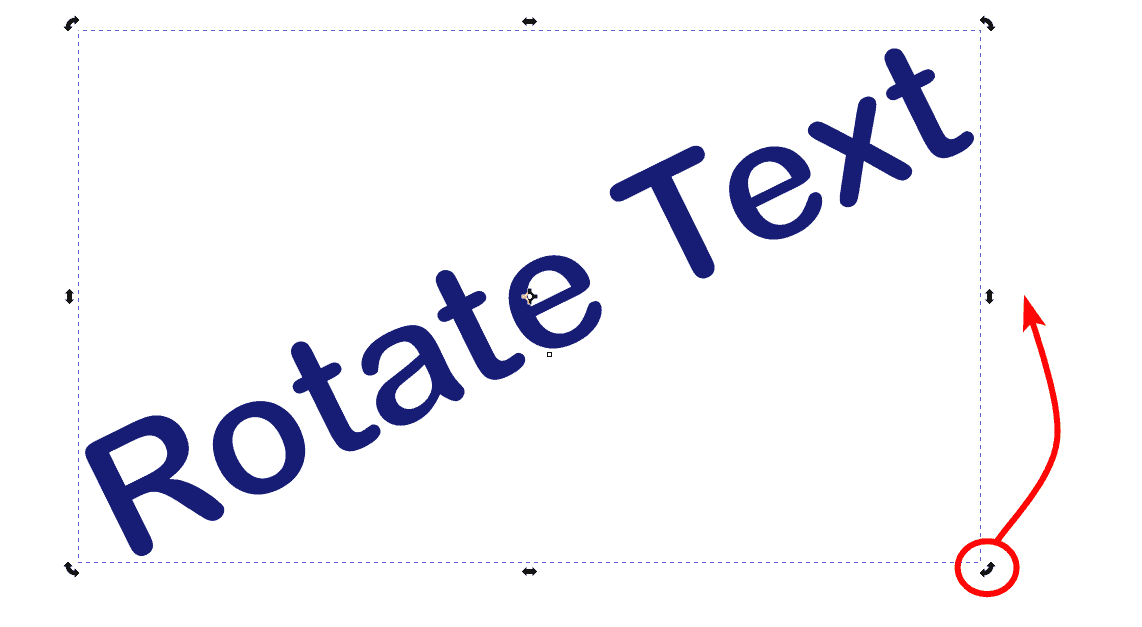
Click on one of the arrows and drag it up or down to rotate the text. You can turn the text as much as you want without any constraints.
Use the Quick Rotate Icons in the Settings Bar
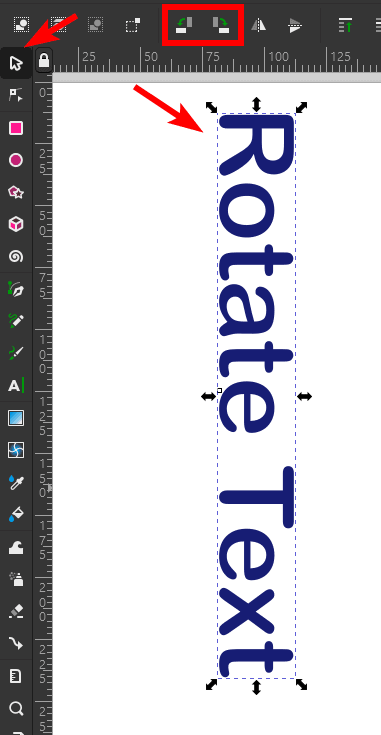
If you want to rotate your text 90 degrees counterclockwise or clockwise quickly, you can use the quick rotate icons in the settings bar instead of manually turning the text. The Select and transform objects tool must be active to see the icons.
Open the Transform Settings by Going to Object > Transform
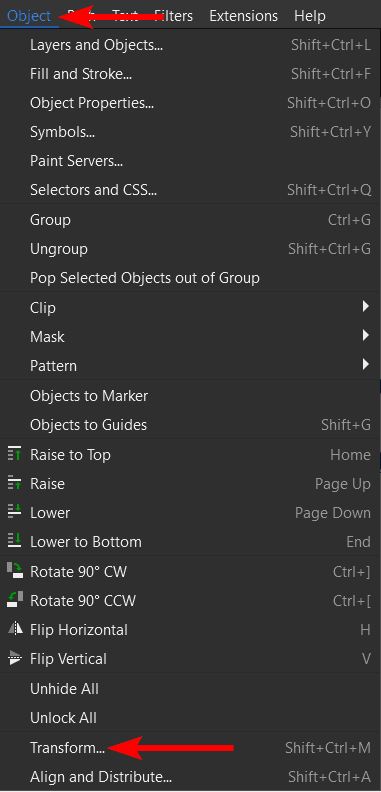
If you want to rotate the text by a specific degree that isn't 90 degrees, you can open the Transform panel and add in the angle amount.
First, open the panel using the menu path: Object > Transform or use the shortcut Shift + Control + M on Windows or Shift + Command + M on Mac.
Open the Rotate Tab, Add an Angle Amount in the Box, and Click Apply
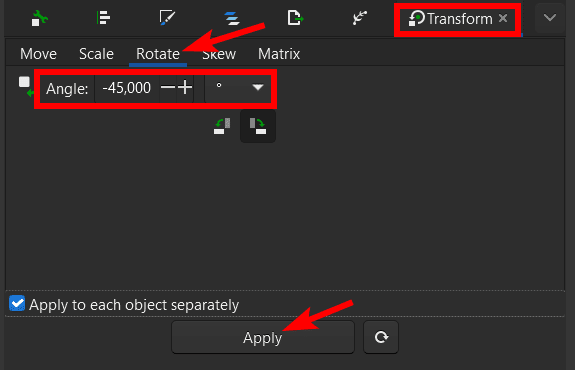
Once the Transform panel opens on the right, click the Rotate tab. Then add in an angle amount in the box and click Apply.
Check the Canvas
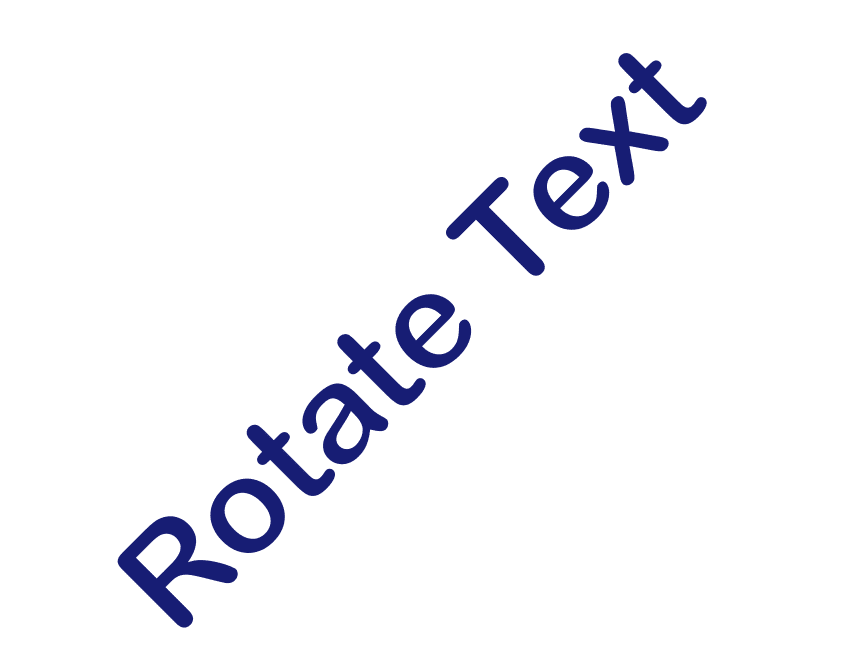
You will see the text rotate by the specified amount on the canvas.
Tools:
- Inkscape

