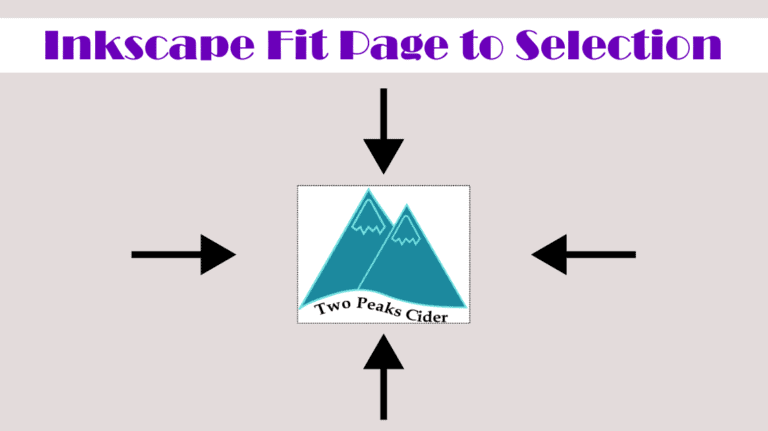
Since you don’t want to send a large document with a small design in the middle and plenty of white space, you must fit the page size to your design.
Luckily, you can do this easily by clicking a button or using a shortcut.
Table of Contents
Overview of How to Fit the Page to a Selection in Inkscape
- Select the objects you want to fit the page to
- Go to File > Document Properties
- Click Resize to Content
- Close the Document Properties
Shortcut to Fit the Page to a Selection on Windows
If you want the fastest way to resize the page to the content on your document, you can use the shortcut. If you have an object selected, the page will resize to fit the selected content. If no elements are selected on the page, the page will resize to the outermost objects on the page.
To quickly fit the page to a selection in Inkscape, press Shift + Control + R.
Shortcut to Fit the Page to a Selection on Mac
If you are working on a Mac device, you can resize the page to fit the content or a selection using the shortcut Shift + Command + R.
Step-by-Step to Fit the Page to a Selection in Inkscape
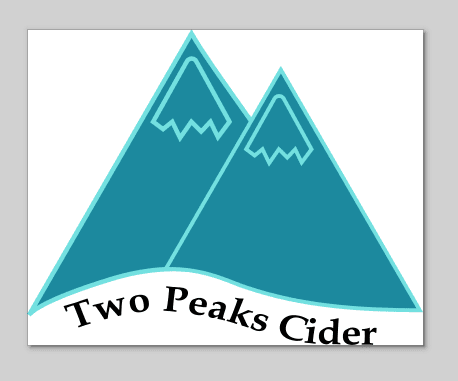
If you want to use the menu path to resize the page, follow these steps. This method may take slightly longer, but it’s beneficial if you want to adjust other properties of the document or see the new page size before continuing.
It's important to fit the page to the content because when saving an SVG file, the contents off of the document page will still be visible in the saved file. However, when saving it as a PDF, the elements off the page won’t be visible.
Select the Objects You Want to Fit the Page to
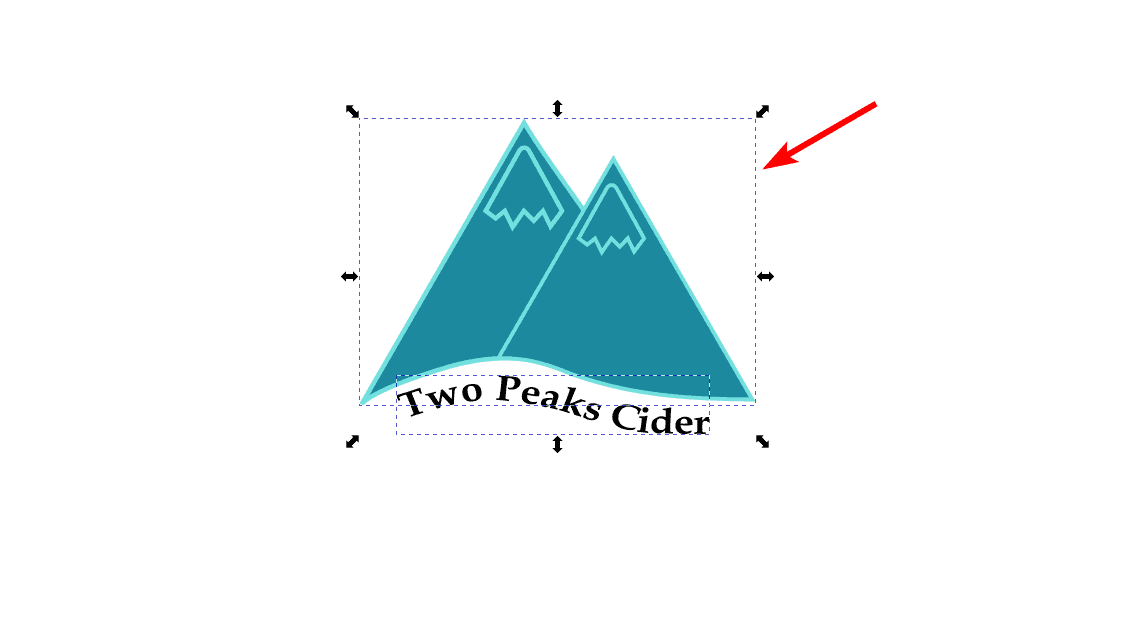
There are two ways to resize the page. You can simply resize the page to all the contents without making a selection. This will confine the page to the outermost objects.
You can also select the objects to show where you want the page to fit. You can resize the page to fit objects that don’t fit onto the page by increasing the page size or cutting out white space by decreasing the page size. The process is the same.
Select multiple objects by clicking on them while holding Shift.
Go to File > Document Properties
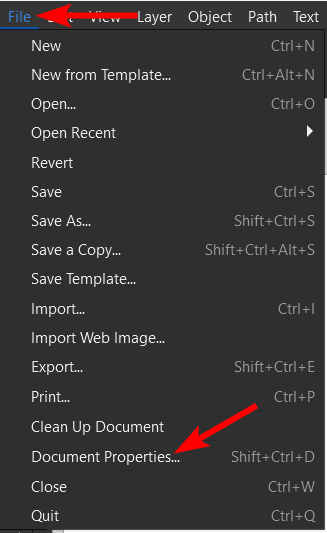
Once the objects are selected (if you want to select any objects), you need to open the properties panel to change the page size. To access the properties go to File > Document Properties or use the shortcut Shift + Control + D on Windows or Shift + Command + D on Mac.
Click Resize to Content
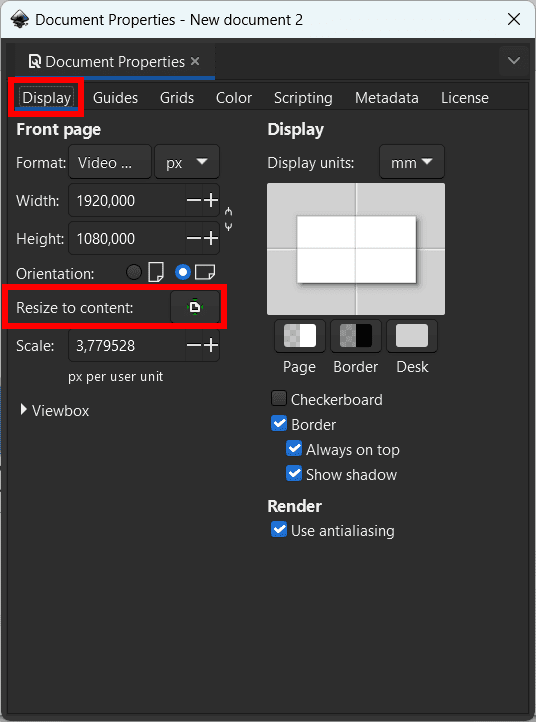
Once you are in the Document Properties Panel, stay in the Display tab, and click on the button next to Resize to content. The document will automatically resize as you click the button.
Close the Document Properties
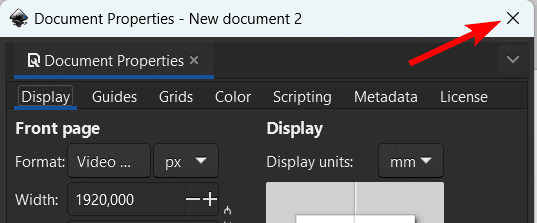
Close the Document Properties panel using the X icon at the top right-hand corner.
Check the Canvas
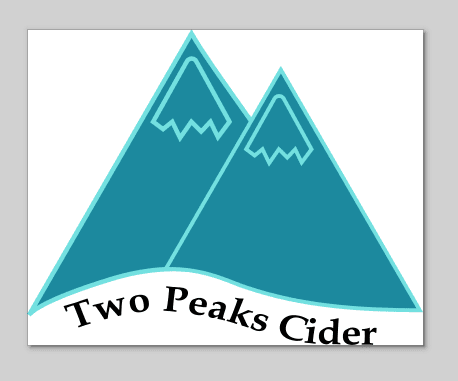
You will see that the page is resized to your selection. Now you can save the file without large white spaces, which is also useful when saving PNGs to minimize the transparent space around the object.
Tools:
- Inkscape

