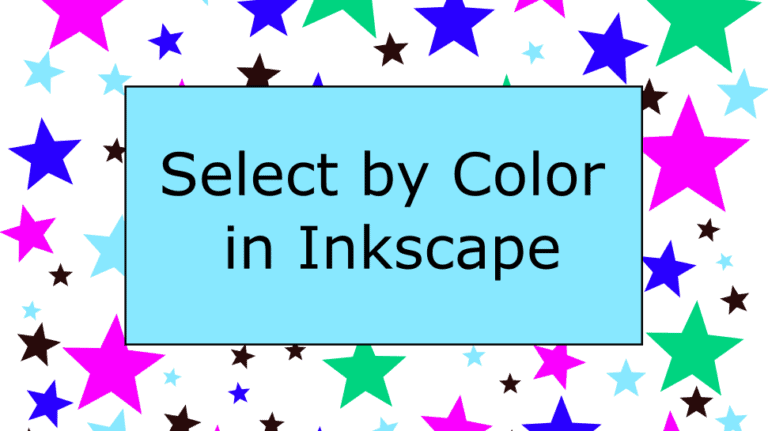
If you have been working hard on a design, such as creating a pattern with different colors, and realize you don’t like a color you used on several shapes, you may dread having to select each shape and replace the color.
Instead of selecting each shape and individually changing the color, you can use the select by color feature to change them all at once.
This function uses specific criteria to select the same color or object across your design. Once you have selected all the objects with the same color, you can change the color, size, or orientation of the objects. This saves you time and effort, giving you more time to focus on the creative aspects of your design.
Table of Contents
Overview: How to Select by Color in Inkscape
- Select one object with the color
- Go to Edit > Select Same > Fill Color
- Adjust the color or object as needed
How to Select by Color Step by Step
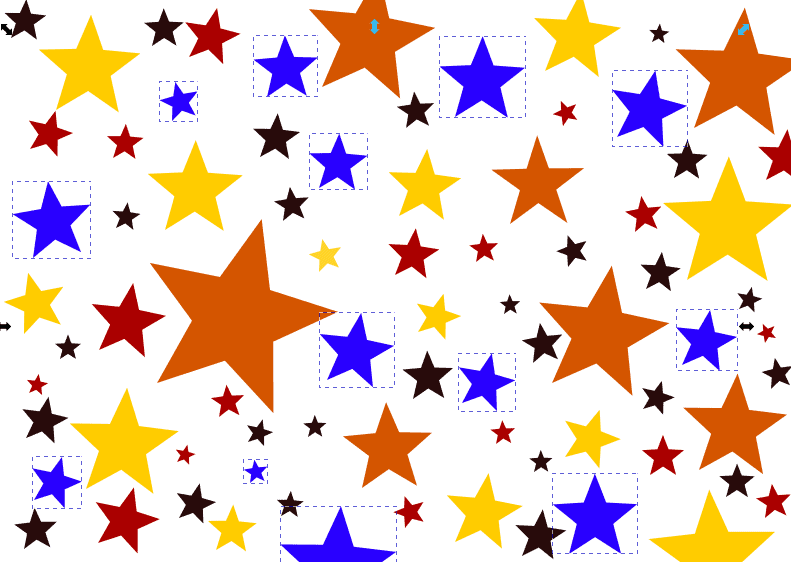
It’s speedy and easy to select by color in Inkscape, and the function has many uses. In this example, I want to change the colors on my design, but you can use it to resize objects or add effects to multiple objects.
You can also change the criteria you select the objects with, such as using the fill color, the stroke color, or even the object type. The process is the same, no matter which option you use.
If particular objects are the same color with different opacities, the objects will all still be selected. The different opacity doesn't affect the selection criteria.
Select One Object
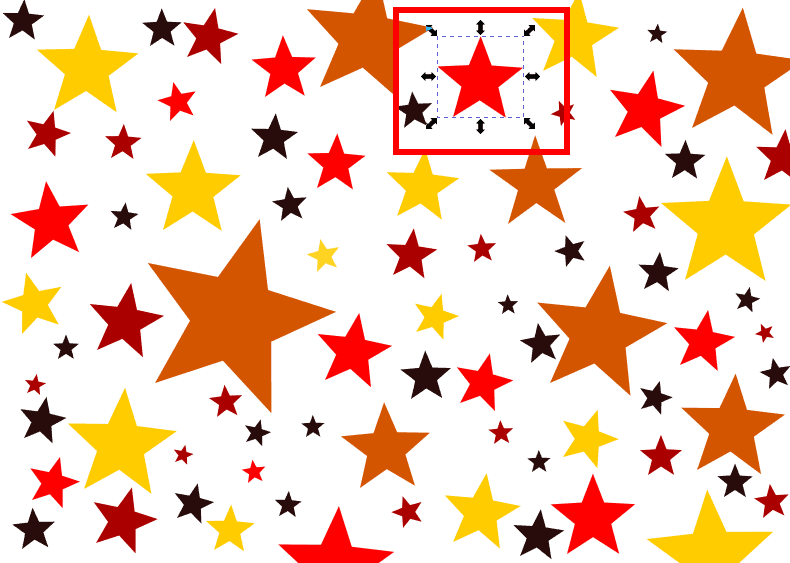
First, select one object with the color that you want to change across the design. To select an object, click on it, and you will see the arrows around it showing that it is selected.
Go to Edit > Select Same > Fill Color
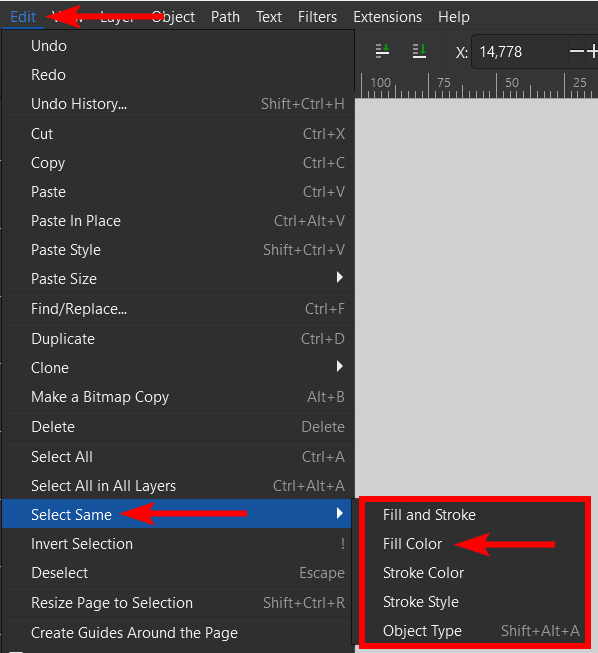
Then, follow the menu path Edit > Select Same > Fill Color to select every other object on the design that has the same fill color as the object you selected in the previous step. You can also choose different selection criteria, such as the stroke color, the object type, and more.
Another way to select objects with the same color is to right-click on the first object and click on Select Same, then Fill Color.
Check That All the Objects Are Selected
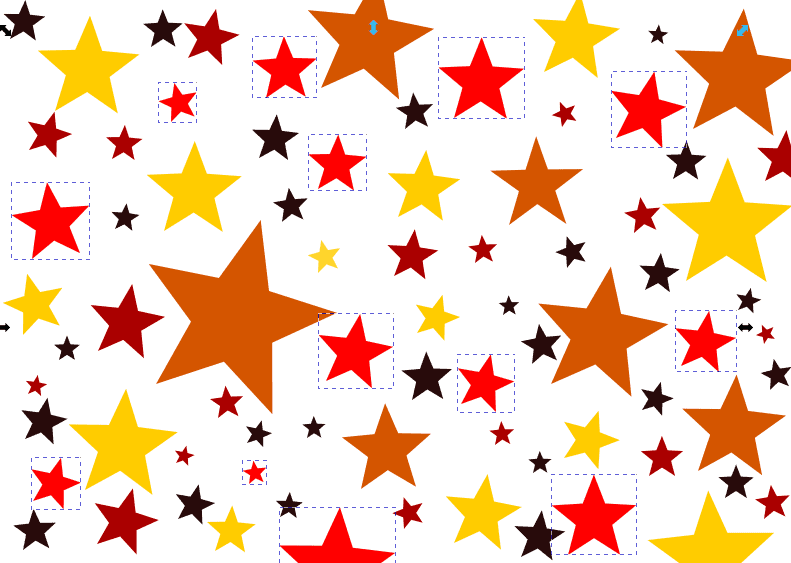
You should now see that all the objects with the same fill color (or another criterion you used) are selected on the canvas. This means you can edit all these objects simultaneously to save you time.
Edit the Selected Objects as Needed
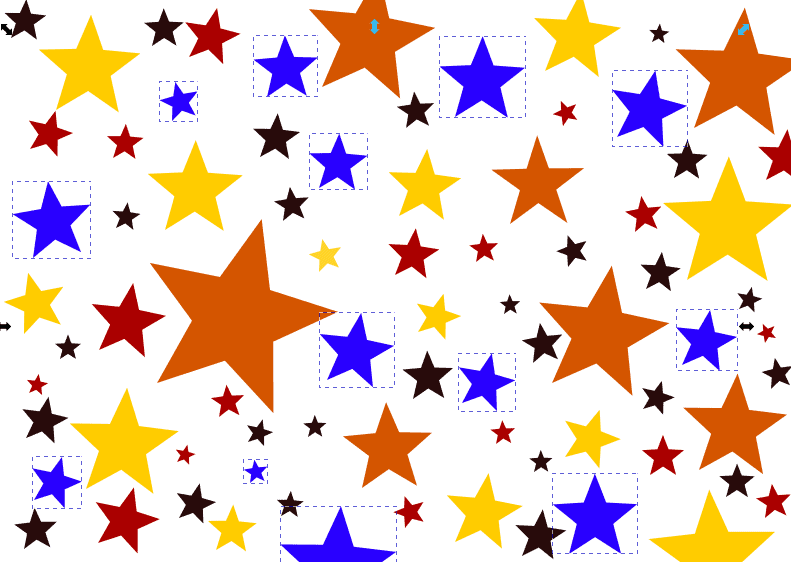
You can now add the edits you need, for instance, I want to change the colors, so I simply change the color as I would when editing one object, and all the objects will adjust simultaneously. You can also resize the objects, add effects, or change the orientation.
Select Other Colors and Edit
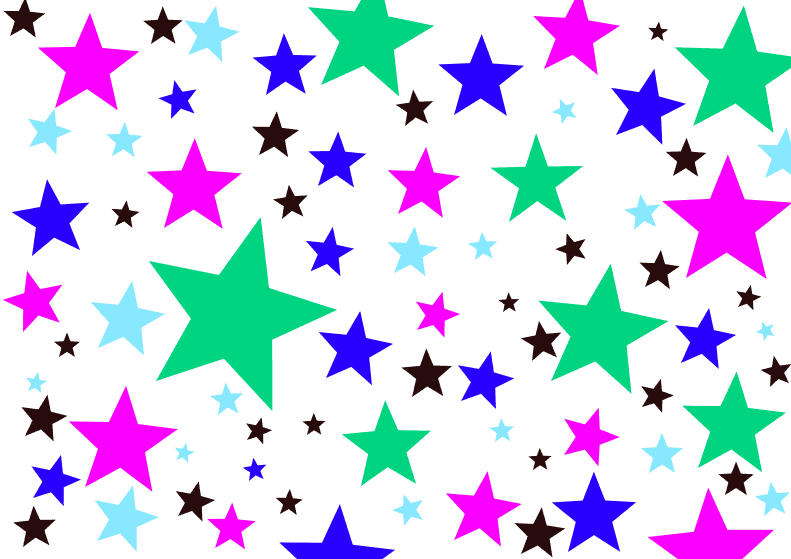
You can now repeat the process on a different color to edit other objects as needed. In my case, I changed all the colors on the canvas to make my pattern look completely different with a new color scheme.
Tools:
- Inkscape

