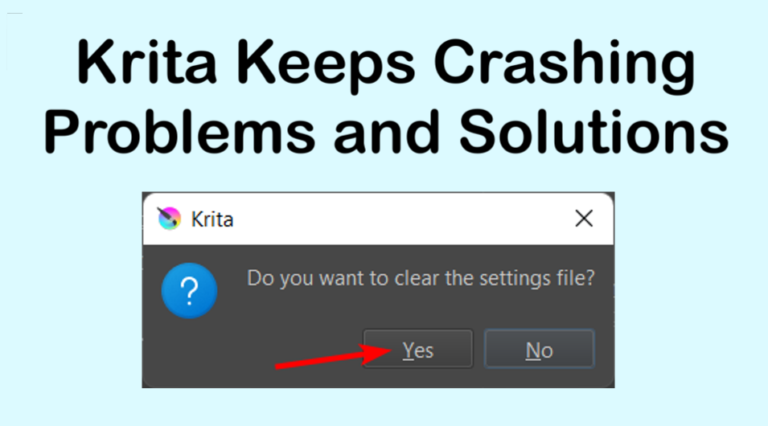
The last thing you want is to spend hours and hours on a project in Krita, only to lose it all in a second when the program crashes unexpectedly. You can use this guide as a preventative measure to protect your work, or if the program has crashed already, you can find out how to solve the issue.
Remember to save your work frequently while designing to prevent losing everything, so if a crash occurs, you will only lose your most recent edits and not the entire project.
Table of Contents
Make Sure You Are Using the Latest Version
In each new version of Krita, there are new patches and updates to fix any bugs that could cause the program to crash. Whenever an issue arises, the next update usually has a solution. If you notice Krita keeps crashing, ensure that you have the latest version installed on your device.
Installing the newest version should prevent any crashes caused by bugs within the program. If the crashes continue, then the problem is likely on your operating system or device. Follow the next suggestions to solve the problem.
File Size Is Too Big
If Krita crashes when you try to open a file without giving a warning message, the likely cause is that the file size is too big. This crash is not caused by Krita's inability to open the file but rather by your system's inability to handle the file.
If your system doesn’t have enough RAM available, it won’t be able to run Krita properly, especially when trying to work with large files.
The Solution: Close other applications and programs you have open on your computer, such as web browsers, other editing software, and streaming services. This should free up enough memory to open the file in Krita.
Then, reduce the file size in Krita by merging layers, deleting unnecessary layers, or scaling down the image. The long-term solution is to consider upgrading your device with more RAM to prevent the system from crashing again when you work with large files.
Reset Krita Configuration
Another method to correct unexplained crashes is to reset the Krita configuration. This will fix any settings that may be causing the program to crash or if any files were moved unintentionally.
To reset the Krita configuration, open the program, click on the Settings menu, then select Reset All Settings.
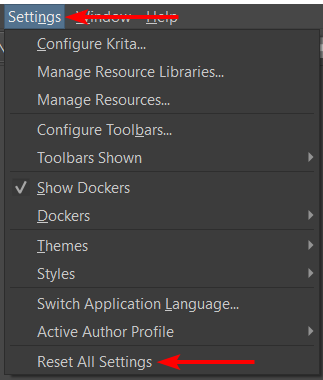
A pop-up message appears, asking if you want to clear the settings file. Click Yes.
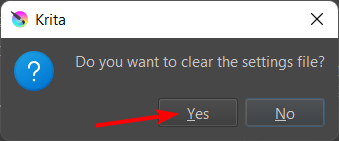
Krita then displays a message to say that the configuration was reset and shows where a backup file is saved on your device. You can find the backup and rename it to “kritarc” if you want to restore the settings at any stage. The reset will only take effect when you restart the program.
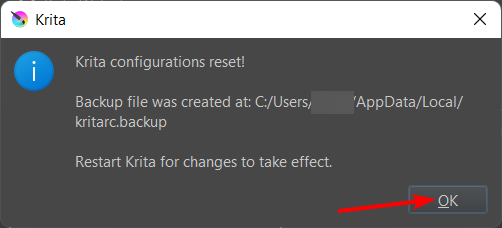
You can also reset the configuration settings without opening the program. This method is helpful if the program crashes to the point that it won’t let you open it. Navigate to the configuration file on your device and either rename or delete the file. The program will create a new file when you open the program again.
To find the file on your device, go to the following location:
On Windows
%LOCALAPPDATA%\kritarc
On Mac
$HOME/Library/Preferences/kritarc
On Linux
$HOME/.config/kritarc
If you installed Krita through the Windows store, you would need to go to the following location:
%LOCALAPPDATA%\Packages\49800Krita_RANDOM STRING\LocalCache\Local\kritarc
Disable Canvas Acceleration
In some cases, usually on Windows operating system, Krita opens with a blank canvas but doesn't allow you to draw on it, or the system crashes as soon as you create a new document. Other instances could be Krita displaying a blank or black screen or the menubar being unavailable.
If any of these problems occur for you, you need to disable canvas acceleration, which tells Krita to use your system resources over its own.
To disable canvas acceleration, open Krita, go to the Settings menu and select Configure Krita.
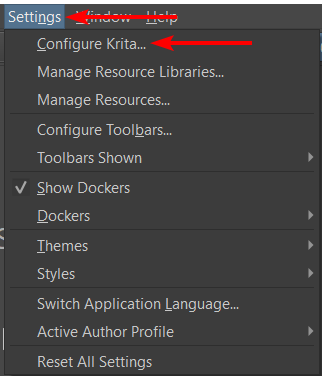
Then select the Display tab on the left. You will see various display options to change. Uncheck the mark next to Canvas Graphics Acceleration. Press OK at the bottom to confirm the changes.
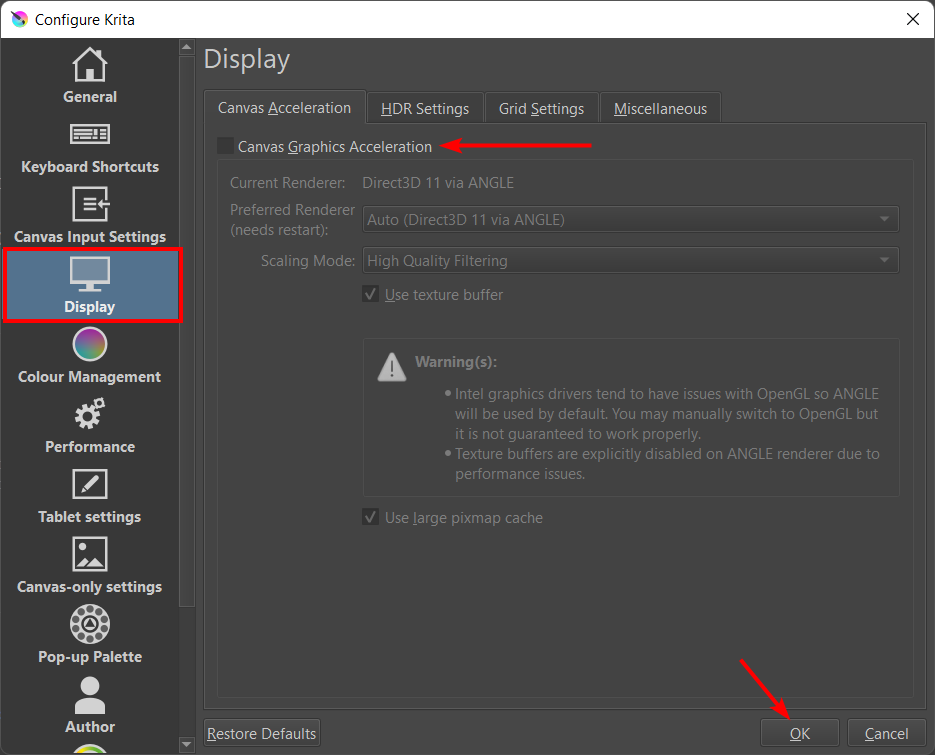
Switch to OpenGL in the settings
There may be issues with the OpenGL renderer on some devices, such as those that use Intel Graphics Drivers. However, other devices may function better using the Open GL renderer, especially if a crash occurs in the Angle folder. You can check which renderer your device is using.
Follow the previous section to find the display settings by going to Settings > Configure Krita and selecting the Display tab. Once the tab is open, use the drop-down menu next to Preferred Renderer to change the settings.
If the renderer is set to something else, you can change it to OpenGL, or if it is set to OpenGL and you have an Intel graphics driver, try using Direct3D via ANGLE.
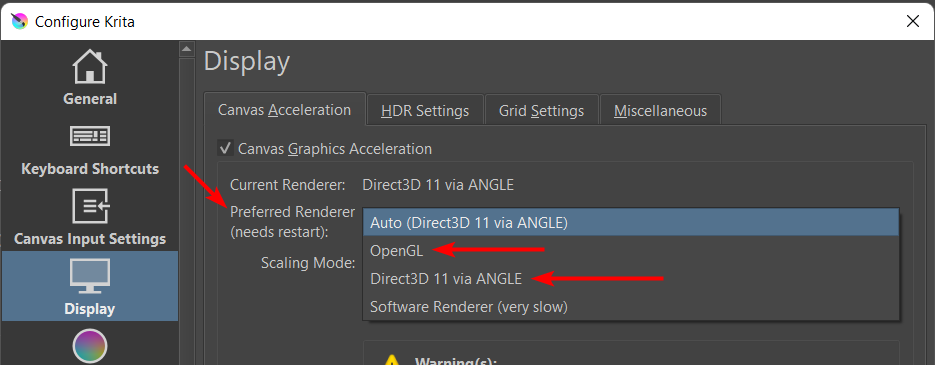
The changes will only come into effect after you restart the program.
Corrupted or Missing Files
If Krita displays a message that it can’t find files and then closes, it’s likely for one of four reasons.
If you downloaded Krita on an unreliable Wi-Fi connection, some files might have failed to download or been corrupted during the download. In this case, re-download the program using a fast and reliable internet connection and keep your device plugged into a power source. Check that the file size is between 80Mb and 100Mb, or you may have chosen the wrong file to download.
You may not have had enough space when downloading the file. You should have at least 120 Mb of free space when downloading Krita. If your hard drive is full, delete some files to free up space or upgrade your storage using an external hard drive.
The unzipping program didn’t correctly unpack the file, and certain folders were lost. The native unzipping software on Windows, Mac, and Linux are reliable. Try using this software to unzip the downloaded file before installing Krita.
You may have accidentally manually removed essential files or folders in the Krita directory. Whether you moved or deleted files, Krita may be unable to find them and, therefore, can’t run properly. To solve this, you can move the files back to their original location or delete and reinstall Krita.
You Have a Dictionary App Installed on Your Device
Developers have noticed an unexplainable problem when running Krita while a dictionary app is running simultaneously on a device. It doesn’t matter whether the dictionary app is running in the background or not; there seems to be a conflict that causes Krita to freeze.
You will need to close the dictionary app and prevent it from running in the background, which may mean you need to uninstall the app to get Krita to function without crashing.

