
When creating animations or drawings in Krita, it’s useful to mirror the image. This gives you a chance to view your design from a different angle to check for inconsistencies and give you a different viewpoint. While reflecting the entire design is as simple as pressing M, it’s tricky to mirror only a selection.
If there is a piece of your design that you want to mirror without flipping the entire design, you will need to create a selection around the area and then tell Krita only to reflect that part. While it takes a few more steps than flipping the whole design, it’s a simple process.
Table of Contents
How to Do It
- Choose a selection tool from the Toolbar
- Click and drag to create a selection
- Select the Transform Tool or press Control/Command + T
- Use the mirror icons in the Tool Options docker to flip the selection
Step by Step guide
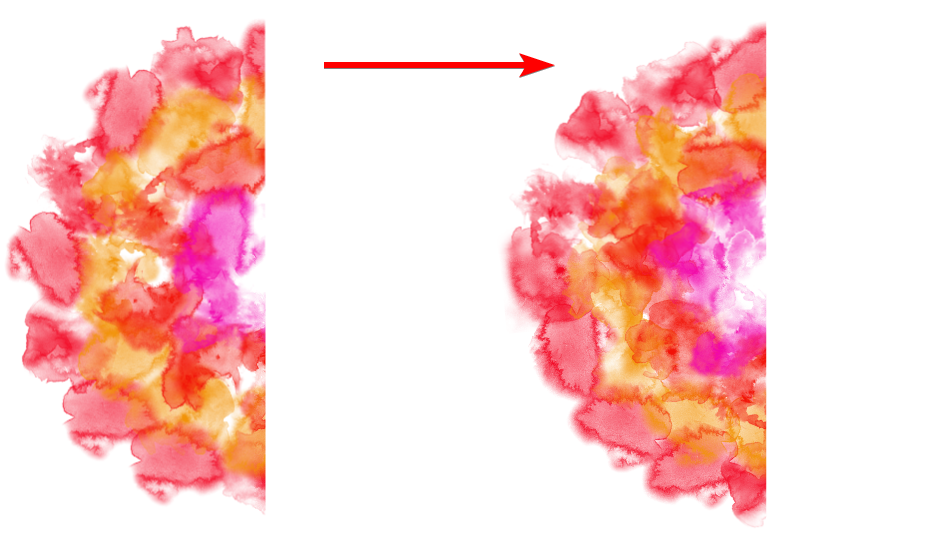
Follow these steps to mirror a selection on your canvas without affecting the entire design.
Activate a Selection Tool
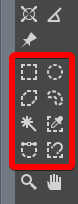
To mirror a selection, you first must create the selection around the objects or area you want to mirror. To do this, choose one of the selection tools in the Toolbar. The one you choose will depend on the area you want to select.
Create the Selection
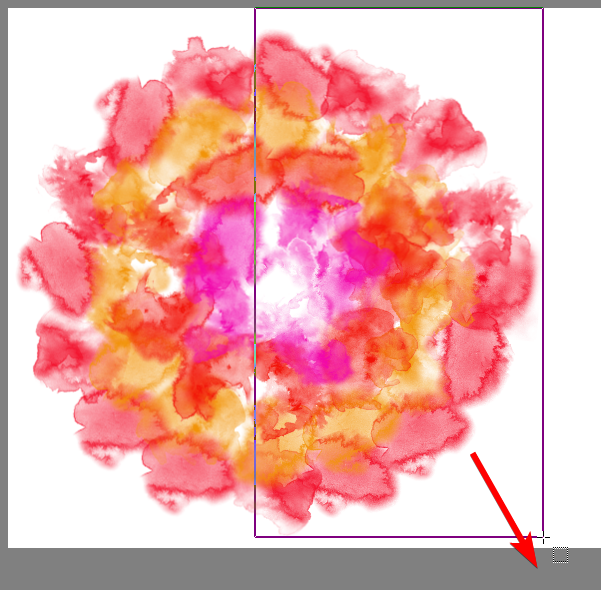
Next, create the selection on your page by clicking and dragging over the area you want to mirror using the tool you’ve selected.
Select the Transform Tool
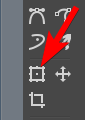
Once you have created the selection, select the Transform Tool from the Toolbar or press Control + T on Windows or Command + T on Mac.
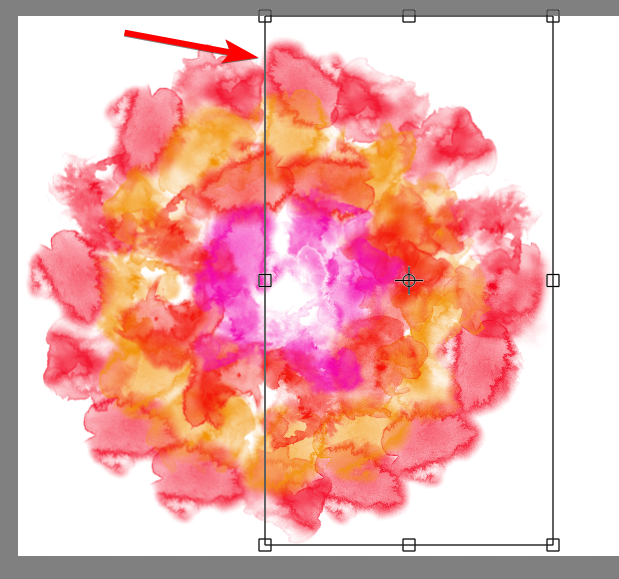
Check the canvas to ensure the transform box fits around the area you want to mirror. The transform box has anchors, which look likes blocks around each corner and in the center of the lines.
Mirror the Selection
To mirror the selection, go to the Tool Options docker while the Transform Tool is still active, and scroll down until you see triangle icons. Use the first icon to flip the selection horizontally, and use the second icon to flip the piece vertically.
The Selection Is Now Mirrored
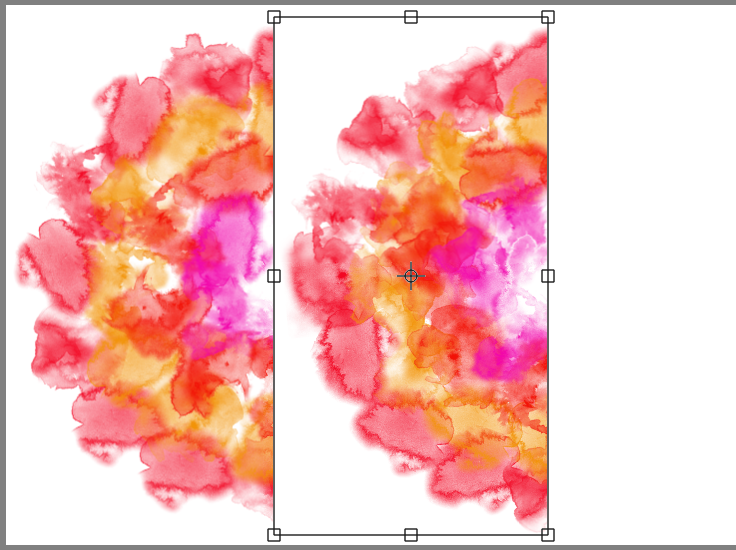
After clicking one of the icons (for instance, I clicked the horizontal flip icon), you will see the selection flipped on your canvas.
Move the Flipped Selection
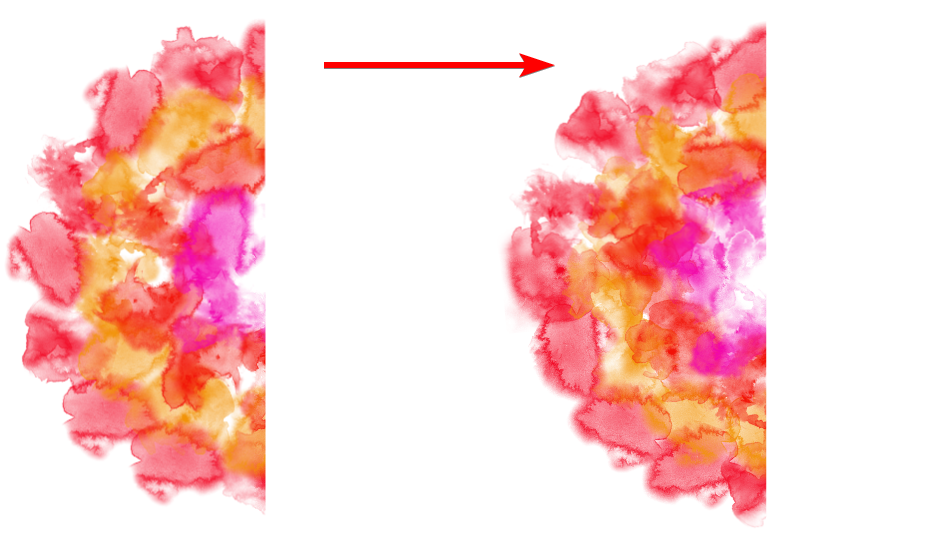
You can also click and drag the flipped selection if you want to move it away from the rest of the design. To deselect the selection, press T to select the Move Tool and then Shift + Control + A on Windows or Shift + Command + A on Mac.

