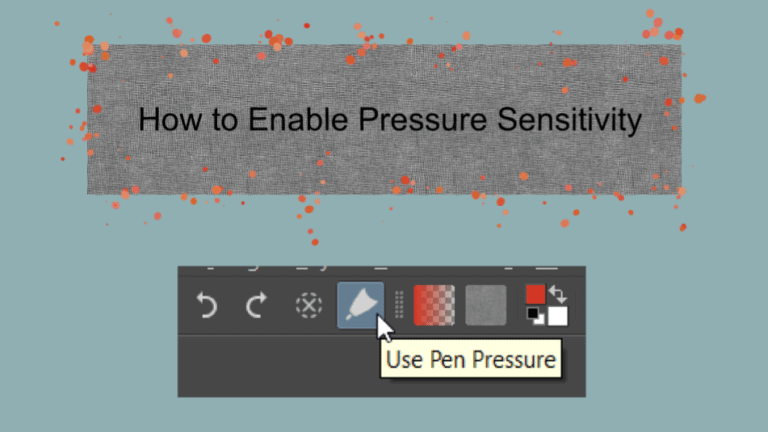
When creating Digital Artwork, many artists work on drawing pads or tablets and use pressure pens to draw and create their art accurately. A pressure pen is valuable in digital art because it bases the darkness or lightness of every line drawn based on how hard or soft the pen is pressed onto the drawing pad or tablet.
When working in Krita, the pressure sensitivity isn’t always active, which means that the amount of pressure placed on the drawing pen doesn’t affect the line size.
It’s helpful to be able to turn this setting on and off since you may not always want to draw using different pen pressures. Especially when you want to create uniform lines no matter how hard or soft you press on the tablet or pad. Here is how to enable (and disable) pressure sensitivity in Krita.
Table of Contents
How to Enable Pressure Sensitivity: Overview
- Open Krita and go to Settings > Configure Krita
- In the Configure Krita window, select Tablet Settings
- Change the settings to Windows 8+ Pointer Input (Windows Ink)
- Click OK to confirm changes
- Restart Krita
- Go to Settings > Configure Toolbars
- Select the mainToolBar <Krita>
- Locate Use Pen Pressure and move it to Current Actions
- Click Apply and OK
- Toggle pen pressure on and off in the main toolbar
How to Enable Pressure Sensitivity: Step by Step

There are two stages to enable the pressure sensitivity setting in Krita. Depending on your tablet or drawing pad, you may need to change the tablet settings first.
Otherwise, you simply need to locate the Use Pen Pressure option and add it to your toolbar to toggle the pressure sensitivity on and off.
Open Krita and go to the Configure Krita Settings
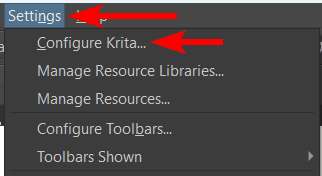
First, open Krita and go to Settings > Configure Krita.
Select Tablet Settings and select Windows 8+ Pointer Input (Windows Ink)
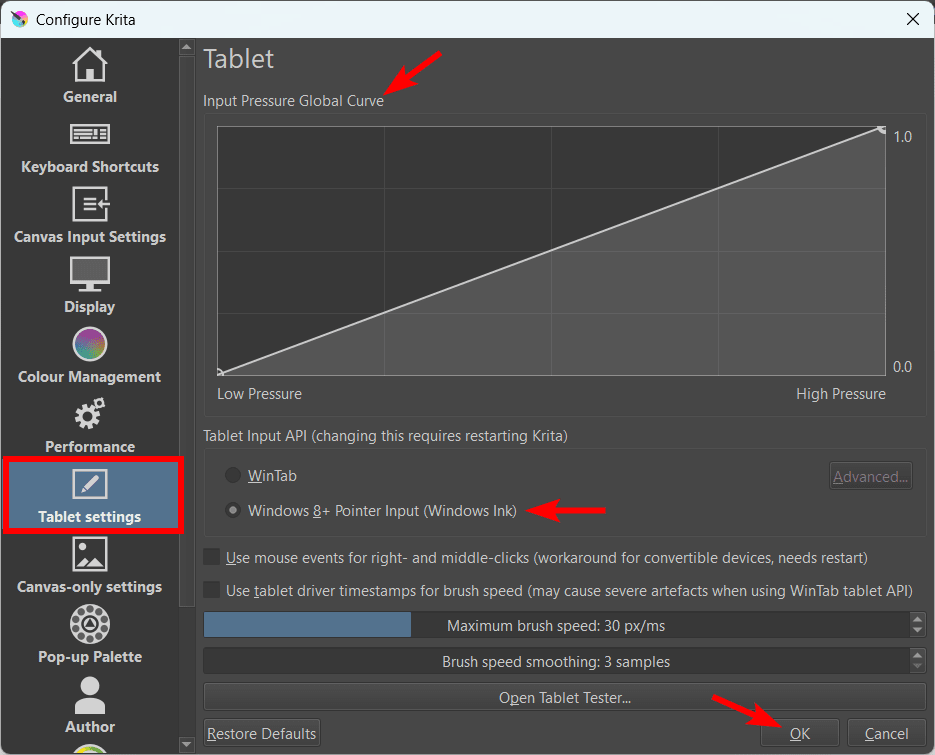
Once you are in the configure settings, open the Tablet Settings by clicking on the tab on the left-hand side of the panel. Then, select Windows 8+ Pointer Input (Windows Ink) if your tablet or drawing pad is more compatible with this option.
You can also adjust the Input Pressure Global Curve graph to change how the low-to-high pressure sensitivity works. Then click OK to confirm the changes.
Restart Krita
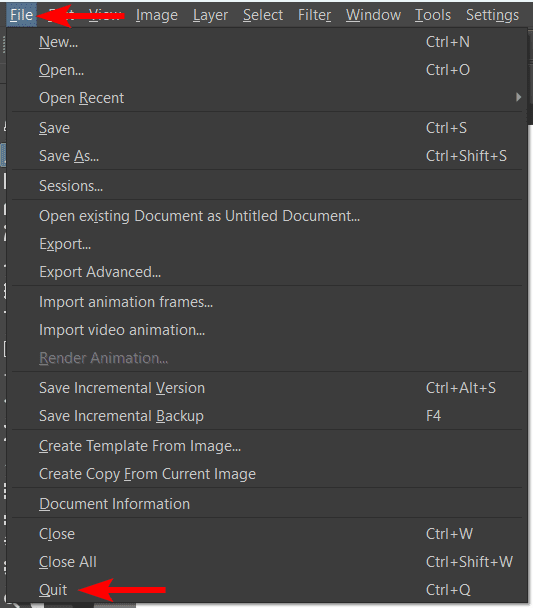
You will need to restart Krita to activate the new settings you applied. Go to File > Quit to exit Krita, then re-open the program.
Go to the Configure Toolbars Settings
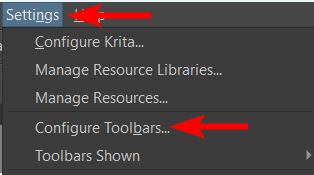
Once you have re-opened Krita, you need to find the pressure sensitivity option to toggle it on and off. To do this, go to Settings > Configure Toolbars.
Select the mainToolBar <Krita> Option
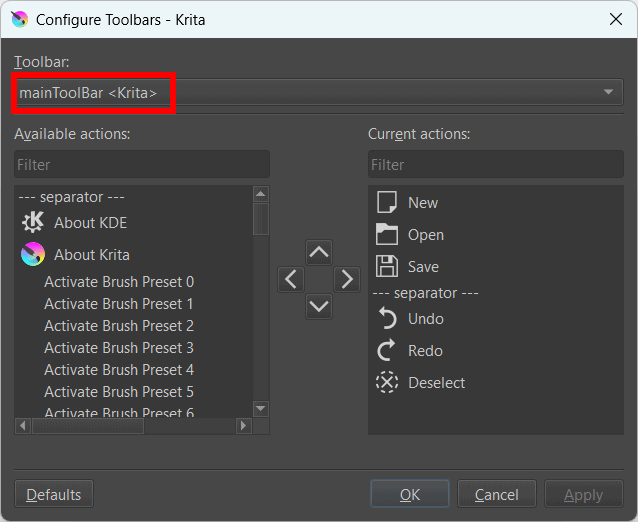
Make sure you have selected the mainToolBar <Krita> Toolbar in the first drop-down menu.
Move Use Pen Pressure to Current Actions
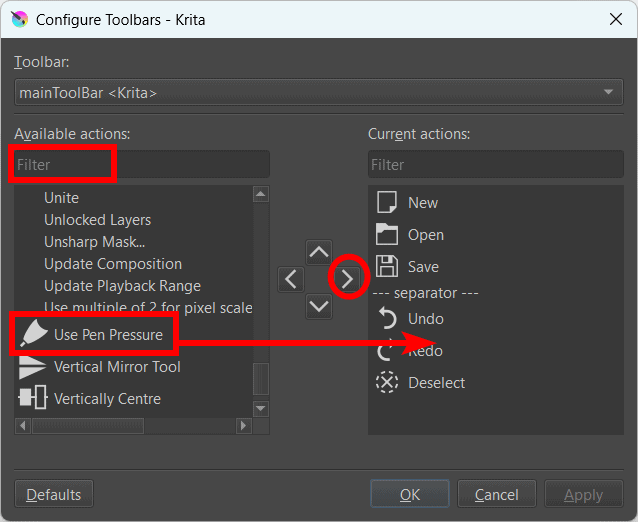
Next, locate the Use Pen Pressure option in the list on the left. You can type the name into the Filter box or scroll down until you find the right option. Select the option and then click on the right arrow to move the action to the Current Actions list.
Click Apply and OK
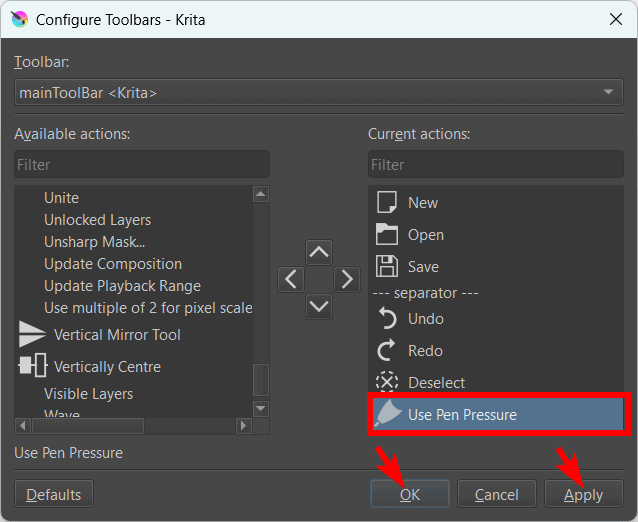
Once the action is moved to the right panel, click Apply and then OK to confirm the changes.
Toggle Pen Pressure On and Off in the Main Toolbar

You will now have the option to toggle the Use Pen Pressure setting in the main toolbar. Click on the icon to activate it, and then click again to deactivate it (there is a small x icon below it when it is deactivated). You can now quickly turn the pen sensitivity on and off while working.
Tools:
- Krita

