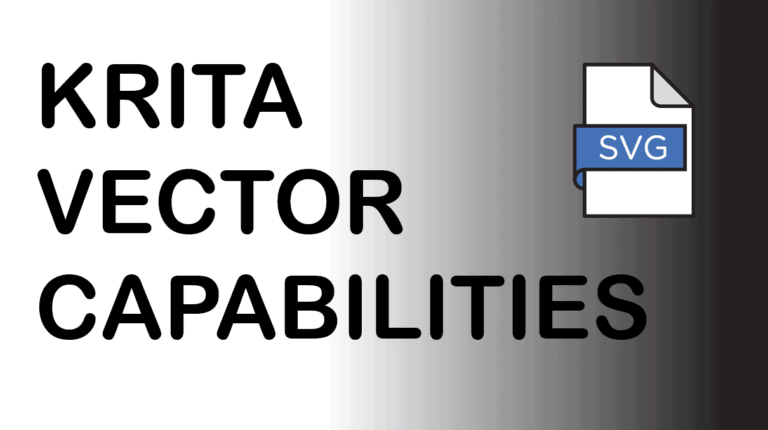
Krita is primarily a raster-based graphics editing program, which means that you can edit artwork and images down to individual pixels. Vector files are made up of mathematical calculations and don’t work with pixels. This is why you may be wondering whether Krita can open, process, and export vector files.
The vector capabilities and tools have improved in recent updates from Krita version 4.0. However, some users may still be unsure of what you can and can’t do regarding vector files in Krita. Here I will detail the extent to which Krita can handle vector files and how you can import and export these files using the program.
Table of Contents
Can Krita Handle Vector Files?
From Krita version 4.0 and later, the program can open, edit, and export SVG and PDF files containing vector elements.
To understand whether Krita supports your vector file, you must understand what a vector is. Vector files contain data set up in mathematical equations, meaning that each element is displayed as a shape or text because of an exact sequence of numbers. When you zoom into a vector element, the edges are smooth and continuous in color.
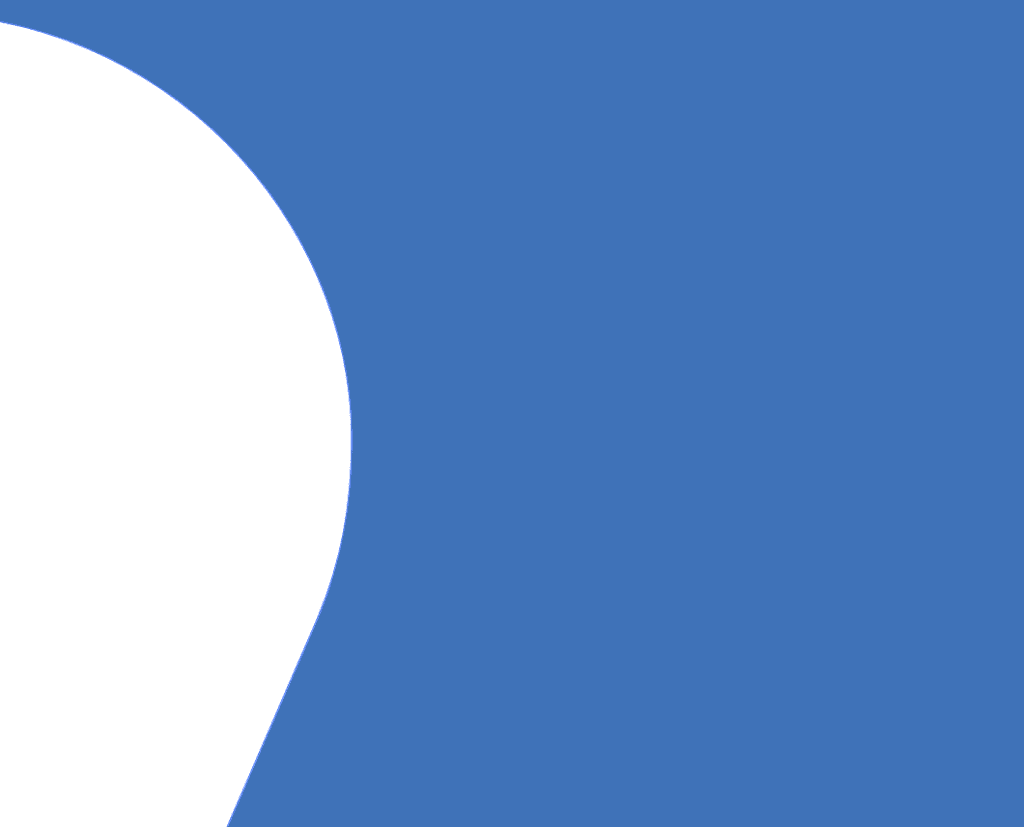
Raster files are the opposite and are displayed as pixels. Pixels are tiny individual blocks of color with different hues and shades that work together to form an image. You will notice a raster element by zooming into it until you see the individual blocks.

These distinctions are important to note because often, in raster-based editing programs, such as Photoshop or Krita, objects may act as vectors but aren't necessarily vectors. So while you may be able to open certain “vector” files in Krita, they may not be real vectors. Such as, shapes created in Photoshop aren’t actual vectors.
Vector and raster elements each have their own pros and cons. For instance, you can edit raster elements down to individual pixels to edit details precisely, but these elements become pixelated if they are upsized way beyond their resolution. Most images are raster-based, which means they are easy to edit.
Vector elements can’t be edited so precisely but can be upsized to any degree without any quality loss, which makes them perfect for logos and large marketing material.
Taking the distinctions into account, Krita can now create certain vector elements and open and export specific vectors. You can develop vectors in Krita by adding a new vector layer and placing shapes or text onto it.
If you have a vector file created in another program, such as Illustrator, you can import these files into Krita only if they are SVG or PDF files. Unfortunately, at this stage, Krita doesn’t support other vector files, such as EPS.
That said, in some cases, certain vector elements will be converted to raster elements when imported into Krita.
How to Import Vector Graphics:
- Create a new document in Krita
- Go to Layers > Import/Export > Import Layers
- Select the SVG or PDF file on your device
- Load the layer into Krita
If you want to open an SVG or PDF file in Krita, you can follow the usual method of opening any file by going to File > Open. However, if you want to import a vector graphic into your design, open your document or create a new one by going to File > New.
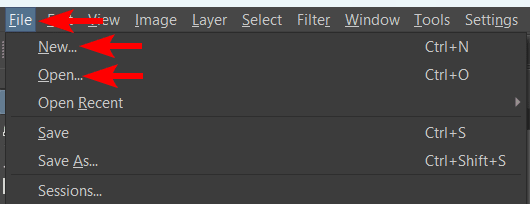
Next, go to the Layer menu at the top and then Import/Export > Import Layer.
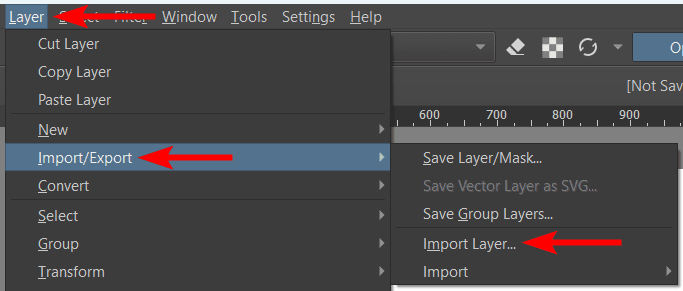
You can locate the vector file on your device and open it.
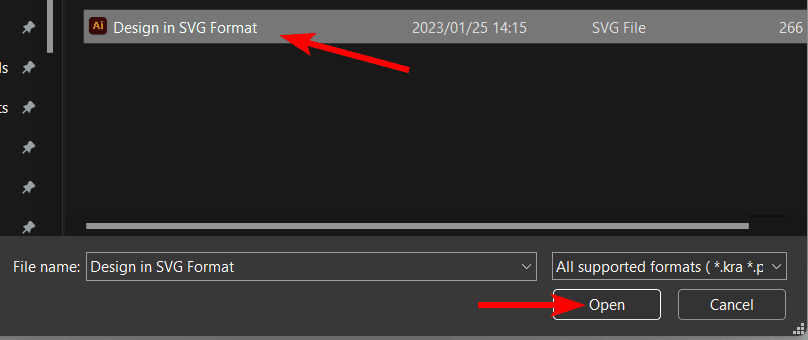
If you open an SVG file, you will be asked to set a resolution before opening the file. This is in case you want to convert the vector to a raster and save it in that format. Set your preferred resolution and click OK.
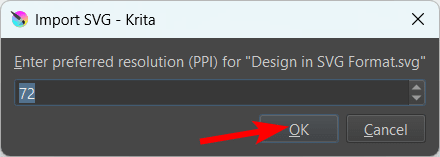
If you are opening a PDF file, you will have a few more options, such as selecting which pages to open as well as your preferred dimensions and resolution. Add in the import options you want and click OK.
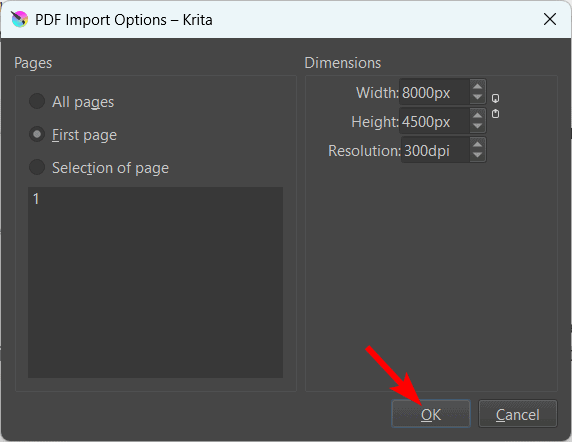
The vector file or object will be added as a new layer in your document.
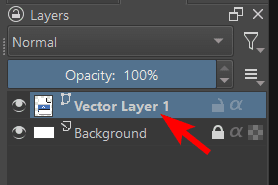
You can zoom into the element to confirm whether it is imported as a vector. As you can see, in my case, the element is still a vector and hasn’t been converted to a raster element.
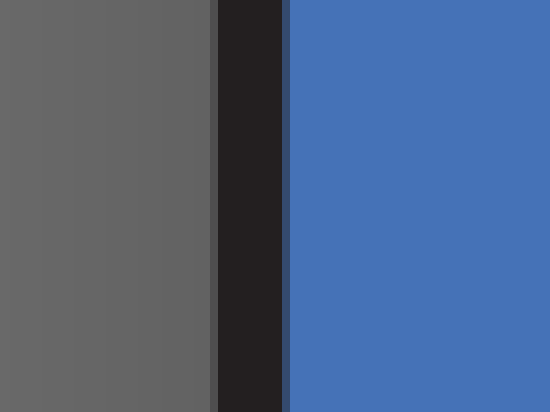
Can Krita Export Vector Files?
From version 4.0 and later, Krita supports the function of exporting vector files but only in SVG format and only one layer at a time. Once you have created a vector layer in Krita or worked on a vector-based project you opened in Krita, you can easily export the layer as an SVG in a few simple steps.
How to Export Single Vector Layers:
- Select the layer you want to export
- Go to Layer > Import/Export > Save Vector Layer as SVG
- Name the file and select the save location
Once you have finished working on a vector layer, you can export it by activating the layer (make sure it’s a vector layer, as this method won’t work with raster layers).
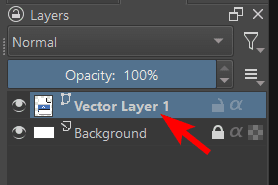
Then, go to the Layer menu and then go to Import/Export > Save Vector Layer as SVG.
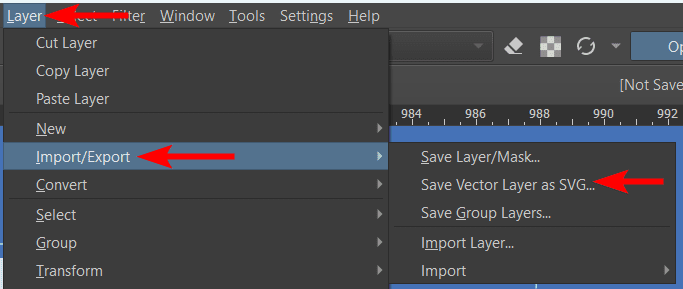
Next, add a name for your file, select the save location on your device, and click Save.

Can Krita Animate With Vector?
Krita does not support using vector layers in animation frames at this stage. While developers may work on including the functionality of vectors in the animation tools at a later stage, it will be limited.
As a primarily raster-based program, the developers see Krita as a tool to create hand-drawn animations rather than using vectors within this space.
If you are looking for a tool to work with vectors within the animation tools, there are various alternatives, such as Adobe Flash, OpenToonz, Pencil2D, or Blender.

