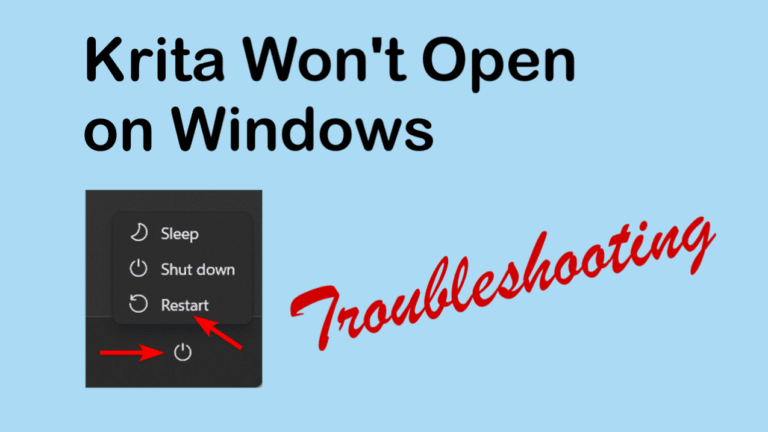
It can be frustrating when you are trying to complete a project and suddenly find that Krita won’t open on your Windows computer. Since the program won’t even open, it’s hard to figure out what the problem is. Luckily, you can try a few options to troubleshoot the problem.
Here I will outline a few things you can do to try and fix the problem of Krita not opening on your computer. These solutions have worked for some users, and you will likely find one that works for your problem too.
Table of Contents
Restart Your Computer
If you are faced with the issue of Krita not opening on a Windows computer, I suggest you try the most straightforward fix first. Instead of confusing yourself with complicated solutions, a simple restart can work wonders.
Sometimes, your computer processes may have been mixed up somewhere, and resetting the computer places everything in order again.

Give your computer a few minutes to restart, and then try opening Krita again. If the problem still needs to be solved, try the next solutions to see what works for you.
Check the Folder's Permissions
If Krita doesn’t open, it may be because the folder’s permissions have changed and prevented you from accessing the files. You can quickly check whether the Krita folder has the proper permissions and whether the correct user has access to the folder and files.
To check the folder’s permissions, open Windows Explorer, type %LOCALAPPDATA% into the navigation bar, and press Enter.

This will open up all your computer folders containing programs and other elements. Scroll down until you find the Krita folder, right-click and select Properties.
Note: You may need to click Show more Option to find Properties on newer versions of Windows.

In the Local Properties window, open the Security tab, then check that the Permissions for System are all set to Allow. If they are not all set to Allow, or you don’t see your User profile at the top, click on Advanced.

You can check if your User profile has complete control in this window and edit it if needed. If you want to add a user to have full permission to the folder, click Add to give the user access.

Update Your Graphic Card Drivers
In some cases, you may need to update your Graphic Card Drivers or switch to a different Graphics card. First, check which driver your system is using by opening the Search function and typing in Device Manager.

In the Device Manager, look for Display Adapters and select it to see what Graphic Card Drivers you have installed.

If you have any AMD Drivers, you should disable or uninstall them first, as these are often faulty. Then try opening Krita again. You can then let Windows reinstall the correct drivers on your pc again.
Try the Compatibility Mode
In some cases, Krita may not work on your current operating system, and you need to open the program using an older version. You can do this by opening Krita using compatibility mode.
First, you need to find the setup file for Krita, which will be where you saved it when downloading the program. You can also search for the file in your explorer, which should be the krita.exe file.
Once you locate the setup file, right-click and select Properties. You can also select the file and press Alt + Enter as a shortcut.

In the Properties window, open the Compatibility tab. Then, check the box next to "Run this program in compatibility mode for," and use the drop-down menu to select the last system the program worked on.
Once you’ve chosen the right system, click Apply and then OK. Now you can double-click to run the program using an older system. The program will continue to run on this system until you manually change it in the Properties panel again.

Delete the Configuration Folder
If there are bugs in the configuration folder, it may help to delete this folder and let the program create a new one. To find the folder follow this menu path in your explorer:
C:\Users\YOURUSERNAME\AppData\Local
Once you are in this folder, search for the kritarc file and delete or rename it. You can also delete two more folders, kritaopenglrc and kritadisplayrc if you have these files in the folder.

Check Where the Shortcut Is Pointed
If you are trying to open Krita from a shortcut, you may find the actual Krita file was moved. If the program file was moved, the shortcut might not be correct anymore, as it is looking for the program in the wrong location.
You can delete the shortcut and search for the actual program file on your system’s hard drive. Once you have located the program, try opening it from there. If this works, you must create a new shortcut for the program, as the previous one was likely faulty.

