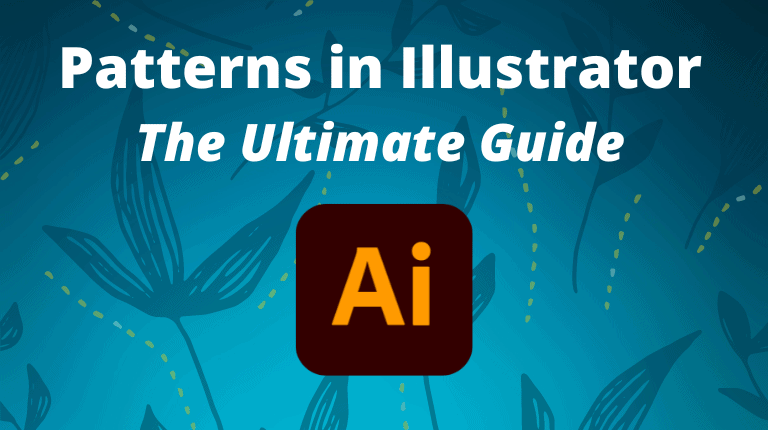
Patterns in Illustrator are repeating graphics that can add texture, variety, and interest to your designs.
You can create your own patterns from any artwork, such as shapes, text, images, or drawings, and apply them to any object. You can then edit the patterns in various ways, such as moving patterns, resizing patterns, rotating patterns, or editing the pattern further using the Pattern Options panel.
Table of Contents
How to Make a Pattern in Illustrator
To make a pattern in Illustrator, you need to create the artwork that you want to use as the basis for your pattern. You can use any of the Illustrator tools, such as the Pen Tool, the Shape Tool, the Type Tool, or the Image Trace Tool, to create your artwork. You can also use existing artwork from your document or import artwork from other sources.

Once you have your artwork, you can use the Pattern Options panel to create and edit the pattern. To access the Pattern Options panel, select the artwork by pressing Control + A on Windows or Command + A on Mac and going to Object > Pattern > Make.

In the Pattern Options panel, you can name your pattern, choose the tile type, adjust the size and spacing, and change the alignment and overlap of the pattern. You can also see how the pattern will look in different modes, such as dimmed or outlined.

When you are happy with the pattern, click the Done button at the top of the Pattern Options panel or press Esc. This will save the pattern to the Swatches panel and exit the pattern editing mode.

How to Edit Patterns in Illustrator
Move Patterns
To move patterns in Illustrator, you need to select the object with the pattern fill using the Selection Tool (V). There are three different methods to move patterns in Illustrator: the Tilde key, the Transform Panel, and the Move Tool.
The tilde key (~) is a handy shortcut for moving patterns within an object. You can use it to adjust the position and alignment of the pattern without affecting the object itself.
To use this method, hold down the tilde key (~) and use the directional arrows to move the pattern. You will see the pattern moving within the object. You can move the pattern in any direction.

The Transform panel is a useful tool for moving patterns within an object using precise values. You can use it to change the position, scale, rotation, and shear of the pattern.
To use this method, go to Window > Transform or press Shift + F8 to open the Transform panel. Once the panel is open, click on the hamburger menu and select Transform Pattern Only. This will allow you to transform only the pattern within the object.

Use the Move inputs to set the horizontal and vertical distance of the pattern from the object. Use the Scale inputs to set the percentage of the pattern size relative to the object.

The Move Tool is another way to move patterns within an object using a dialog box. You can use it to change the position and alignment of the pattern with specific values. To use this method, double-click the Selection Tool in the Tools panel to open the Move Tool dialog panel.
Deselect the Transform Objects option and select the Transform Patterns option. This will allow you to move only the pattern within the object. Use the Horizontal and Vertical inputs to set the distance of the pattern from the object.

Resize Patterns
To resize patterns in Illustrator, you need to select the object with the pattern fill using the Selection Tool (V). There are three different methods to resize patterns in Illustrator: the Scale Tool, the Transform Panel, and the Pattern Options Panel.
The Scale Tool is a simple way to resize patterns in Illustrator by dragging on the artboard. You can use it to change the size of the pattern without affecting the object itself.
To use this method, double-click the Scale Tool in the Tools panel to open the Scale dialog box. Deselect the Transform Objects option and select the Transform Patterns option. This will allow you to scale only the pattern within the object. Adjust the Horizontal and Vertical percentages to increase or decrease the size of the pattern within the object.

The Transform Panel is a handy tool for resizing patterns in Illustrator using precise values. To use this method, go to Window > Transform or press Shift + F8 to open the Transform panel. When the panel opens, select the hamburger menu in the right-hand corner and select Transform Pattern Only to transform only the pattern within the object.
Then, use the Width and Height inputs to set the size of the pattern relative to the object. Use the X and Y inputs to set the position of the pattern relative to the object.

The Pattern Options panel is a useful way to resize patterns in Illustrator using a visual interface. You can use it to change the size, spacing, tile type, and alignment of the pattern.
To use this method, go to Window > Pattern Options when working on the actual pattern or click on Edit Pattern at the bottom of the Swatches panel when working with a pattern already inside an object. In the Pattern Options panel, use the Width and Height inputs to set the size of the pattern tile.

Rotate Patterns
To rotate patterns in Illustrator, you need to select the object with the pattern fill using the Selection Tool (V). There are two different methods to rotate patterns in Illustrator: the Rotate Tool and the Transform Panel.
The Rotate Tool is a simple way to rotate patterns in Illustrator by dragging on the artboard. You can use it to change the angle of the pattern without affecting the object itself.
To use this method, double-click the Rotate Tool in the Tools panel to open the Rotate dialog box. Deselect the Transform Objects option and select the Transform Patterns option. This will allow you to rotate only the pattern within the object. Click and drag on the rotate icon in the panel to turn the pattern or type in an exact degree amount in the Angle input box.

The Transform Panel is a handy tool for rotating patterns in Illustrator using precise values. You can use it to change the angle, position, scale, and shear of the pattern.
To use this method, go to Window > Transform or press Shift + F8 to open the Transform Panel. Open the hamburger menu in the top right-hand corner and select Transform Pattern Only to ensure you affect the pattern and not the object.
Use the Angle input to set the angle of the pattern relative to the object. Use the X and Y inputs to set the position of the pattern relative to the object.

The Pattern Options Panel
For a full pattern editing solution, open the Pattern Options Panel. You can open this panel by clicking on the Edit Pattern button at the bottom of the Swatches Panel.

Once you have opened the Pattern Options, you can adjust various aspects of the pattern in the panel, including the:
- Pattern name
- Tile Type
- Width & Height Value
- Overlap
- Copies

You can also edit the pattern directly on the canvas by selecting the Selection Tool (V) or the Direct Selection Tool (A) and editing the elements of the pattern

When you are finished in the Pattern Options panel, click on Done at the top of the workspace to save the changes.


