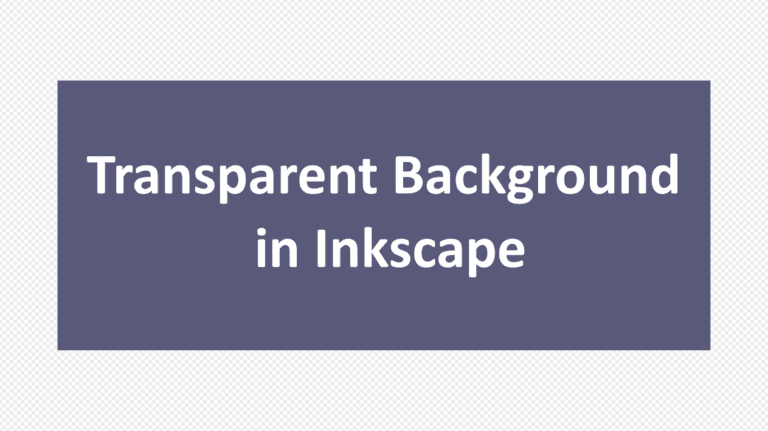
While you work in Inkscape, it will seem as though the background is white since it doesn’t show the checkerboard background that other programs do.
However, by default, the background is transparent in Inkscape, and as long as you don’t add a background and export the file as a PNG, the background remains transparent. If you want to be sure you have a transparent background, you can set the checkerboard pattern to show on the canvas.
Here I detail how to activate the checkerboard pattern and export your file so that it keeps the transparency of the background.
Table of Contents
How to Show Transparency Using the Checkerboard Pattern
When you add elements to your page, such as the text and shapes I have added, the elements are added in the color you choose on a white background. This is also the case if you open a PNG image that doesn’t have a background, such as this image I added below my text.
I sourced the Photograph of Chocolate Cupcake With Red Strawberry Toppings image from Pexels.

Now, it seems as though my design has a white background, but this isn’t the case. The background is, in fact, transparent. To ensure that the background is transparent and the PNG image doesn’t have a background, I can set the background to the checkerboard pattern, which shows me where the transparency is.
To show the checkerboard background, go to File > Document Properties or use the Shortcut Shift + Control + D on Windows or Shift + Command + D on Mac.
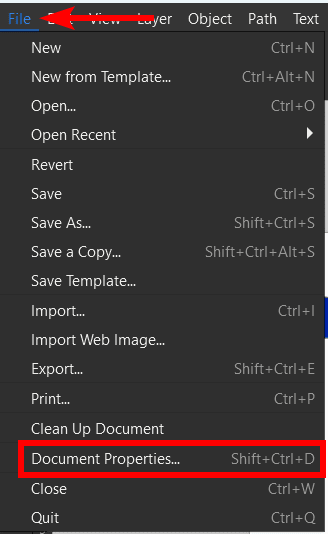
You can change various settings in the Document Properties window, such as the document size and orientation, and of course, add the transparency guide, which is the checkerboard pattern.
To add the checkerboard pattern, click the checkbox next to Checkerboard. Then, exit the window by clicking on the X at the top.
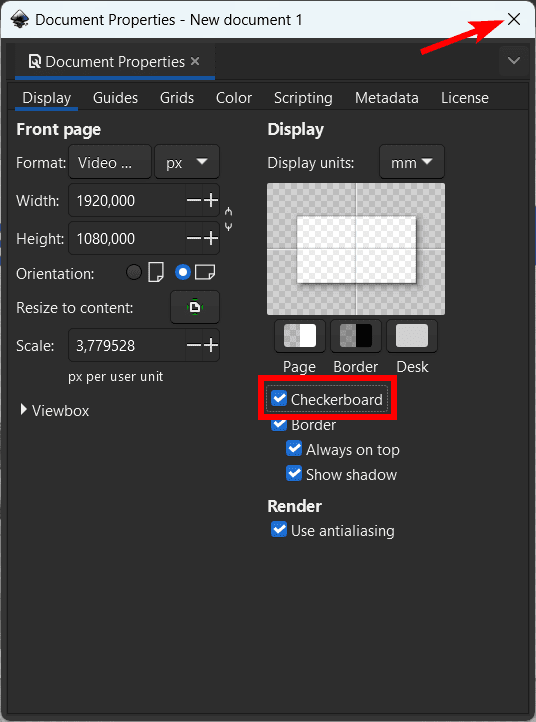
Once you exit the window, you will see the checkerboard pattern on the canvas indicating the transparent areas.

You can now continue designing while keeping track of the transparent areas on your design. If you want to export the project while keeping a transparent background, follow the instructions in the next section.
How to Export With a Transparent Background in Inkscape
Once you have completed your design, you will probably want to export the design while keeping the background transparent. Whether you have the checkerboard pattern on or off, the background will be transparent unless you add a color or shape to cover the background.
Once you are ready to save the project, go to File > Export or use the shortcut Shift + Control + E on Windows or Shift + Command + E on Mac.
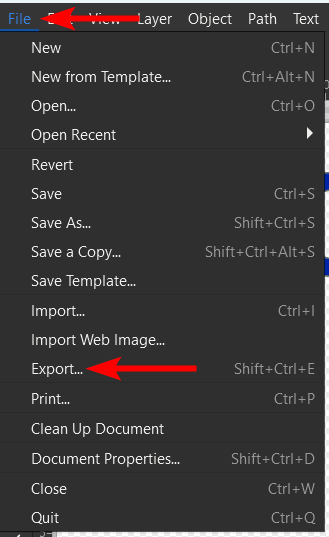
The Export panel will open on the right-hand side of the workspace. Here you can set the image size and location and choose the file type. To keep the background transparent, the setting you need to focus on is the file type drop-down list at the bottom of the panel.
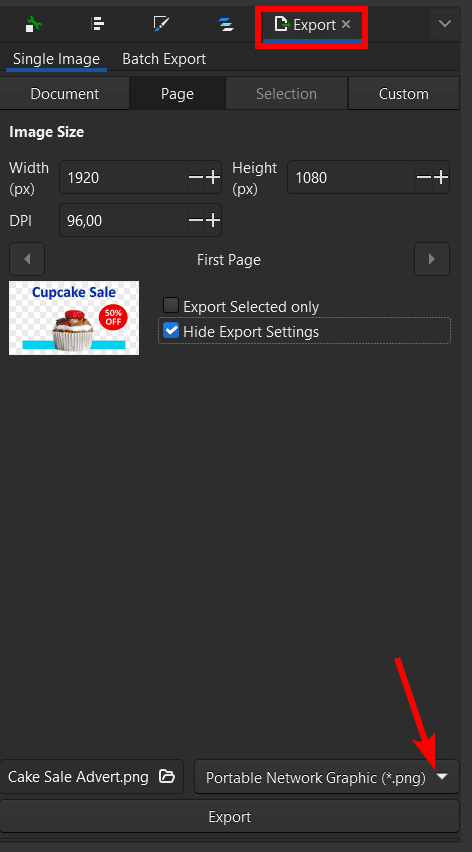
Set the file type to Portable Network Graphic (*.png) if it isn’t already set to that. You can open the list and select it from the options.
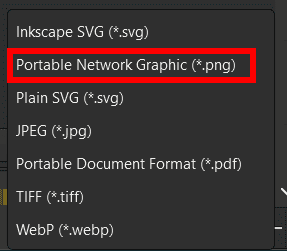
Then, click on the folder icon to the left of the file type to set the save location and name, then click Export to save your project as a PNG.
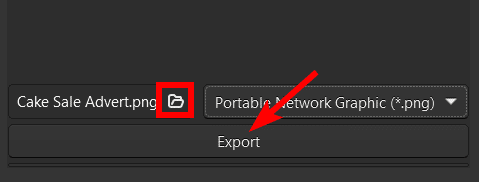
You can open the file on your device, and you will see that the white background isn’t included in the design. Instead, the file has a transparent background (the dark background indicates transparency on a Windows device).


