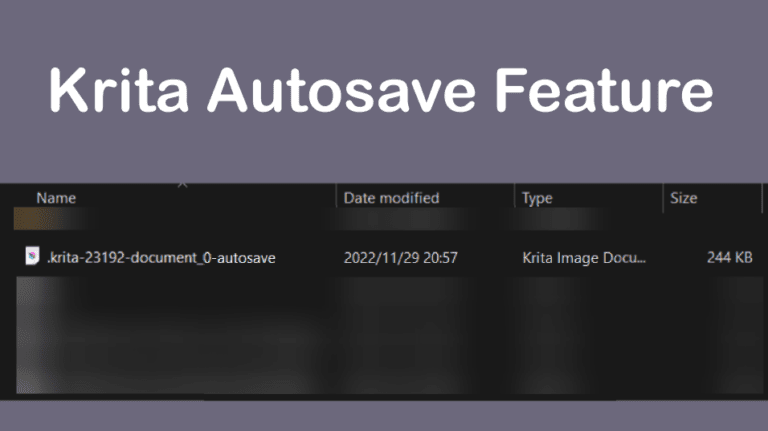
Krita has features to keep your work safe in the event of crashes or if you forget to save your work for a prolonged period. The feature that looks after your work is the autosave feature, which automatically saves your work if you haven’t saved it for 15 minutes.
You can find your autosaved Krita files in the %TEMP% file on Windows or as a hidden file in your home directory on macOS.
However, the autosaved files are sometimes deleted, and you can’t recover them. Here I will detail the steps you can take to ensure you don’t lose your work at any point.
Table of Contents
Krita Autosave Location on Windows
While working in Krita, you can find your autosaved files on your system. You can find the autosaved file by searching for %TEMP% in your folders. You can also follow the menu path:
C: > Users > [YourUserName] > AppData > Local > Temp.

You can then scroll through the files to find the Krita file, which will be named something like: .krita-23192-document_0-autosave.kra if you haven’t saved the file before.
If you have saved the file previously, the name will contain the name you saved it as and be something like .myimage.kra-autosave.kra. This file will be hidden in the same folder that you saved your file in.

In most cases, the AppData folder is hidden in the folder. To access the hidden folder, open any folder and go to View > Show > Hidden Items.
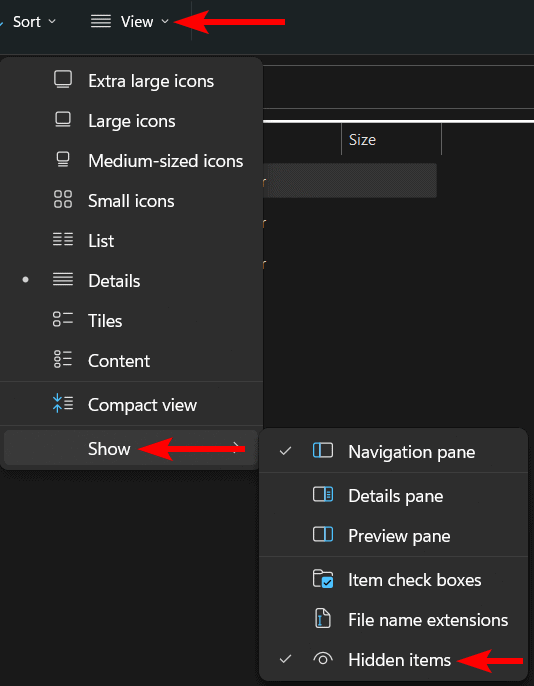
Now, when you follow the path, you will see the hidden AppData folder.
Krita Autosave Location on Mac
If you are using Krita on a macOS, the autosaved file is a hidden file located in your home directory.
To access your home directory, open the Finder and select from your top Toolbar: Go > Home
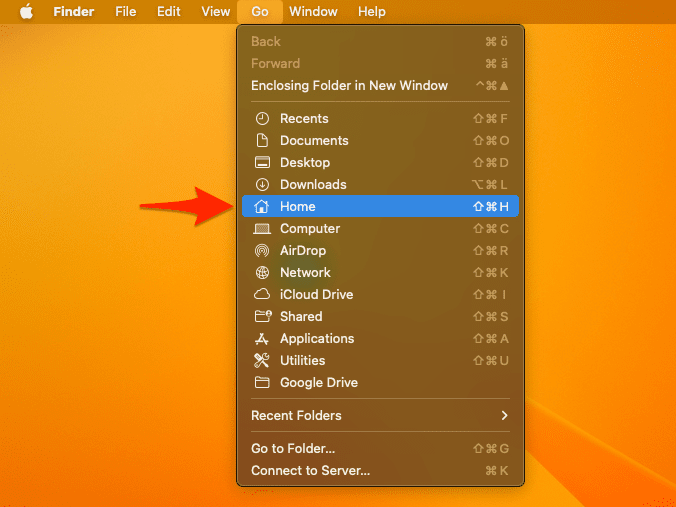
You can also use the shortcut Shift + Command + H.
To show the hidden files, press Command + Shift + . (dot key). To hide the files once more, press the keys again.
How to Recover an Unsaved File in Krita
You can find the file on your computer if you want to recover an unsaved file in Krita. However, autosaved files aren’t kept forever, so if you can’t find the file, there may be a few reasons for it.
Autosave on Krita occurs when you haven’t saved your work in a certain amount of time. This file is only available while you are working in Krita. If you close the program yourself, the autosave file is automatically deleted.
However, if Krita crashes unexpectedly, the file will remain available and will appear when you open the program again.
You can change the settings of how the autosave feature works in Krita. To change the settings, open Krita and go to Settings > Configure Krita on Windows or Krita > Preferences on Mac.
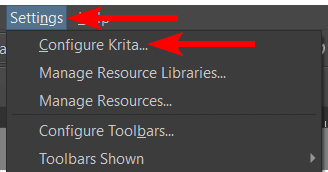
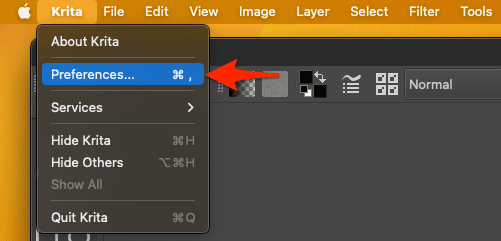
Then, open the File Handling tab. In this tab, you can enable or disable the autosave feature, set the autosave interval time, and keep unnamed files hidden or not.
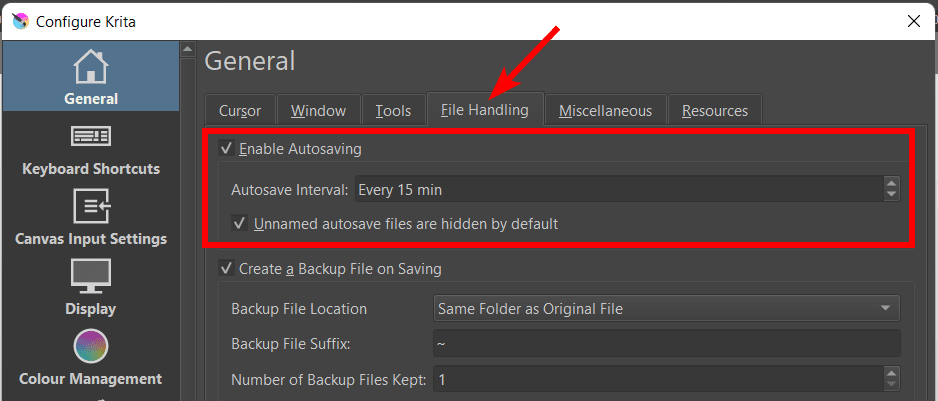
Once you have the settings as you’d like them, your files will be saved while you work. Open your windows explorer to recover these files at any point during your project. Type in %TEMP% in the navigation bar.

Then, scroll through the temporary files until you find a Krita file.

Double-click on the file to open it in Krita and save it as you usually would.

