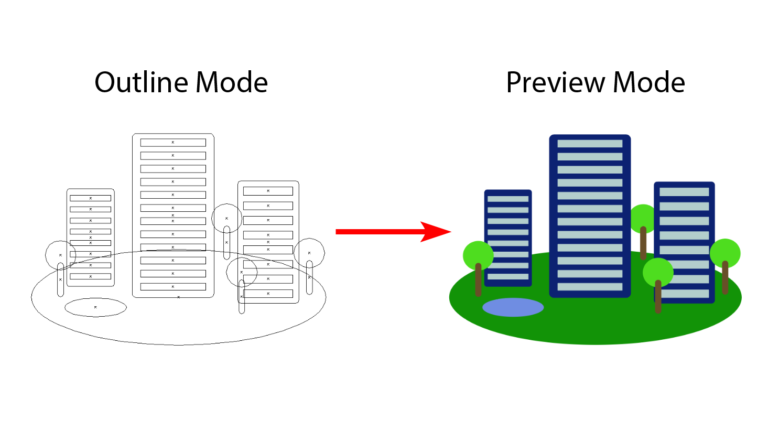
Whether you were using outline mode on purpose or accidentally switched to outline mode, there are a few ways to exit this mode.
The easiest way to exit outline mode is using the shortcut Control + Y on Windows or Command + Y on Mac. You can also use the menu bar or the layers to exit this mode.
Table of Contents
Shortcut to Get Out of Outline Mode
Whether on Windows or Mac, the shortcut is the fastest way to exit outline mode. Outline mode displays your elements as simple outlines on the page.
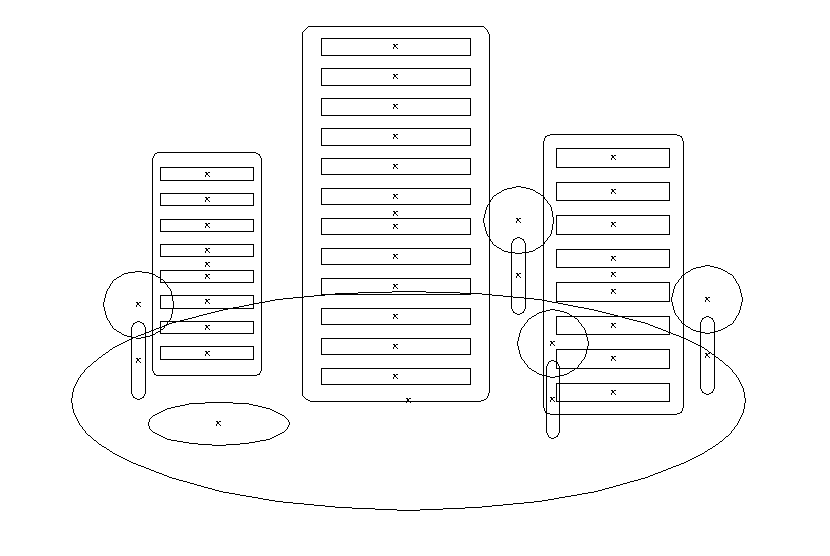
Windows
Use the shortcut Control + Y to exit outline mode and enter GPU preview mode again. This shortcut is a toggle, so you can use it to enter outline mode as well.

Mac
If you are using Mac, use the shortcut Command + Y to enter GPU preview mode and exit outline mode. You can toggle between the two modes using this shortcut.

Exit Outline Mode With the Menu Bar
The standard way to exit outline mode is by using the menu bar. To exit outline mode with the menu bar, click on View, then select GPU Preview. This exits outline mode and shows your project with the colors and details.
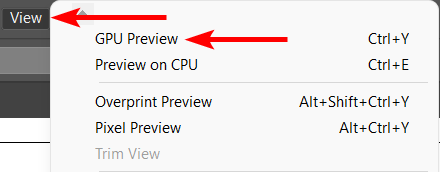
Exit Outline Mode by Using Layers
You can also use the layers panel to exit outline mode. To ensure you can access the layers panel, make sure it is visible by clicking on Window and then Layers. The checkmark next to Layers shows that it is visible in the workspace.
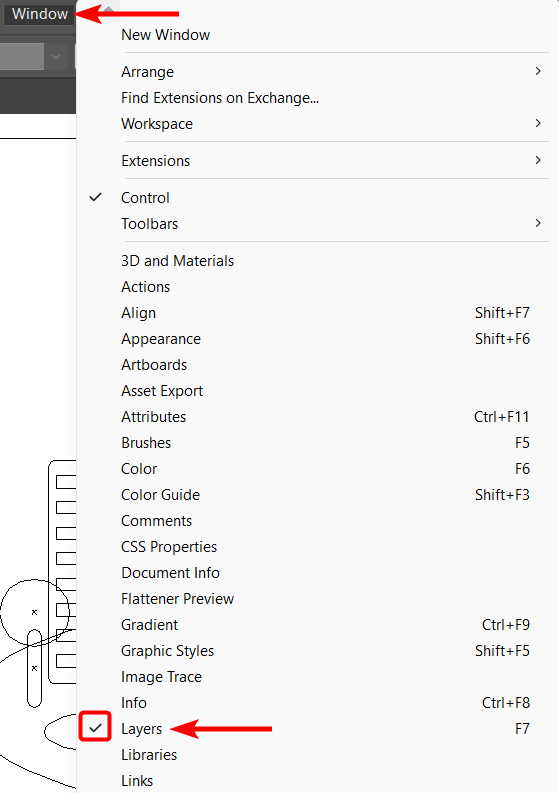
The layers panel will open in the workspace, usually on the right-hand side within the stacked panels. You can view all the elements you have added to your project in this panel.
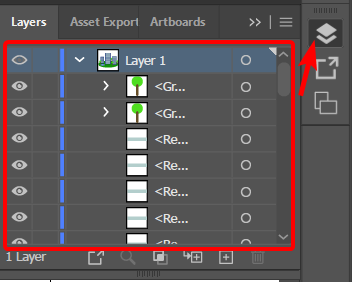
When the project is in outline mode, there is an oval next to the master layer in the panel.
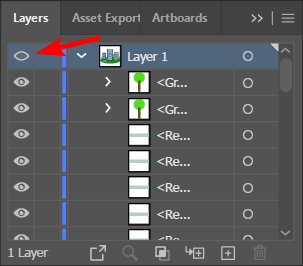
To exit outline mode, hold in Control on Windows or Command on Mac and click on the oval. The oval icon becomes an eye icon.
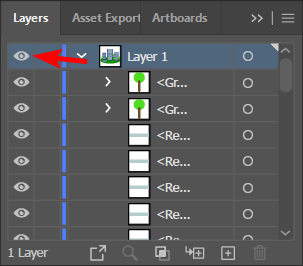
Your project is now back in GPU preview mode with all the elements and colors visible. You can use this same method to open outline mode again.


