The background color of your artboard in Illustrator is similar to the first layer of paint that you would add to a physical canvas before painting your masterpiece.
In most cases, white will do just fine — which is why it's the default canvas color in Adobe Illustrator.
However, there are many reasons to customize this to fit your individual project needs.
In this short tutorial, we'll cover two different ways to change the background color of your artboard in Illustrator.
Table of Contents
Method 1
- Open your Illustrator project
- From the top menu select File > Document Setup
- From the Document Setup window, check "Simulate Colored Paper" and choose a new background color for the artboard using the top color swatch selector (you will see two stacked colors swatched under the "Transparency and Overprint Options" — you want the top one)
- Exit the color selector and click the OK button (if the color doesn't show up immediately, try zooming in or out, this refreshes the view)
Method 2
- Open your Illustrator project
- Using the Rectangle Tool (M), draw a rectangle inside your artboard and fit it to all four edges
- Using the Fill option (X) from the left-hand Tool Bar, change the color of your new rectangle
- Lastly, open the Layers panel (Window > Layers), move the new rectangle to the very bottom of the panel, and toggle on the Lock icon (next to the Eye icon)
- You now have a locked color layer as the base layer of your project!
How to change the background color of a single artboard
If you are working on a project with multiple artboards, but want to change the background color of only one, follow this method.
- Select the artboard you wish to change the color of
- Select the Rectangle Tool (M) and draw a rectangle inside your artboard and fit it to all four edges
- Use the Fill (X) option from the left-hand Tool Bar
- Set the color of your background
The option to change the simulated paper color will not work in changing the color of a single artboard. If you wish to quickly change the background color of all your artboards in a project, set a simulated paper color.
How to change the background color of multiple artboards:
You can change the background color of multiple artboards by using the Simulate Colored Paper option in the Document Setup tab.
However, if you need a more permanent option to set your artboard’s background colors, or want to make their colors unique, we recommend using the Rectangle method and creating a rectangle for each artboard.
How to remove background color
If you have decided you no longer want the background color and wish to remove it, there are two methods of doing so depending on which method you choose to create the color in the first place.
Method 1
If you chose to create the color using the Simulate Colored Paper option follow these steps to remove it:
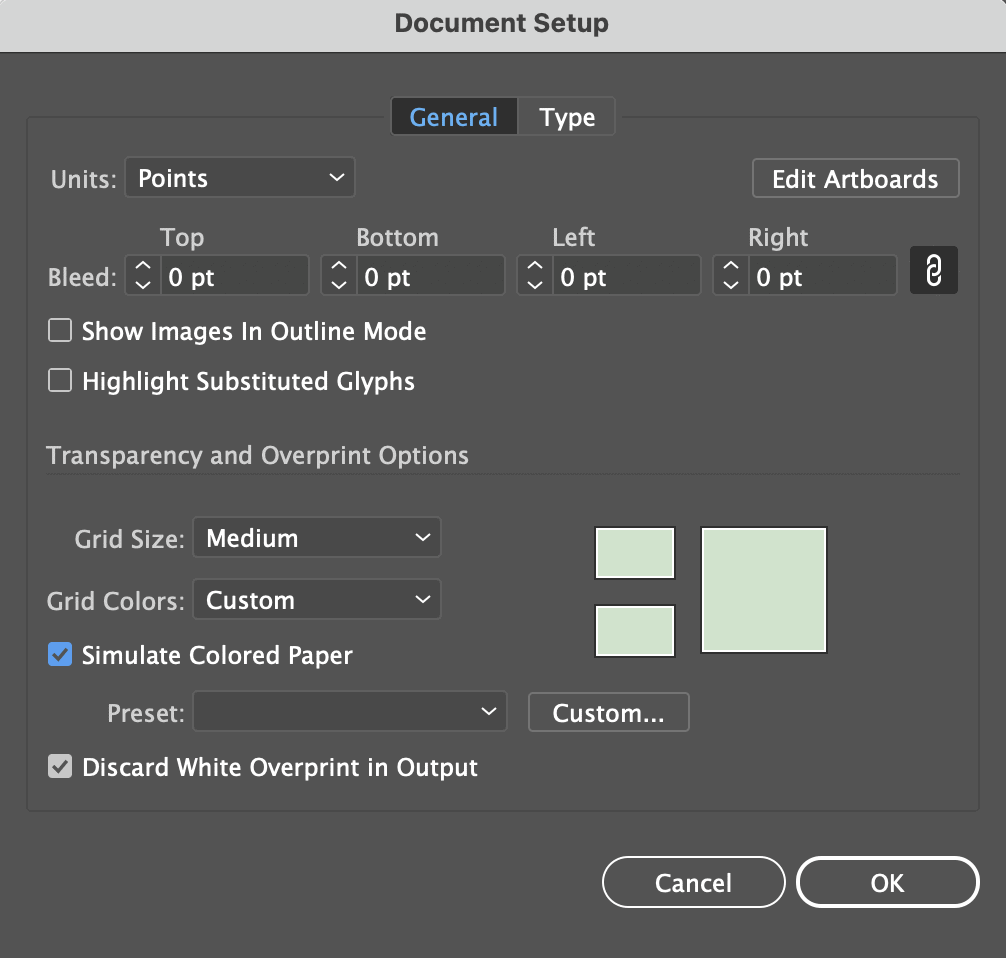
- From the top menu select File > Document Setup
- From the Document Setup window, un-check “Simulate Colored Paper”
- Your paper will return to its standard white color
Alternatively, you can manually go and change the color you selected back to white. However, we don’t recommend this as simply unchecking the Simulate Colored Paper option is the fastest route.
Method 2
If you changed the background color using the Rectangle Tool (M), follow this method to remove it:
- Go to the Layers Panel and Unlock your base layer if you locked it
- Make sure there are no other elements on this layer you do not want to delete
- Select the Layer and click Delete
- The rectangle creating the background color will be removed from your project
If there are objects on the base layer you wish to keep, either create a new layer and move them there, or change the color of the rectangle to white using the Fill option and don’t delete the layer.
Frequently Asked Questions:
What is the fastest way to change the background color?
The fastest method is the first one outlined in this article. Changing the Simulate Colored Paper setting requires only a few clicks. However, this method cannot change individual artboards, it will change all artboards present in the file.
Will the simulated colored paper background print that color?
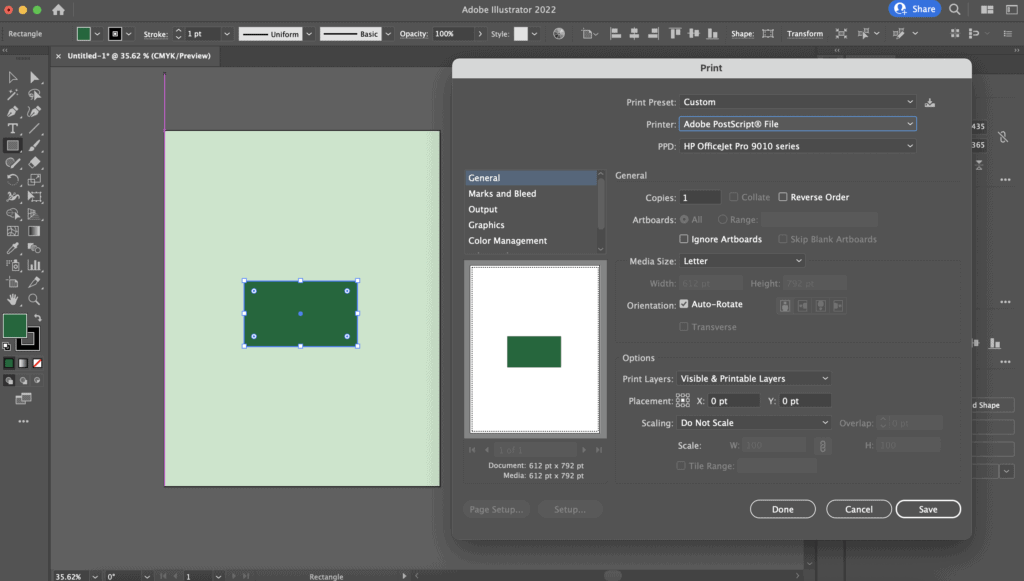
No, as you can see in the image above, the background color made using this method does not print. Simulated colored paper is only a tool to show you what it would look like on that color of paper, it will not print that background color onto a paper if you print your project.
Will a base layer rectangle print?
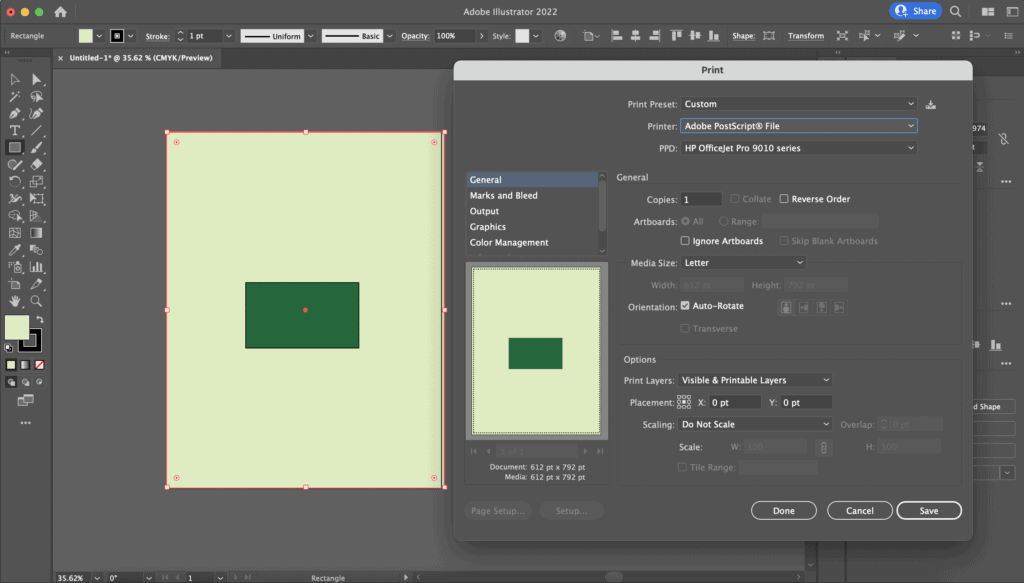
Yes, unlike the simulated paper option, a rectangle filled to create a background color will print as shown above.
My simulated background color disappeared when I reopened my project?
Simulate Colored Paper settings can revert back to standard after you close the Illustrator app. You will need to reset the settings if you wish to have the background color again. Or create a rectangle background color for a more permanent option.

