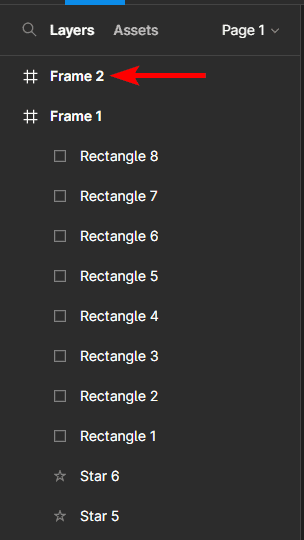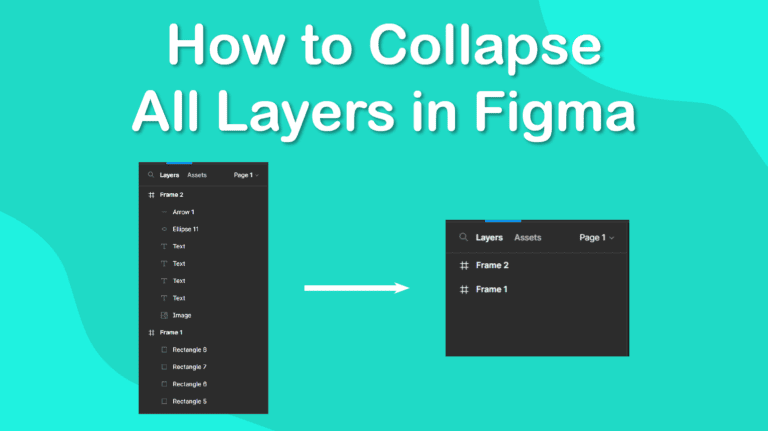
When designing interfaces in Figma, it’s easy to end up with a large pile of layers that hold each element you have added to your frames. Every object you add to a frame creates a new layer, which stacks up on the left-hand side of the workspace.
Each object is placed on a separate layer, allowing you to edit objects individually and move elements around without affecting other objects. While the layers function is helpful in many ways, it can become messy when the amount of layers adds up too much.
There are a few ways to collapse all the layers in Figma, but the quickest is using the shortcut Alt + L on Windows or Option + L on Mac. However, you must ensure you have deselected all the layers first. Here is all you need to know about the various ways to collapse all layers in Figma.
Table of Contents
How to Collapse Layers Using the Shortcut
The fastest way to collapse all the layers in Figma is by using the shortcut Alt + L on Windows or Option + L on Mac. However, for this shortcut to work, you need to ensure that you don’t have a layer selected.
You can ensure you don’t have a layer selected by clicking on a blank spot inside the workspace. You can also select a frame by clicking on it in the layers section. If a single layer is selected, the shortcut won’t collapse all the layers. Instead, the layers from the other frames on the page will collapse, but the frame with a layer selected will remain open.
However, as long as one layer isn’t selected, the shortcut will collapse all the layers across all the frames on the page.
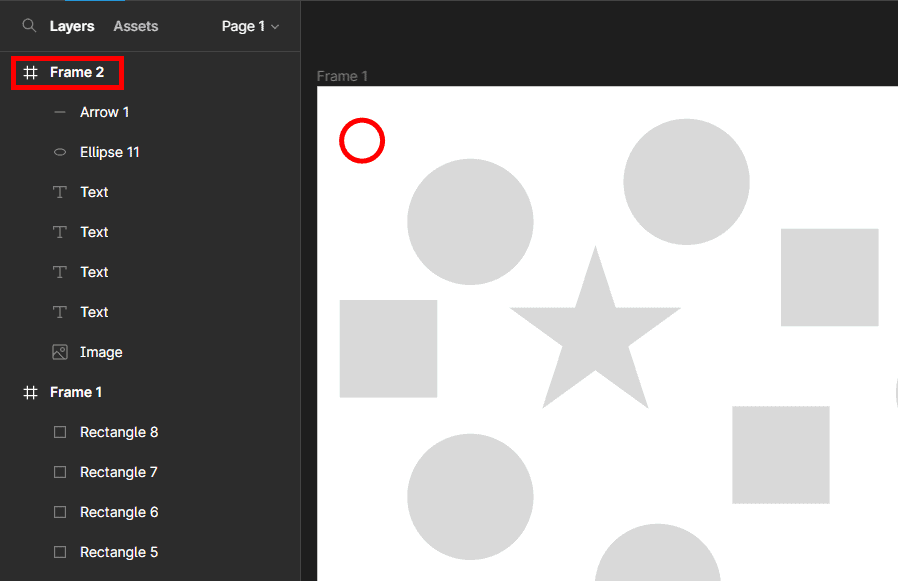
Using the shortcut collapses all the layers in the document across all the frames you have. This quickly collapses them all, allowing you to see only the frames in the layers section.
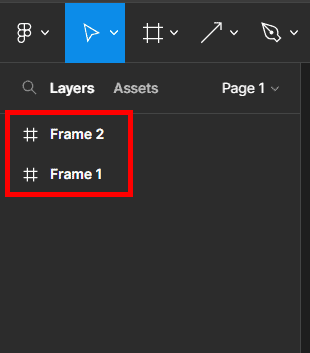
Collapse All Layers Using the Object Menu
If you don’t want to use the keyboard shortcut, you can follow the menu path to collapse all the layers in Figma. As with the shortcut method, you need to ensure that all the layers are deselected by clicking on an empty area of the workspace or selecting the frame in the layers section.
Once all the layers are deselected, go to Main Menu > Object, then scroll down and click on Collapse Layers. All the layers will collapse across all the frames.
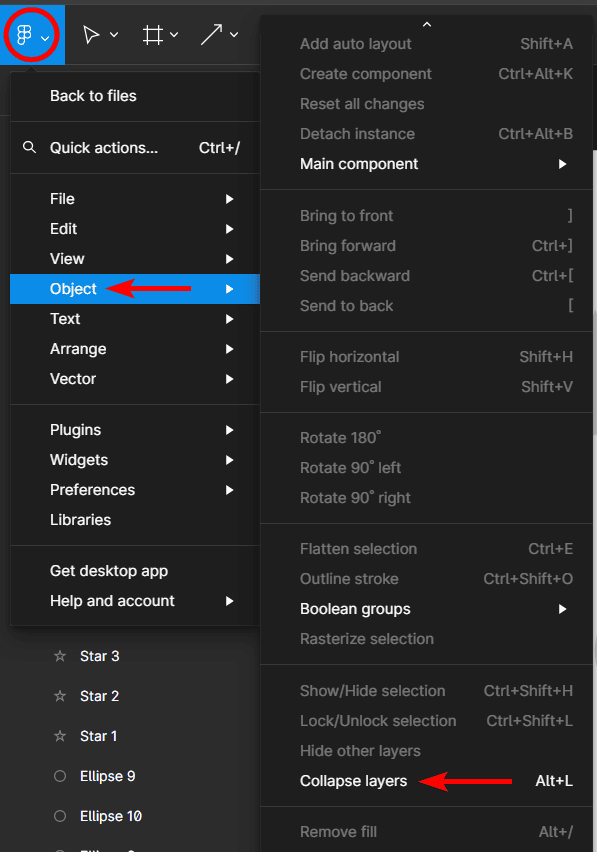
Collapse Layers in Individual Frames Using the Layers Section
The last method works to collapse all the layers on a specific frame. This is useful if you want to keep the layers of a frame visible while collapsing the rest to make it easier to work on the frame.
To collapse the layers of one frame at a time, hover your mouse over a frame in the Layers section until an arrow appears on the left of the frame name.
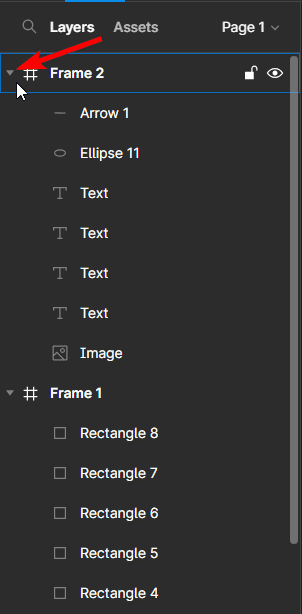
Click on the arrow to collapse the layers from that specific frame only while leaving the other frames open. This allows you to work on the open frame’s layers without the layers panel being too full and confusing.