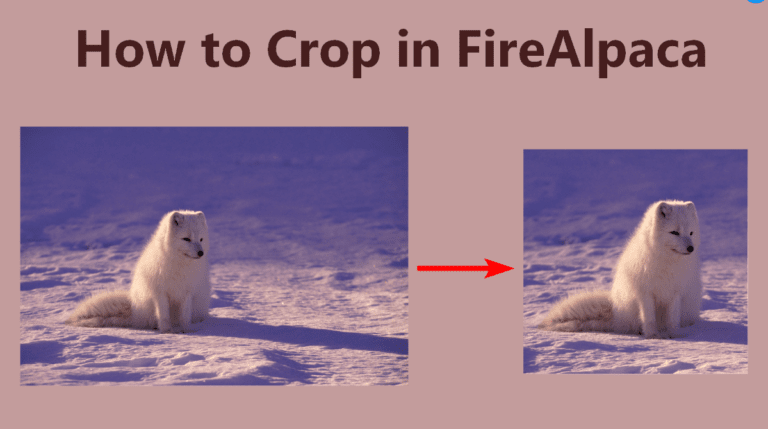
If you want to create a different composite on a photo or if you want to cut off the extra space around your drawing before you export it, you can easily crop different elements in FireAlpaca. The crop method isn’t as straightforward as other design programs, but it does the job.
You can only crop the entire canvas and not individual layers in FireAlpaca.
However, if you only want to crop an image without additional features, check out our free online image cropper. It requires no registration and can handle various shapes.
Short Overview for Cropping in FireAlpaca
- Activate the Select Tool (M)
- Change the Select Tool Settings
- Create the Selection on the Canvas
- Go to Edit > Crop
- Choose to Delete the Cropped Area or Not
- Deselect the Selection
How to Crop in FireAlpaca

To crop the canvas in FireAlpaca, you need to create a selection around the crop area to show the program where you want the crop to be. For instance, if you have a photo open and want to crop it to create a new aspect ratio or change the composition, you can do so.
Activate the Select Tool (M)
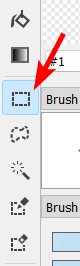
First, you need to create a selection around the area you want to keep. To do this, activate the Select Tool from the lefthand bar or press M.
Change the Select Tool Settings
Change the settings in the settings bar. Set the tool to Rectangle, as you can only crop the canvas into a rectangle or square. If you want to create a square selection, check the box next to Constrain Proportions.
Create the Selection on the Canvas
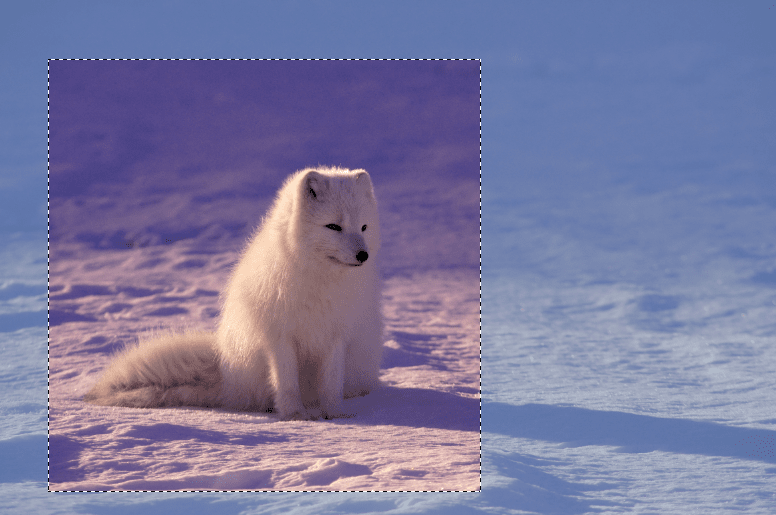
Then, click and drag on the canvas to set the crop area. Everything that is clear inside the selection will remain, while FireAlpaca will crop everything outside the selection with a blue overlay.
Go to Edit > Crop
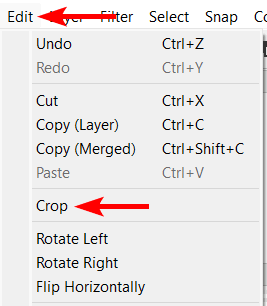
Crop the selection by going to Edit > Crop.
Choose to Delete the Cropped Area or Not
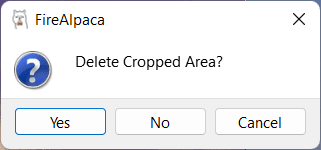
You will be asked if you want to Delete the pixels outside the crop. If you select No, you can undo the crop by pressing Control + Z on Windows or Command + Z on Mac if you realize you’ve made a mistake. If you select Yes, you won’t be able to recover the cropped pixels.
Deselect the Selection
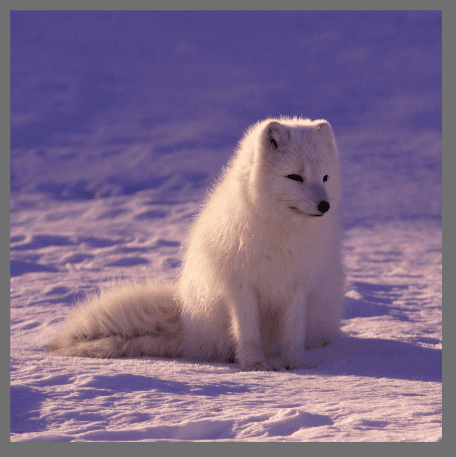
Once you select an option, the canvas will be cropped. You can then press Control + D on Windows or Command + D on Mac to deselect the area.
Tools:
- FireAlpaca

