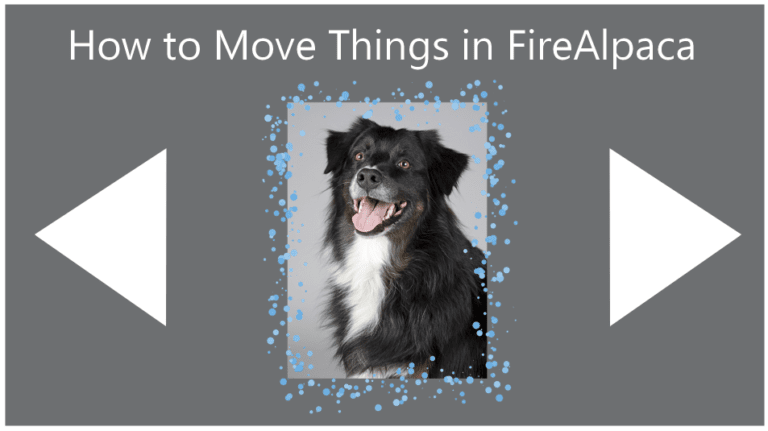
When working in FireAlpaca, you will need to move some elements at some point, whether you want to move things around in your drawing or if you are designing a layout in FireAlpaca. However, moving elements in the program can be more complex than you might think.
You need to use the Move Tool when you want to move an element around, but this gets a bit complicated when moving a selection in the program or when you want to move multiple layers at once.
Here, I will show you how to move selections and layers in a few simple steps, so you can move anything you need to. Here I have a simple layout design, but I want to move the shapes and the image around.
Table of Contents
How to Move a Selection in FireAlpaca
- Activate the Select Tool (M)
- Click and drag to create a selection
- Activate the Move Tool (V)
- Click and drag to move the selected element
If you have created more than one object on a layer, it is difficult to move the object independently because, by default, you will move the entire layer. I have created the triangles on one layer and want to move one without affecting the other.
Luckily, you can create a selection to move one object while leaving the other one where it is. The objects will remain on the same layer.
To move a selection, activate the Select Tool by clicking on it in the toolbar or pressing M.

Then, click and drag on the canvas around the object you want to move to create a selection. The selection will only affect things on the selected layer, so don’t worry about including the background or elements from other layers in the selection.

Now that you have isolated the object, you can select the Move Tool from the toolbar or press V.

Then, click inside the selection with the Move Tool active and drag it to move the selected object only.

Press Control + D on Windows or Command + D on Mac to deselect the object and continue working on the rest of the project.

How to Move Multiple Layers at Once
- Select the layers in the Layers Docker
- Activate the Move Tool (V)
- Click and drag on the canvas to move the layers
To move multiple layers at once, you must ensure the layers are active in the Layers Docker. Here I want to move the image of the dog and the paintbrush strokes around it (which are on separate layers) together into the center of the canvas.
To move multiple layers, you must select all the layers you want to move in the Layers Docker. To do this, click on the first layer you want to move, hold in Control on Windows or Command on Mac and then select the rest of the layers you want to move. The layers have a blue overlay when selected.

Then, activate the Move Tool by selecting it in the toolbar or pressing V.

Now, you can click on the canvas over one of the selected layers and drag them to move the layers around. The selected layers will move as a unit.


