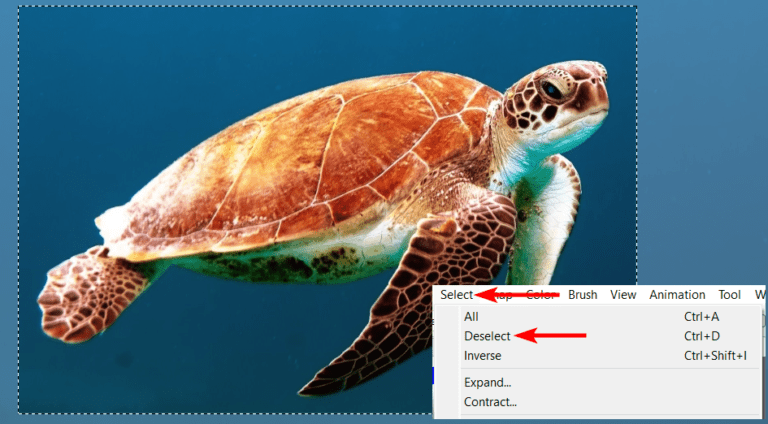
When working in FireAlpaca, one of the basic features is the ability to select and deselect certain areas of the canvas. You will likely use one of the selection tools at some point, whether it’s the Rectangle, Ellipse, Polygon Selection Tools, or even the Lasso or Magic Wand Selection Tools.
Luckily deselecting in FireAlpaca is easy, and there are four ways to exit the selection mode and continue working. The most common method of deselecting is using the shortcut, which is Control + D on Windows or Command + D on Mac. If you don’t like using the keyboard shortcut, keep reading to discover a method to deselect that suits you.
Table of Contents
How to Deselect
- Click on the canvas when the Select Tool is active
- Use the keyboard shortcut to deselect (Control/Command + D)
- Click on Deselect in the Settings bar
- Open the Select Menu and click on Deselect
Use the Select Tool to deselect by simply clicking anywhere on the canvas outside of the selected area to automatically deselect any currently selected area.
You can also start a new selection by clicking and dragging over a new section. The original selection will disappear, and a new one will be created.

Another method you can use is clicking on the Deselect button, which is located in the Settings bar when one of the Selection Tools is active. Simply find the button and click it to remove any selections on the canvas.

Click on the Select Menu in the menu bar and then choose Deselect from the menu to remove any sections on the canvas and edit the entire project or start a new selection.

What Is the Shortcut to Deselect in FireAlpaca?
To quickly deselect using a keyboard shortcut, press Control + D on Windows or Command + D on Mac. This keyboard shortcut will automatically deselect any areas that you have selected so you can continue editing the project as needed.
How to Deselect the Magic Wand Tool?
You can deselect the Magic Wand Tool using the methods you would when using any other selection tool except for the method of clicking on the canvas outside of the selection.
So, to deselect the Magic Wand Tool, you can use the keyboard shortcut (Control + D on Windows or Command + D on Mac), click the Deselect button in the Settings bar, or open the Select Menu and click Deselect.

Each method is easy to use and allows you to remove any selected areas on the canvas and continue working on the entire project.
Using the select and deselect feature, you can better control your digital art projects and work more efficiently in FireAlpaca.

