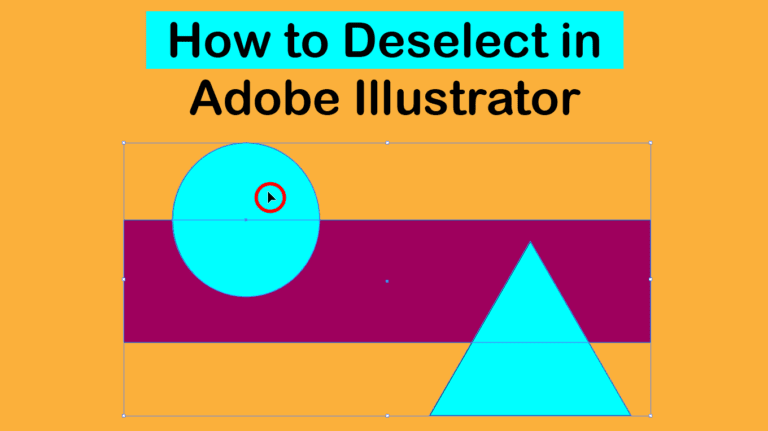
When you are selecting and moving multiple elements in Illustrator, you will need to know how to deselect objects. You can either deselect everything you have selected or only deselect individual objects.
The deselect method in Illustrator differs from how you deselect in Photoshop since you can’t make an actual selection around objects in Illustrator. You simply activate an object and move it around as needed.
To quickly deselect all the selected objects, use the shortcut Shift + Control + A on Windows or Shift + Command + A on Mac.
Table of Contents
Overview of How to Deselect in Adobe Illustrator
- Activate the Selection Tool
- Select an object(s) with the Selection Tool
- Deselect a single object using Shift
- Deselect all objects using Shift + Control / Command + A
How to Deselect in Adobe Illustrator
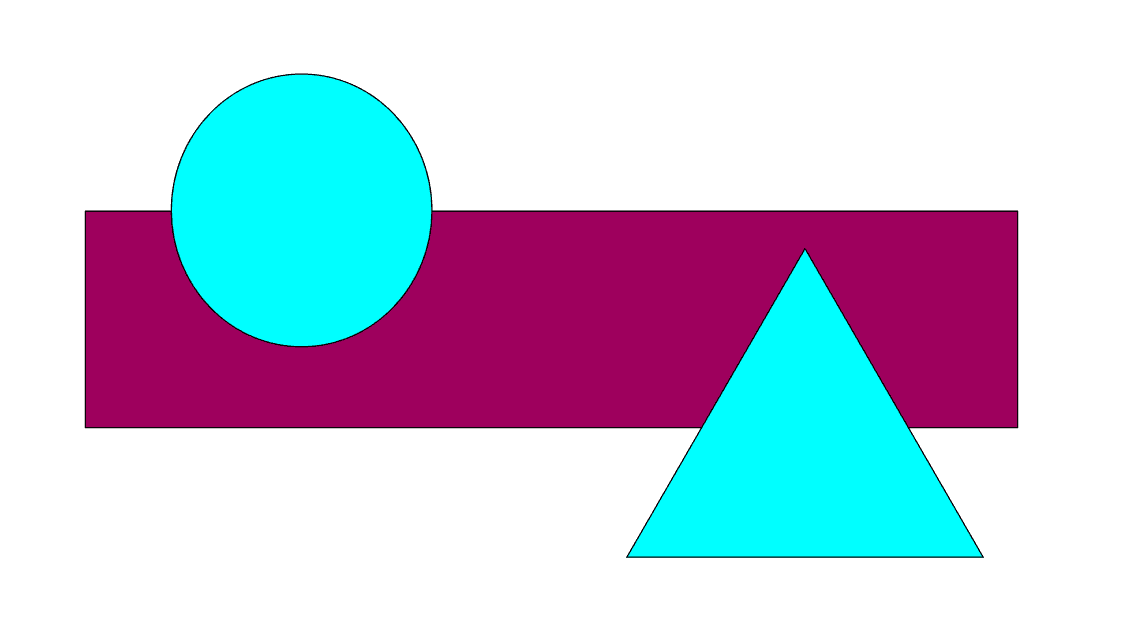
Follow these steps to deselect a single object or all the selected objects on the canvas.
Activate the Selection Tool
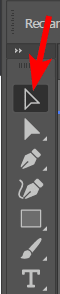
Activate the Selection tool by clicking on it in the Toolbar or pressing V.
Select an Object(s) With the Selection Tool
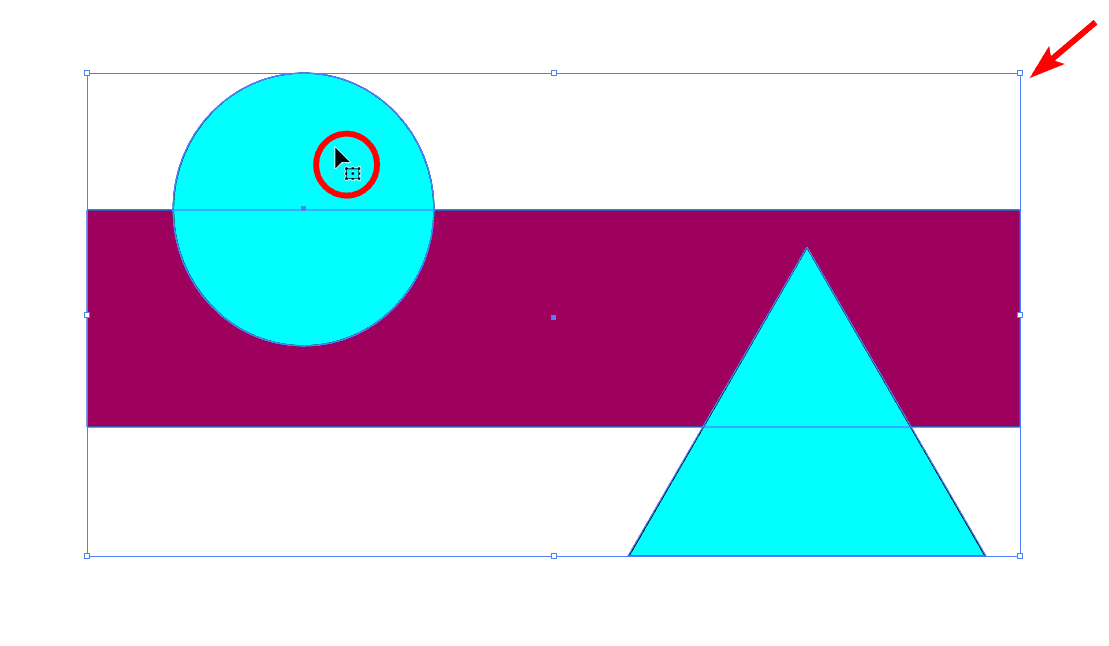
You can select an object by clicking on it or select multiple objects by holding in Shift while you click on them. You will see a blue outline around the selected object(s).
Deselect a Single Object Using Shift
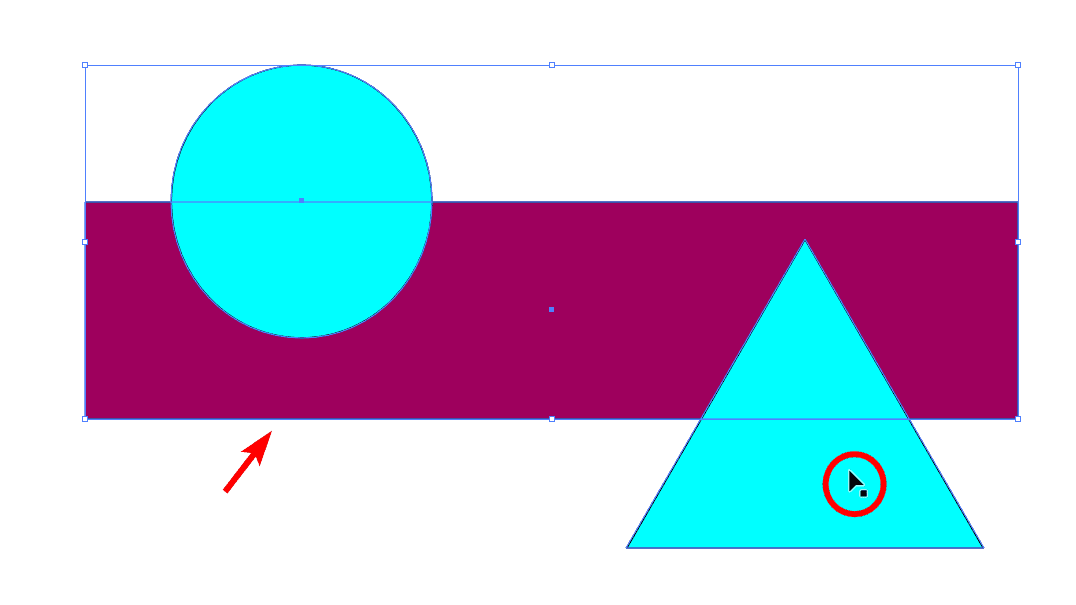
To deselect a single object, hold in Shift and click on the object again to deselect it while keeping the rest of the objects selected. You will see the blue outline only visible around the remaining selected objects.
Deselect All Objects Using Shift + Control/Command + A
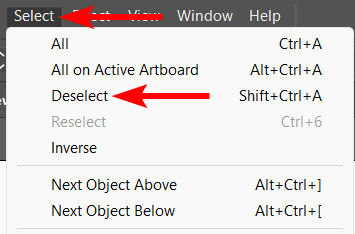
To deselect all the objects at once, go to Select > Deselect. You can also use the shortcut Shift + Control + A on Windows or Shift + Command + A on Mac. You can also click on an empty spot on the canvas with the selection tool active to deselect all the objects.
Check the Canvas
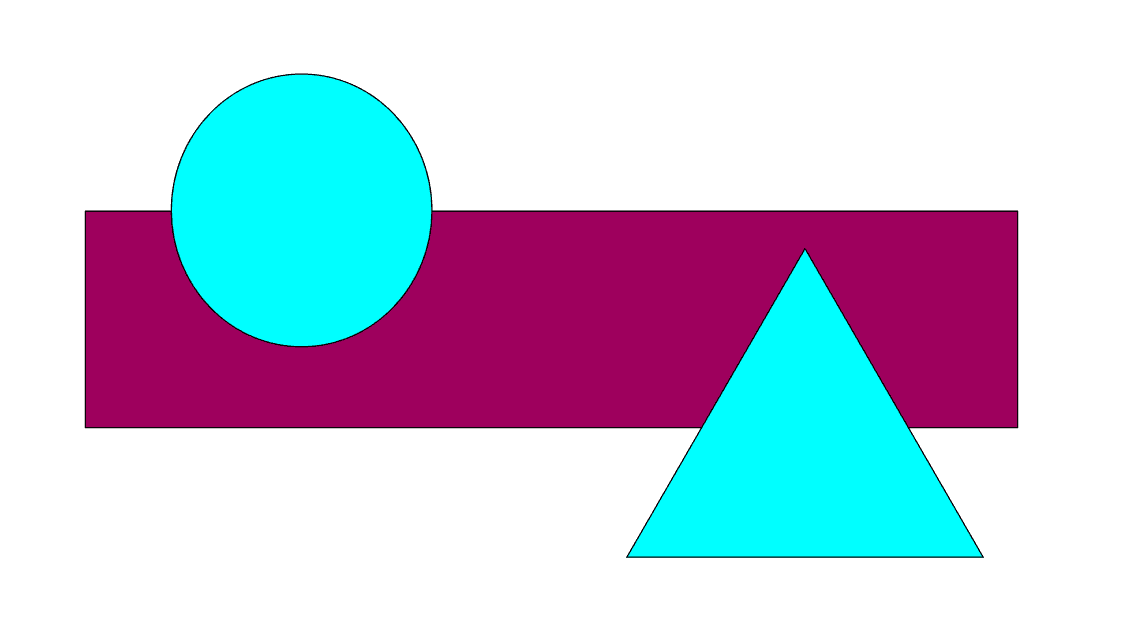
There will be no blue outline on the canvas, indicating that nothing is selected.
Tools:
- Illustrator

