Duplicating an artboard will allow you to copy the artboard as well as all of the text and object layers within it, making it easy to experiment with multiple design variations.
Below are two possible methods you can use when duplicating an artboard in Adobe Illustrator.
The first method will allow you to duplicate both the artboard and the graphics, text, and other content inside the artboard.
The second method will duplicate only the artboard itself.
Table of Contents
Method 1
- Open your Illustrator project file
- From the left-hand Toolbar, select the Artboard Tool (Shift - O)
- While holding down the Option (Alt) key, click on the artboard and drag-and-drop to duplicate it.
Method 2
- Select the artboard you want to duplicate in the Artboard panel (Windows > Artboards), and click the New Artboard icon along the bottom of the panel. This method will not duplicate the artboard's content — only the artboard.
Alternative methods and shortcuts
There are some additional shortcuts you can use to speed up the duplication process. As you become more familiar with using Illustrator these shortcuts will become second nature for you, just keep practicing and familiarizing yourself with the keys and tools.
One shortcut is the classic copy and paste method. This method will differ based on if you are using a Mac or PC.
For Mac
- Select the Artboard you wish to duplicate (Shift + O)
- Click Command + C to copy
- Click Command + V to paste
- Your artboard and all objects within it will be duplicated
For PC
- Select the Artboard you wish to duplicate (Shift + O)
- Click Ctrl + C to copy
- Click Ctrl + V to paste
- Your artboard and all objects within it will be duplicated
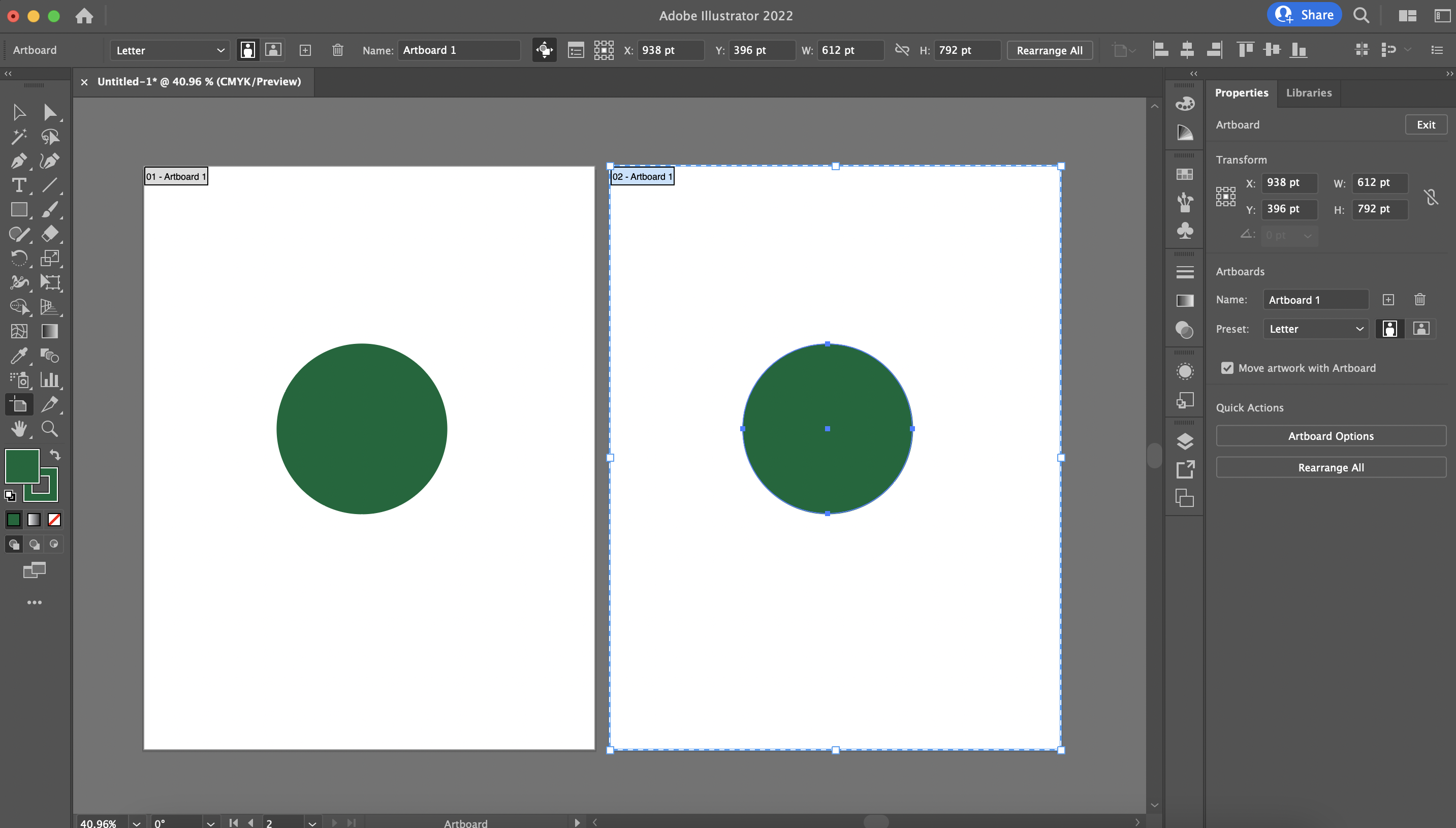
As you can see in the image above, when you use the copy and paste shortcut, any objects or images you have will appear in the duplicate. This is a very easy and convenient way to duplicate your artboard quickly.
You can paste your Artboard to a separate document as well, you do not need to copy it to the same document if you do not want to.
- Copy the Artboard you want to duplicate as shown above
- Switch to the new document you wish to Paste the Artboard on
- Command + V (Mac) or Ctrl + V (PC) to paste the Artboard on the new document
Duplicating multiple Artboards:
If you are working on a project with a lot of artboards you want to duplicate multiple Artboards at a time, this method may be best for you:
- Go to the Artboard panel (Windows > Artboards)
- Highlight all the artboards you wish to duplicate by Holding Shift and Clicking
- Click the button with three horizontal lines in the Top Right of the panel
- From there, click Duplicate Artboard and all selected Artboards will be duplicated

Naming artboards:
When you duplicate your artboard using this or other methods, most of the time the name will not change or will just have the word ‘copy’ attached to the original artboard’s name. It is recommended you change the names of your artboards in order to keep track of your respective projects.
Be sure to name them in a way where you can easily tell what is on that artboard. Either a central color or theme of the board or the text title are all good naming conventions. Whatever works best for you and your team for identification.

How to name a new artboard:
- Select your new artboard (Shift + O)
- In the Properties Panel, you can enter any name you like as shown above
Utilizing the Artboard Panel:
The Artboard panel (Windows > Artboards) is a great tool not just for duplicating artboards but managing all your Artboards in a single location.
As your projects grow and you accumulate several Artboards, be sure to use the Artboard panel to manage them all. From the panel, you can change names, select, delete, or copy any and all artboards as well as the content inside of them.

