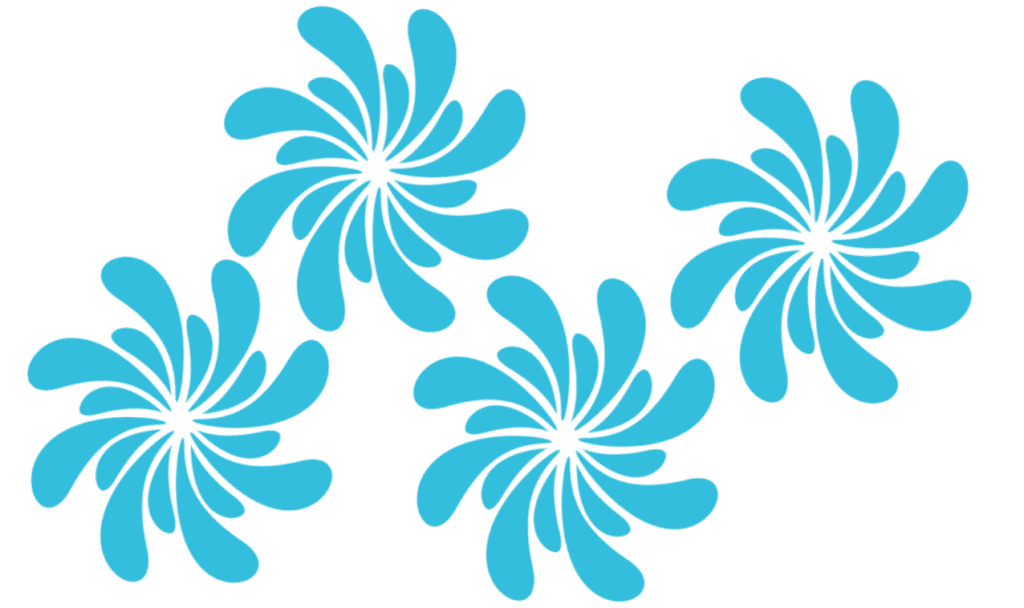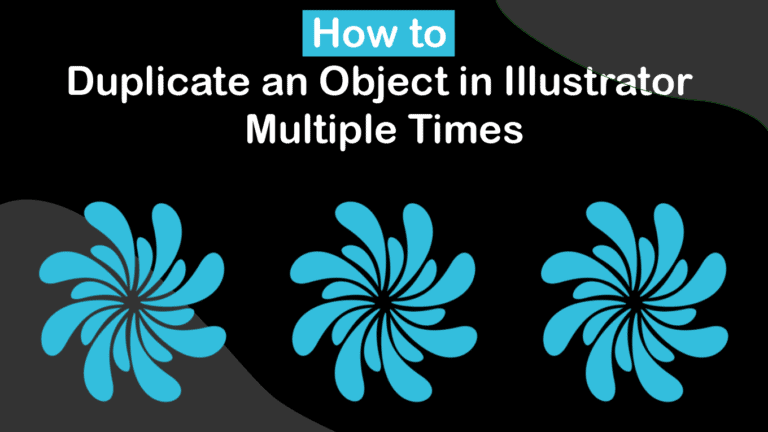
When you need to duplicate an object multiple times in Illustrator, you can easily copy and paste the object. However, there are much easier and faster ways to duplicate several objects, and you can even keep them in line with each other, which is useful when creating a pattern.
There are a few ways to achieve this, and since each method is easy and takes the same amount of time, you can use the method that best suits your workflow.
Here are my top 5 ways to duplicate objects multiple times.
Table of Contents
The 5 Best Ways to Duplicate an Object Multiple Times
There are many ways to accomplish the task of duplicating an object in Illustrator. Each method has its pros and cons, and while they are all quick and effective, you may find one suits your workflow or goals better than the others.
The different methods also affect how the object is duplicated and where the new object is placed on the canvas.
Option 1: Drag While Holding Alt / Option
This method is the fastest and easy way to duplicate multiple items, especially if you want to place your new objects in various random positions. This is a useful technique for making a random pattern across the canvas.
You must first add the original object to the canvas, which can be any moveable element such as shapes, lines, paths, and images. For example, I added this star shape using the Star Tool.
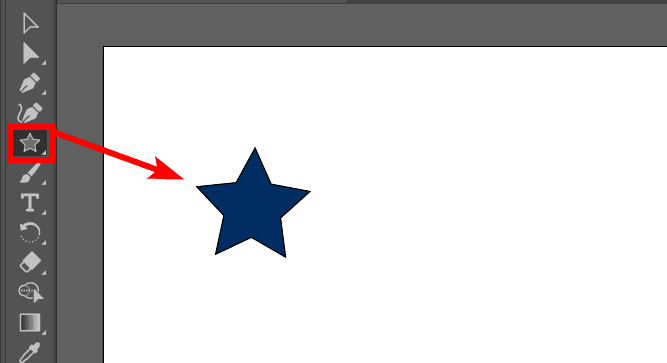
Then, activate the Selection Tool from the toolbar or by pressing V.
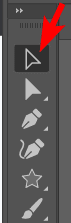
To duplicate the shape, hold in Alt on Windows or Option on Mac, click on the shape, and drag it to a new position on the canvas.
You will see the original shape remains in place while a duplicated object moves with your cursor. You will also notice the cursor shows a double icon to indicate that you are duplicating a shape.
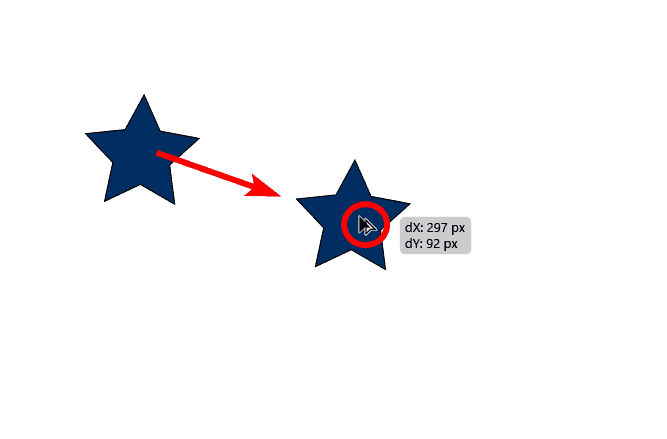
You can then repeat this step of holding in Alt / Option while dragging the shape to create duplicates in random places around the canvas.
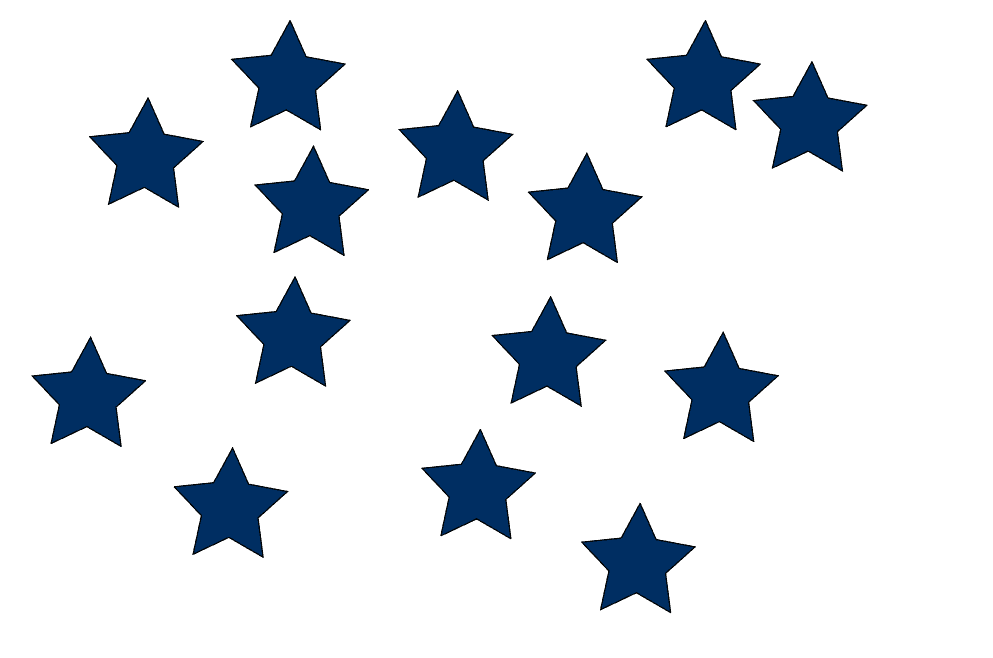
If you want to duplicate an object while keeping the same alignment as the original, hold in Shift + Alt on Windows or Shift + Option on Mac while dragging the shape.
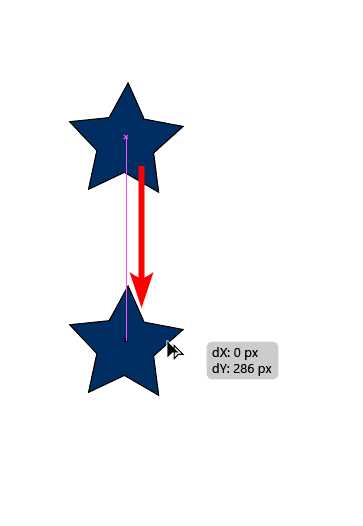
You can then create multiple duplicates with the same alignment by repeating the step of holding in Shift + Alt / Option while dragging out new shapes.
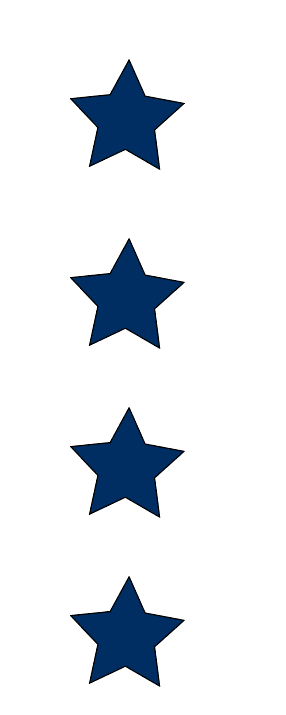
Option 2: Use the Transform Again Shortcut to Repeat the Action
If you want to create many duplicates, clicking and dragging out each time may take longer. Instead, you can use a faster shortcut to repeat the action in bulk.
This method works well if you are creating a long list of the same items. For example, I will create a yes and no check box that can be used for multiple questions on a form.
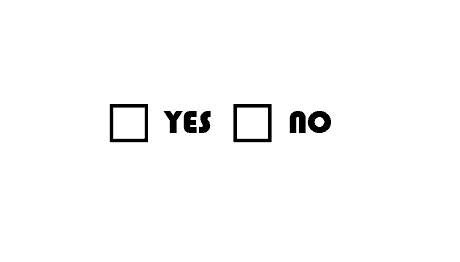
Then, you can use either method from above to duplicate the item, or in this case, items, once. As demonstrated, you can also select multiple objects to copy together.
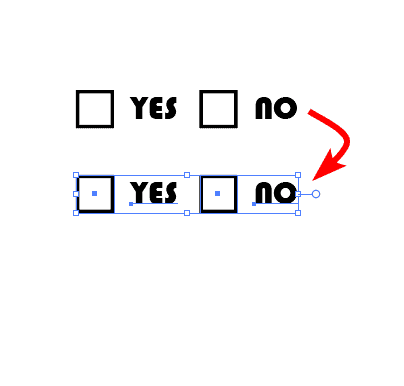
Now, you can use the shortcut Control + D on Windows or Command + D on Mac to continue duplicating the item(s). The shortcut will repeat the previous steps exactly. If you duplicate while keeping the alignment, it will repeat the move and keep the next duplicated item aligned and spaced the same distance away from the copied item.
You can use the shortcut as many times as needed to duplicate the object(s).
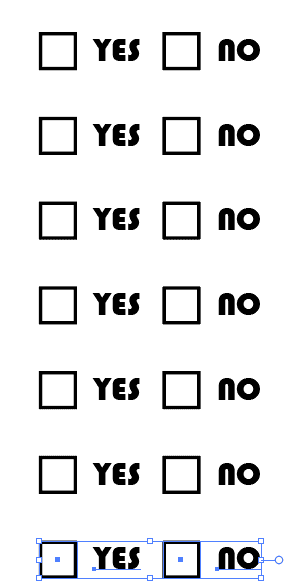
Option 3: Duplicate the Object Layer in the Layers Panel
The next method works in the layers panel, and you don’t need to duplicate anything on the canvas. Add your object to a separate layer in the layer’s panel for this method.
To add an object to a separate layer, first, open the layers panel. If you can’t find it, go to Window > Layers to open it.
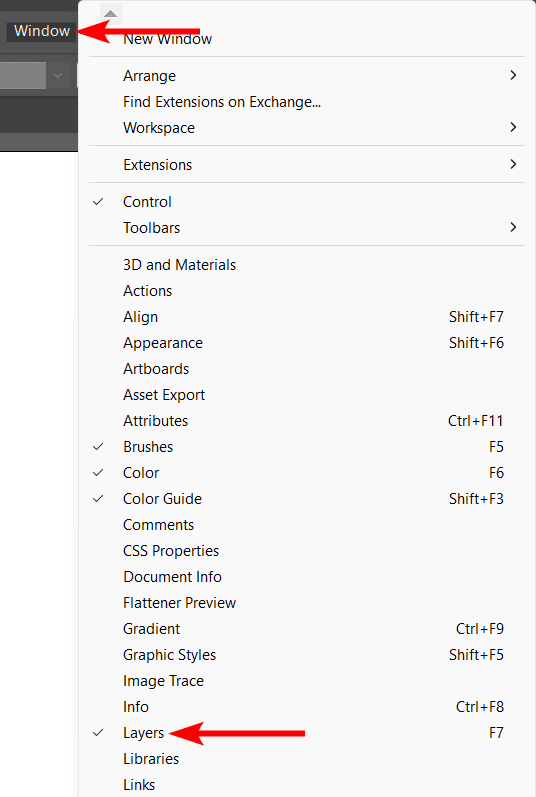
Then, in the layers panel, click on the Create New Layer icon at the bottom of the panel.
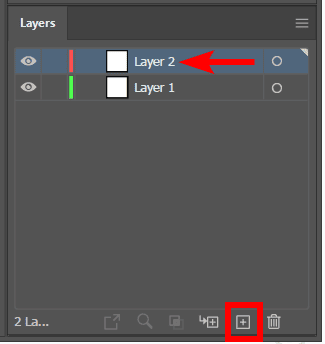
You can then add your object to the canvas, which will appear on the new layer. You can now duplicate this layer by clicking on the layer containing the object and dragging it down to the Create New Layer icon. This will duplicate the layer.
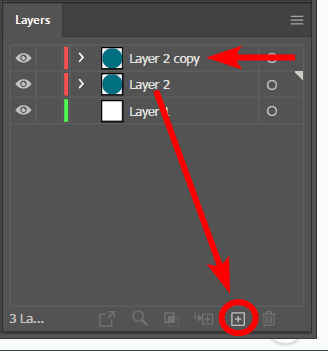
This method duplicates all the objects on the layer and places them directly on top of the original objects. You can repeat the steps to copy the object as many times as needed.
You will need to use the Selection Tool to move the duplicates away if needed. This works well when you want to move the object slightly away from the original.
In this example, I duplicated a semi-transparent circle multiple times and slightly shifted each object away to create a unique effect.
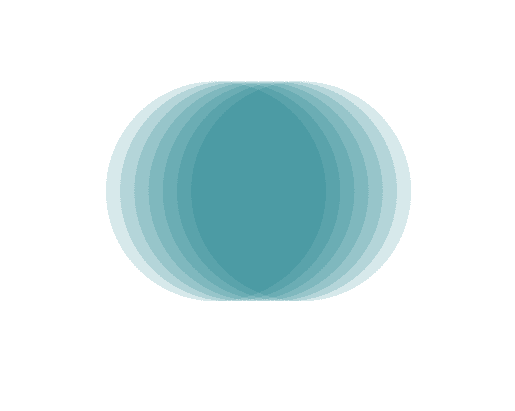
Option 4: Drag the Object to a New Document
If you want to duplicate an object into a new document, it is straightforward to do. First, ensure that both documents are open in different tabs in Illustrator. You can open or create multiple documents simultaneously that remain in separate tabs.

If I have an object in one document, I can duplicate it onto the new document by clicking and dragging the object up to the second document tab. Once the mouse hovers over the tab, it will open. You can drag the object to the canvas and drop it.
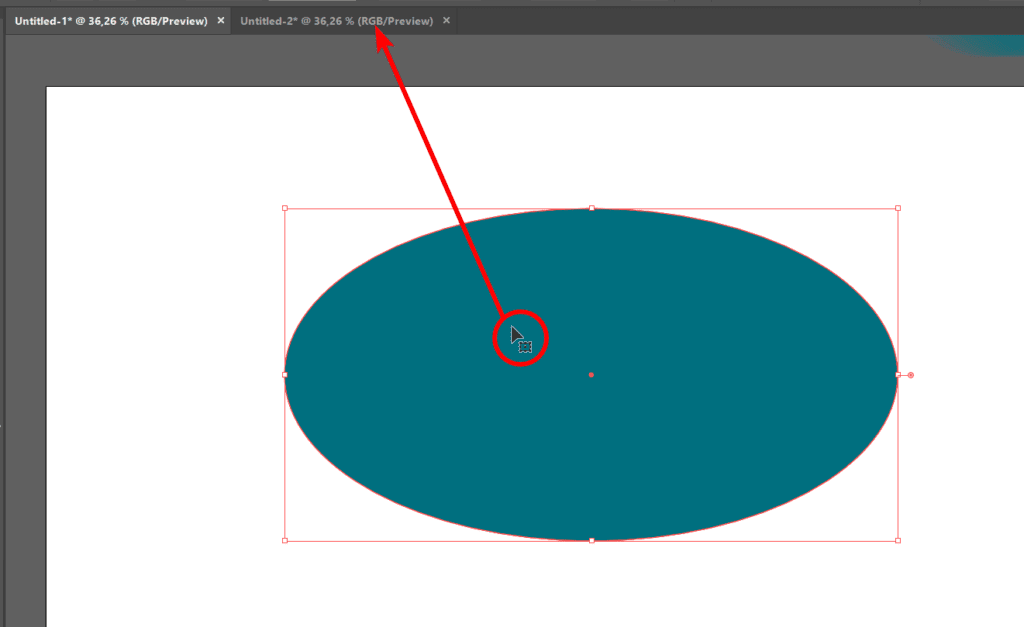
The object will automatically be duplicated in the new document while the original remains in place.
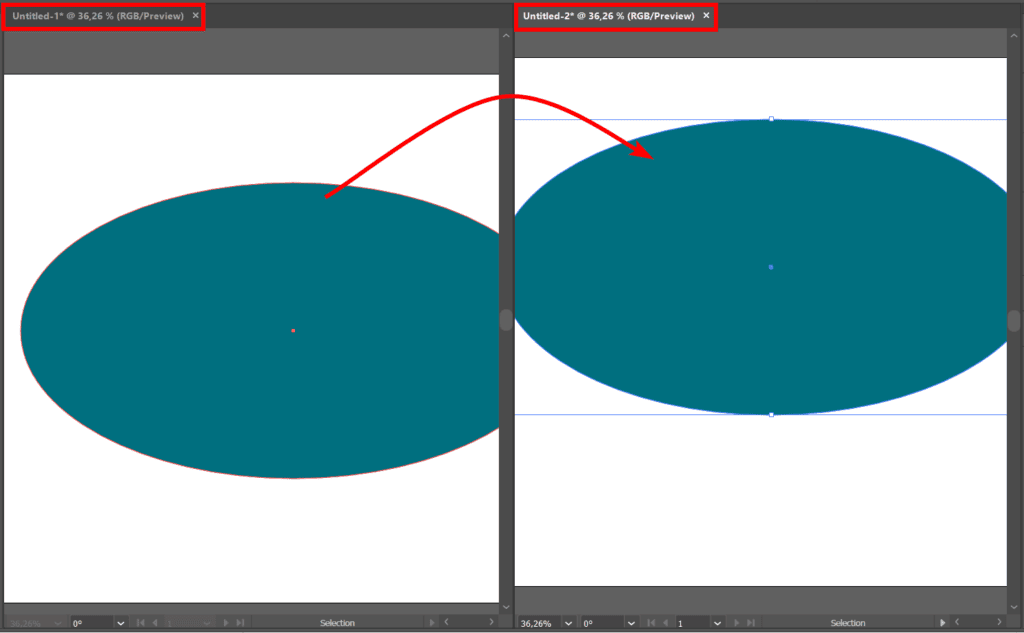
Option 5: Use the Copy and Paste Shortcuts
The final method is one that most users will already know, as it is the copy-and-paste shortcut across most computer applications. You can duplicate an object by first creating it on the canvas. Then select it and press Control + C on Windows or Command + C on Mac.
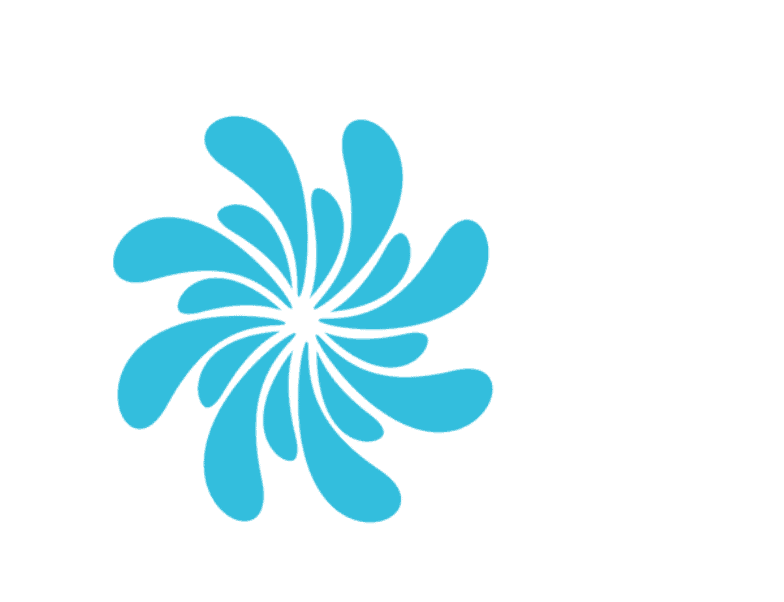
Then, to paste a copy, press Control + V on Windows or Command + V on Mac. The object will be duplicated slightly next to the original.
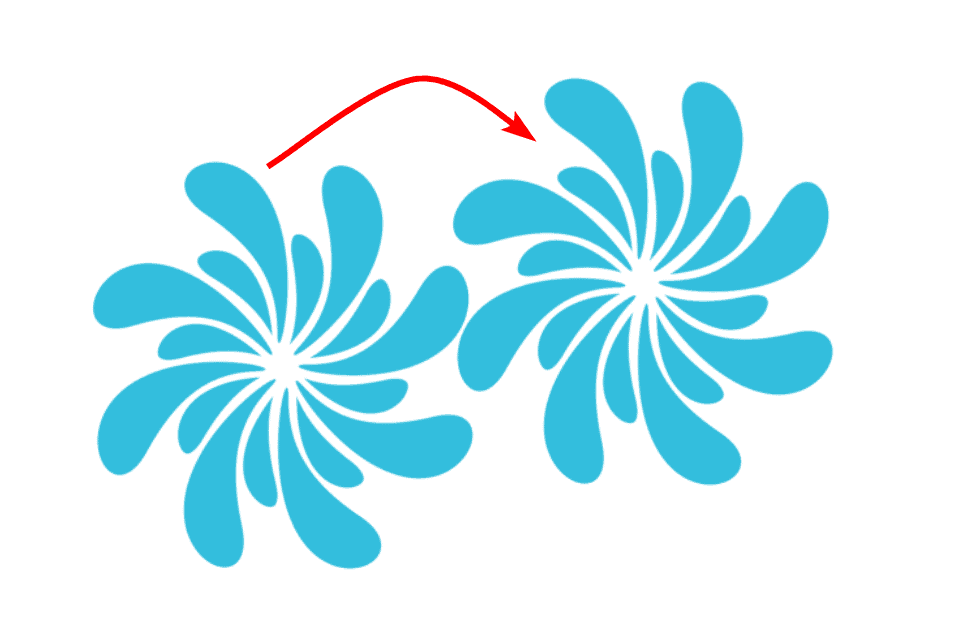
If you continue pressing Control + V on Windows or Command + V on Mac, you will make another duplicate each time you press the shortcut. The new duplicates will be pasted on top of the first duplicate. You can then move the objects as needed.