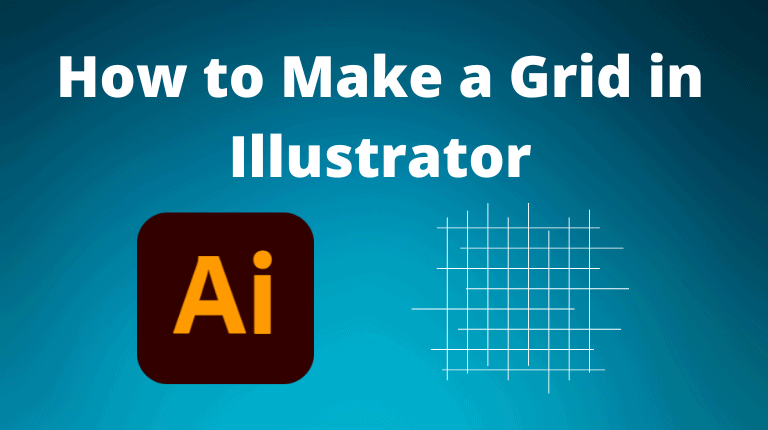
There are three ways to create a grid in Illustrator, depending on the amount of control you want over the customization or the shape of the grid.
- Use the Rectangular Grid Tool to make a standard rectangular grid with the ability to change the fill and stroke color.
- Use the Split Into Grid Command to customize and edit individual cells within the grid.
- Use the Polar Grid Tool to create a circular grid that works well for creative grids and spirals.
Follow along below for the simple step-by-step methods for each grid.
Method 1: Using the Rectangular Grid Tool
The Rectangular Grid Tool is one of the simplest ways to make a grid in Illustrator. You can access it by clicking and holding the Line Segment Tool in the Tools panel. To use it, follow these steps:
Select the Rectangular Grid Tool and click once on the artboard to open the grid settings.

In the settings panel, you can select the width and height size of the grid, set the horizontal and vertical dividers, and skew the dividers if you want more gridlines near the top, bottom, or on one side of the grid.
Click OK to create the grid once you have selected your desired settings.

If you want to bypass the settings panel, you can drag on the artboard to draw a grid. You can adjust the size and shape of the grid by moving the cursor.
Press the up and down arrow keys on your keyboard to change the number of rows and the left and right arrow keys to change the number of columns in the grid. To make the grid symmetrical, hold down the Shift key while dragging.

Once the grid is created, you can apply a fill or stroke color to the grid using the Color panel or the Swatches panel. You can also use the Appearance panel to add multiple fills and strokes, effects, and transparency to the grid.

To edit the grid later, use the Selection Tool (V). You can also use the Transform panel to resize or rotate the grid.

Method 2: Using the Split Into Grid Command
Another way to make a grid in Illustrator is to use the Split into Grid command. This command allows you to divide a rectangle or any other shape into a grid of equal or unequal cells. To use it, follow these steps:
Draw a rectangle on the artboard using the Rectangle Tool. You can also use an existing shape as the base for the grid.

With the shape selected, go to Object > Path > Split into Grid. This will open the Split into Grid dialog box.

In the dialog box, you can specify the number of rows and columns, the gutter size, and the height and width of the grid. You can also preview the changes on the artboard. Click OK to apply the grid to the shape.

You can now use the Direct Selection Tool (A) to select and modify individual cells or segments of the grid.

Method 3: Using the Polar Grid Tool
The Polar Grid Tool is a useful way to make a grid in Illustrator that consists of concentric circles and radial lines. You can find it under the Line Segment Tool in the Tools panel. To use it, follow these steps:
Select the Polar Grid Tool and click once to open the Polar Grid settings.

In the settings panel, you can set the grid’s width and height size, concentric and radial dividers, and skew the dividers depending on whether you want to combine gridlines for creative effect.
Once the settings are correct, click OK to create the grid.

To avoid the settings panel, select the tool and drag it on the artboard to draw a grid. You can adjust the size and shape of the grid by moving the cursor.
Press the up and down arrow keys on your keyboard to change the number of concentric circles, and press left or right to change the number of radial lines in the grid.
To make the grid symmetrical, hold down the Shift key while dragging.
To apply a fill or stroke color to the grid, use the Color or Swatches panels. You can also use the Appearance panel to add multiple fills and strokes, effects, and transparency to the grid.

To edit the grid later, use the Selection Tool (V). You can also use the Transform panel to resize or rotate the grid.


