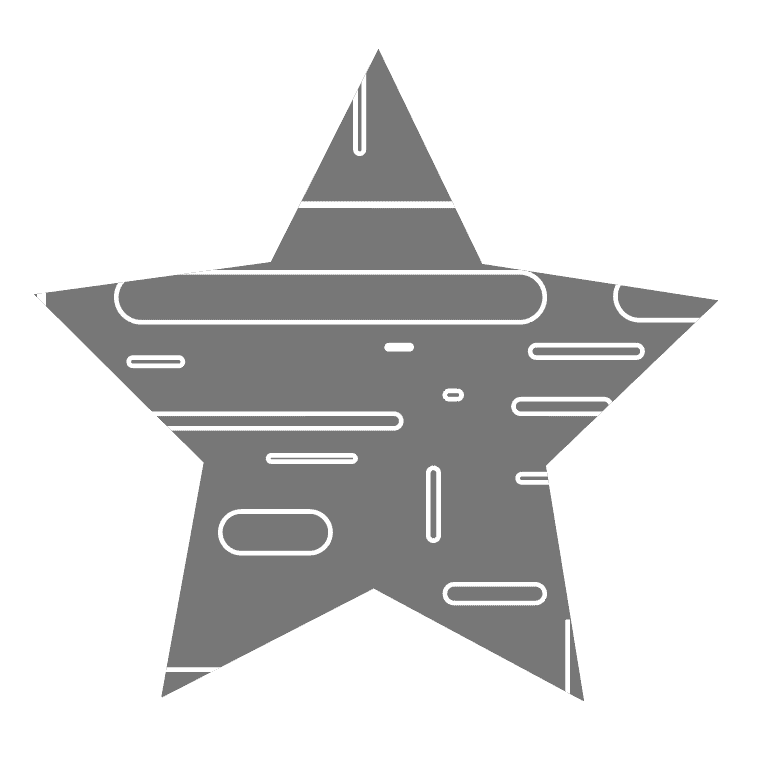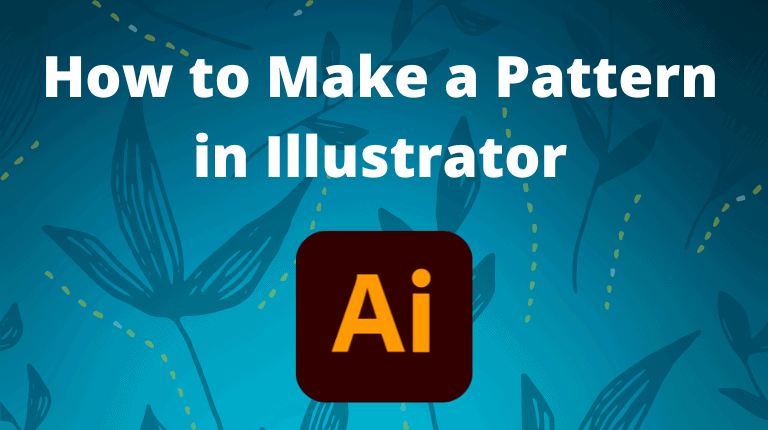
To make a pattern in Illustrator, you need to create the artwork for the pattern using shapes, text, or graphics. Then, go to Object > Pattern > Make to create the actual pattern, where you can set the settings for the pattern. Once you save the pattern, you can apply it to text and objects in your work.
Here, I detail the entire process in-depth and show you how to edit a pattern.
Step 1: Create the Pattern Artwork
The first step is to create the artwork that you want to use as the basis for your pattern. You can use any of the Illustrator tools, such as the Pen Tool, the Shape Tool, the Type Tool, or the Image Trace Tool, to create your artwork. You can also use existing artwork from your document or import artwork from other sources.
First, create a new document. It helps to start with a square document when creating a pattern, but it is not required. Then, add your graphics, shapes, and other objects for the pattern.
Then, copy and paste the object as many times around the canvas as needed by holding Alt on Windows or Option on Mac while clicking and dragging the object. You can use the transform box to resize the objects.
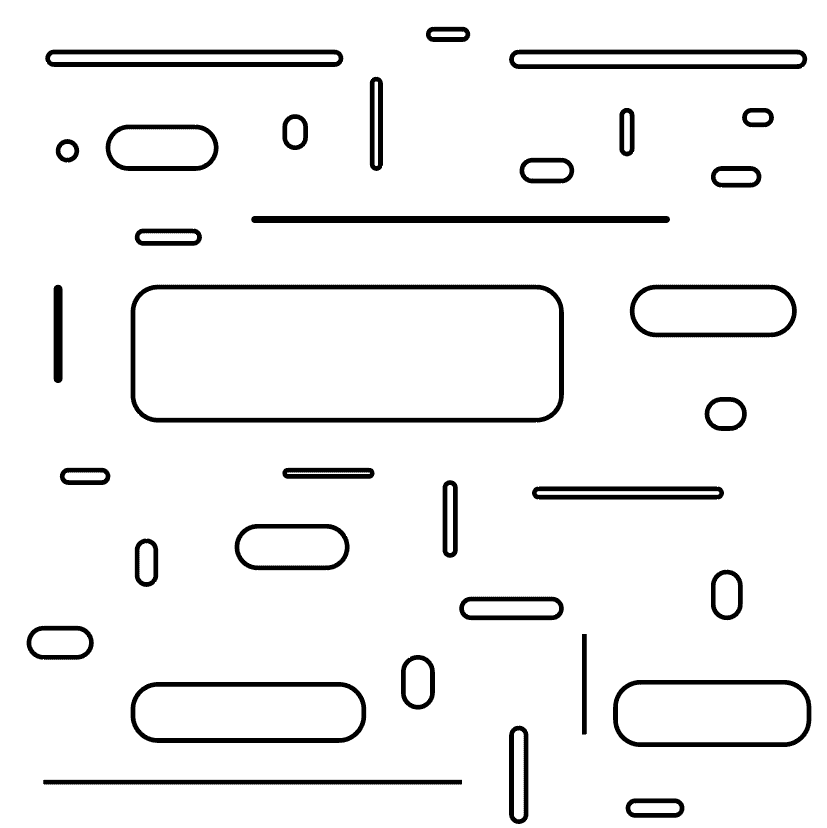
Lastly, you can use the Rectangle Tool across the entire canvas to add a background color. Remember to press Control + Shift + [ on Windows or Command + Shift + [ on Mac to send the shape behind all the other objects. You can also change the color of the shapes at this stage.
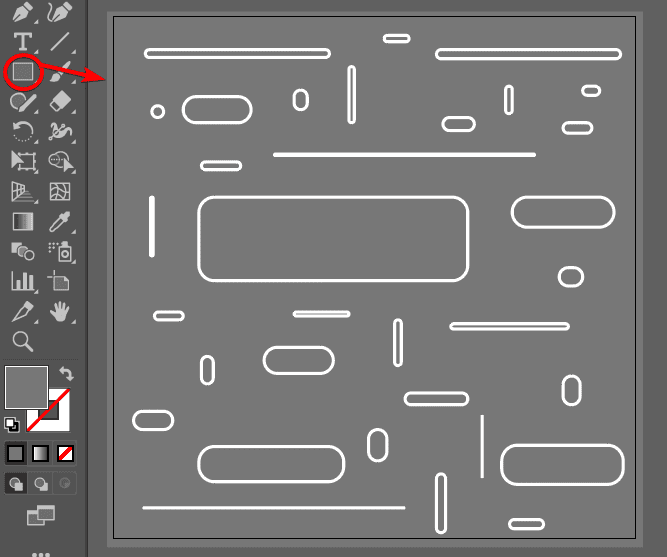
Step 2: Make the Pattern by Going to Object > Pattern > Make
The next step is to make the pattern from the artwork. You can use the Pattern Options panel to create and edit the pattern. Here are the steps:
Select all the objects by pressing Control + A on Windows or Command + A on Mac and go to Object > Pattern > Make. This will open the Pattern Options panel and show a preview of the pattern on the artboard.
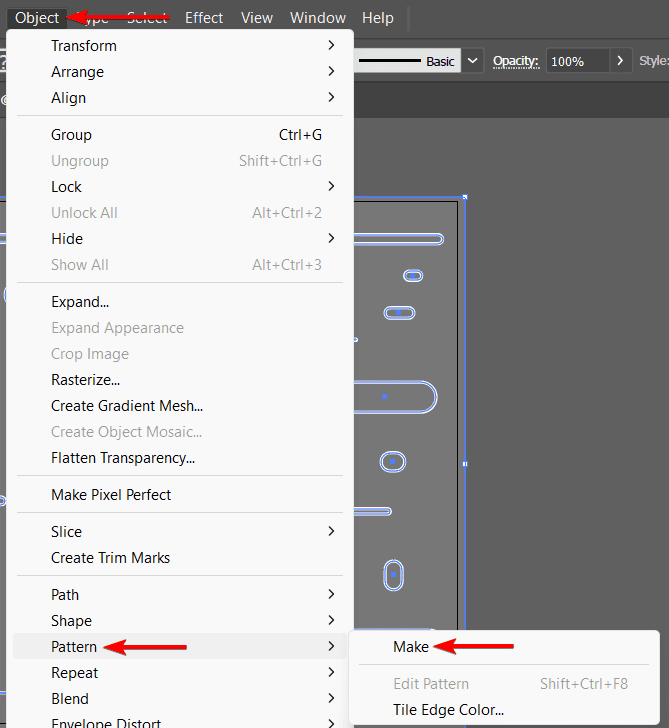
In the Pattern Options panel, you can name your pattern, choose the tile type, adjust the size and spacing, and change the alignment and overlap of the pattern. You can also see how the pattern will look in different modes, such as dimmed or outlined.
For this example, we will use the following settings:
- Name: Rounded Rectangle Pattern
- Tile Type: Grid
- Width: 410 px
- Height: 410 px
- Move Tile with Art
- Copies: 7 x 5
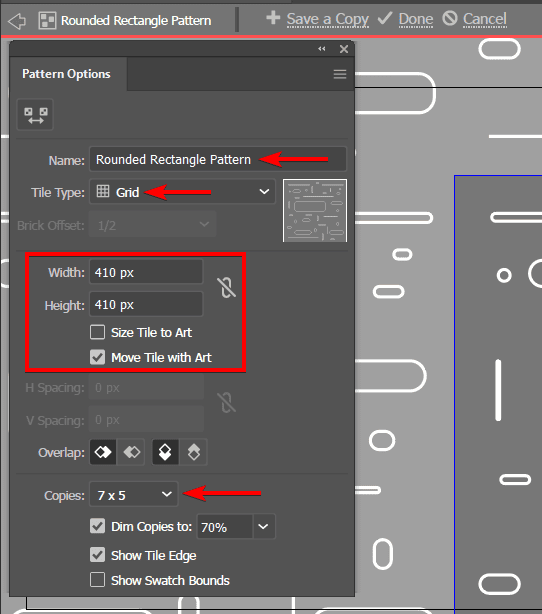
You can experiment with different settings and options to create other effects and pattern variations. You can edit the artwork directly on the artboard using the Selection Tool (V) or the Direct Selection Tool (A).
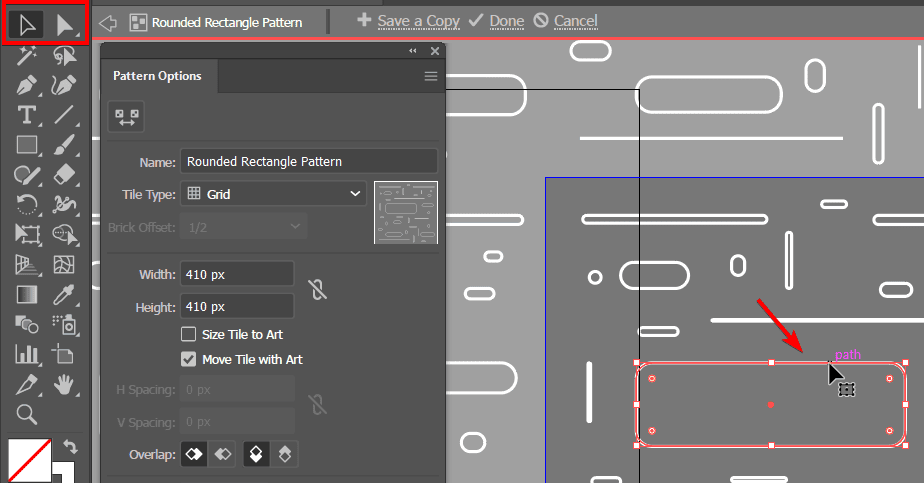
When you are happy with the pattern, click the Done button at the top of the Pattern Options panel or press Esc. This will save the pattern to the Swatches panel and exit the pattern editing mode.

Step 3: Apply the Pattern
The final step is to apply the pattern to any object, such as text, shapes, or paths. You can use the Swatches panel or the Appearance panel to apply the pattern. Here are the steps:
Select the object you want to fill with the pattern. You can use the Selection Tool (V).
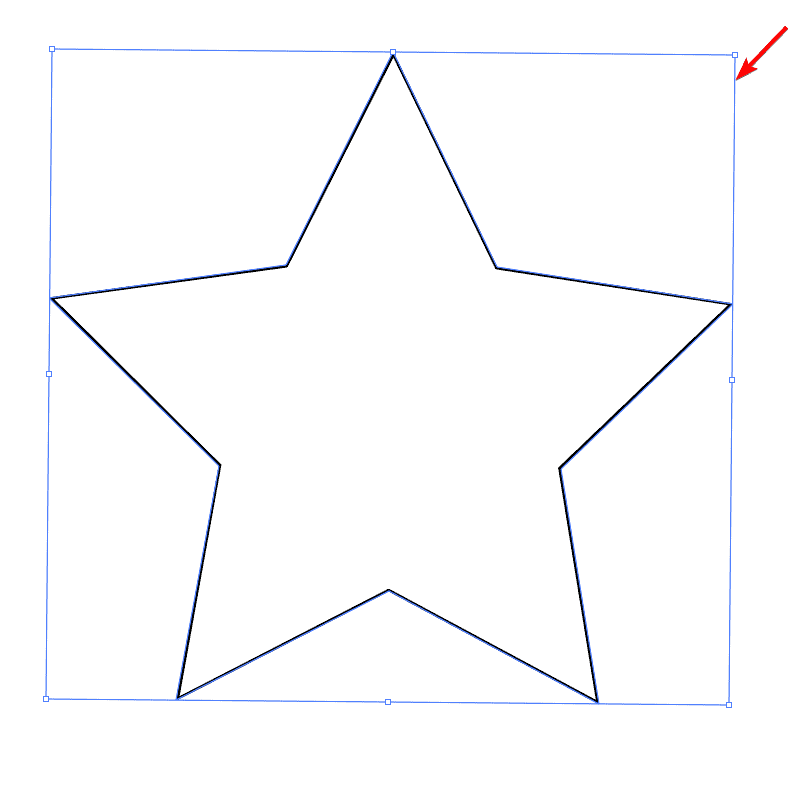
Go to Window > Appearance or press Shift + F6 to open the Appearance panel.
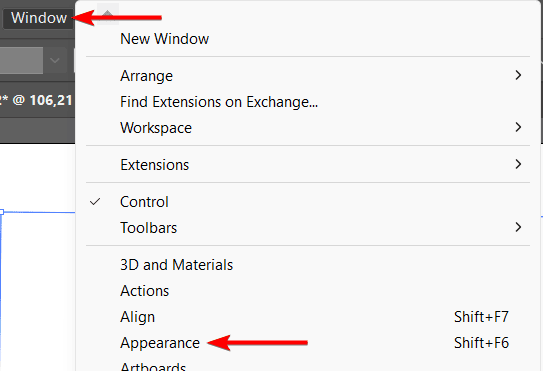
Click the drop-down menu next to Fill and select the pattern swatch.
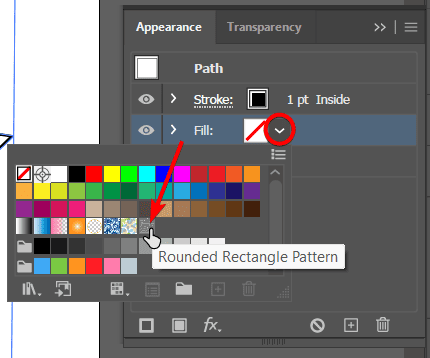
This will add a new fill layer to the object with the pattern.
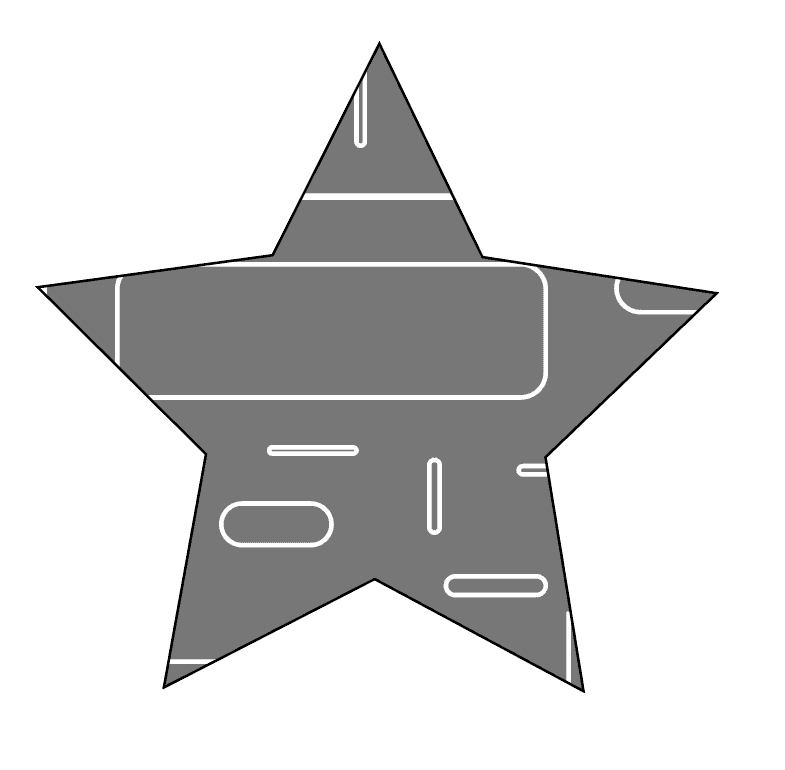
Step 4: Save the Pattern Swatch as a Preset (Optional)
You need to save the swatch to ensure you can use the pattern swatch within other projects. The easiest way to do this is to open the Swatches panel and select the swatch you want to save. Then, click on the Swatch Libraries menu icon.
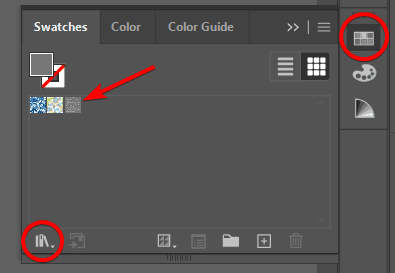
Select Save Swatches at the top of the menu list. You can then save the swatches on your device, which will be in the Illustrator files. This means you will find your swatch in other projects you work on inside the program.
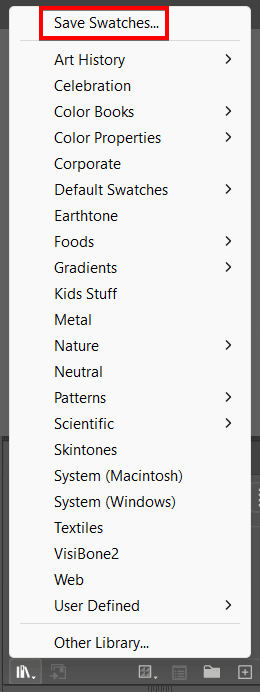
How to Edit a Pattern in Illustrator
If you want to edit the pattern after you’ve created it and when you’re using it in a new project, you can easily do this. First, select the object with a pattern inside it, then in the Swatches Panel, click on the Edit Pattern button.
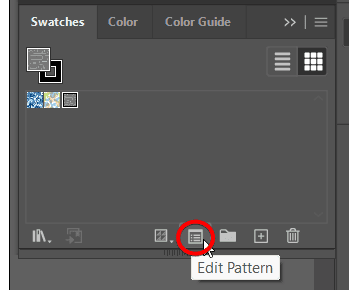
The Pattern Options settings will appear, and you can edit the pattern as you wish. Click Done when you are finished editing the pattern.
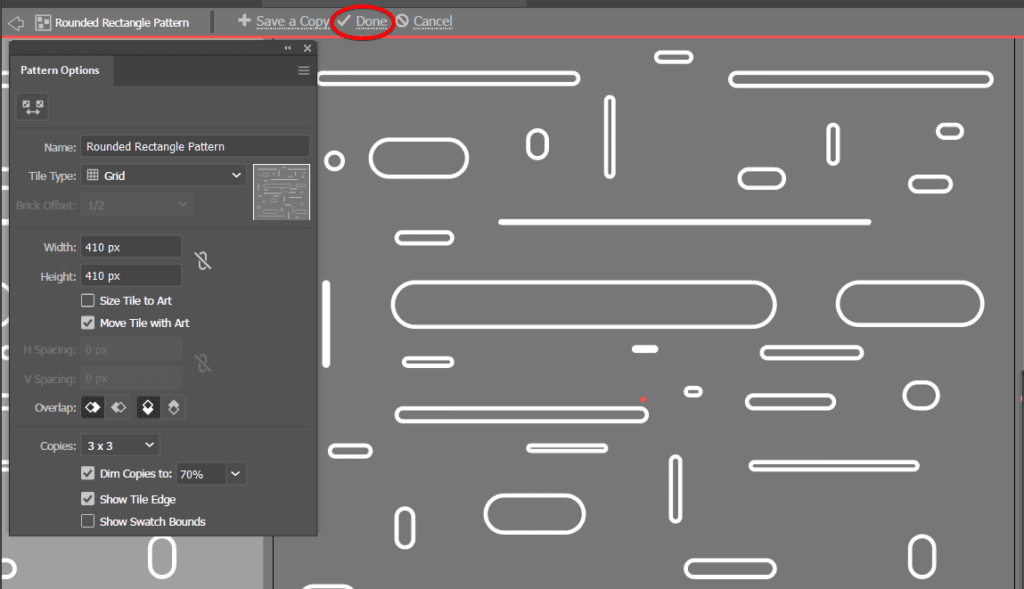
Your edited pattern will be saved in the Swatches panel (you will need to re-save this to your device), and the pattern will change inside the shape.