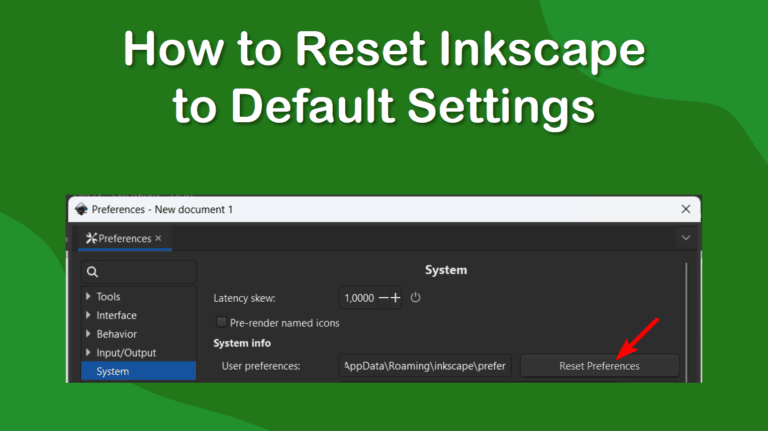
Whether you’ve changed necessary preferences by mistake, experienced glitches, or simply want to start back at the default settings to easily follow along with tutorials, resetting Inkscape will resolve these issues and revert the program to its original state.
Inkscape has made resetting the program much easier than before, and you can do it in a few steps. Here is how to ensure all the preferences, tool configurations, and settings are changed back to factory settings so you can optimize your experience in Inkscape.
Table of Contents
Overview of Resetting Inkscape to Default Settings
- Open Inkscape
- Go to Edit > Preferences
- Open the System tab
- Click Reset Preferences
- Open the User Preferences Folder
- Delete the Preferences Folder
- Restart Inkscape
Step-by-Step to Restore Inkscape to Default Settings
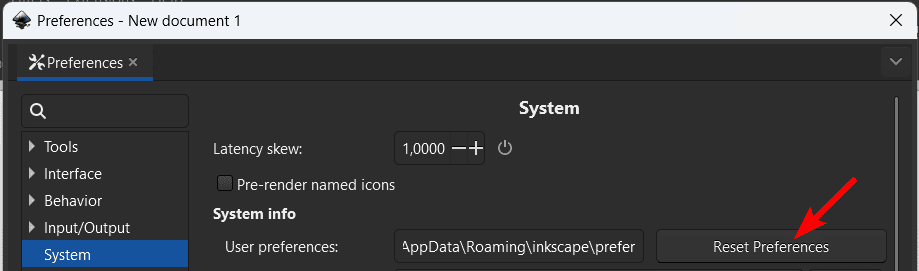
Inkscape version 1.2 has a simplified version of resetting the preferences and a helpful panel to access the configuration folders. Here is how to use the Reset button as well as find and delete the preferences folder if the first method doesn’t work.
Open Inkscape
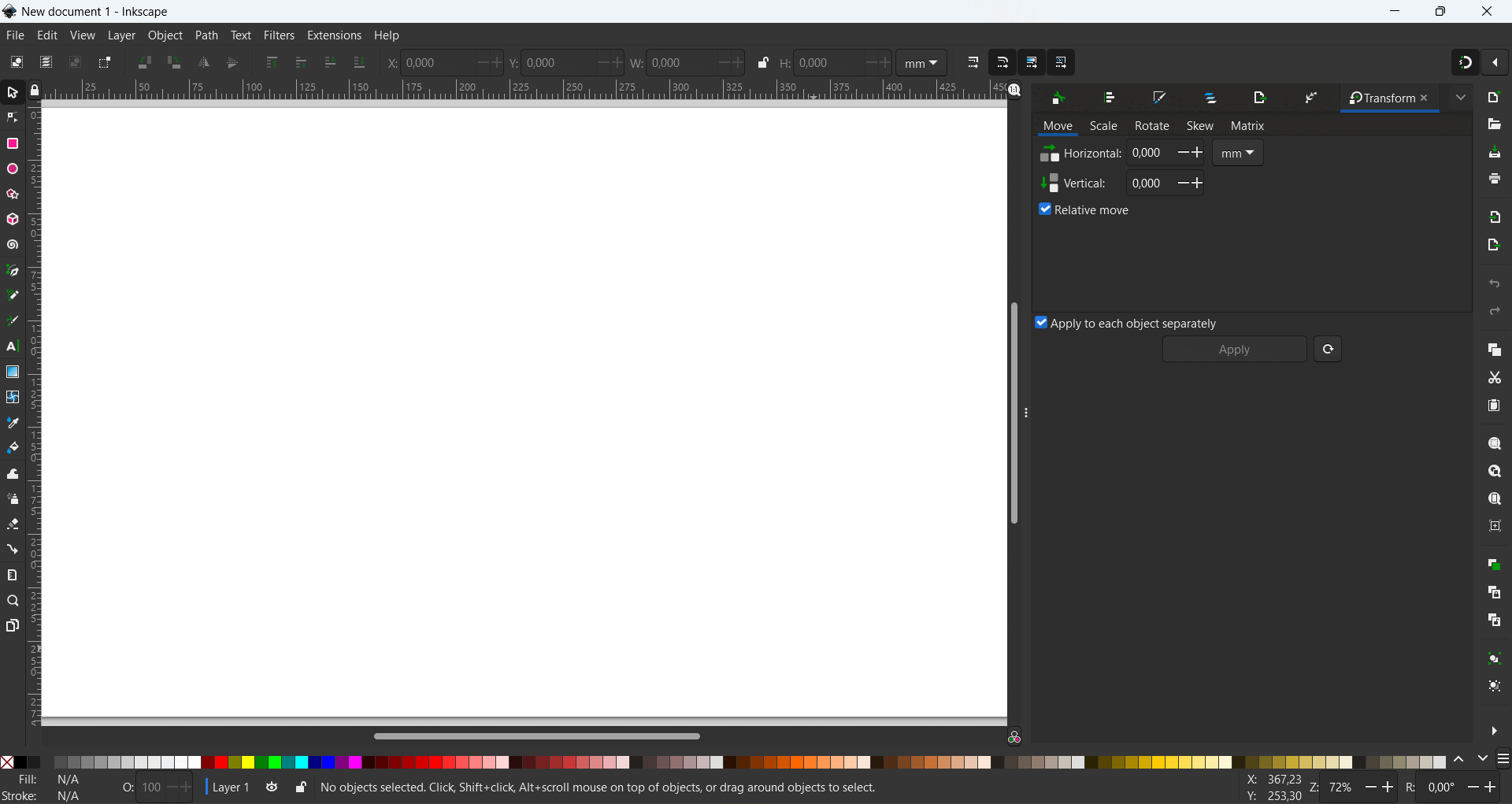
To reset the preferences, you need to open the program. I suggest you open a blank canvas to access the menu bar at the top.
Go to Edit > Preferences
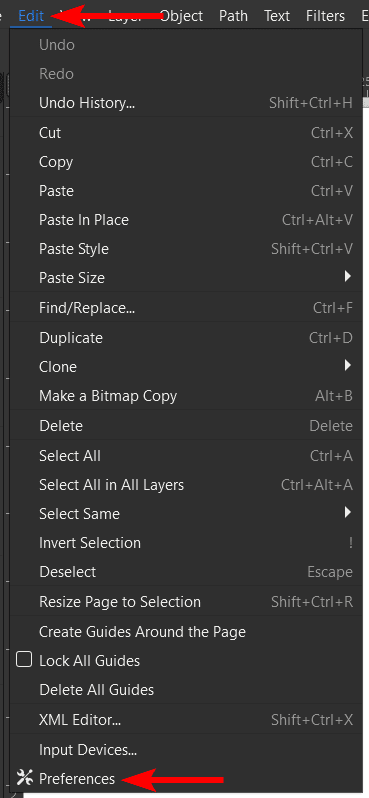
Once the program is open, go to Edit > Preferences. If you use the program on a Mac, the preferences are in a different menu, so you must go to Inkscape > Preferences.
Open the System Tab
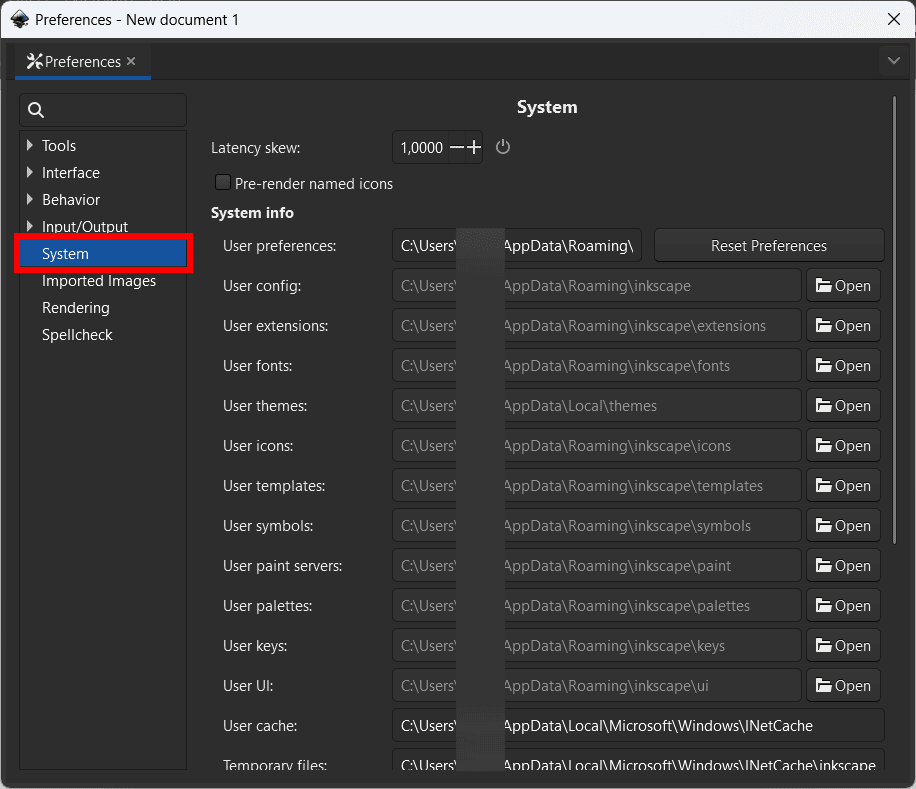
The Preferences panel has multiple tabs to change all types of preferences. If you have a specific setting you want to change, you can navigate through the tabs and change it. However, to reset the entire program, open the System tab.
Click Reset Preferences
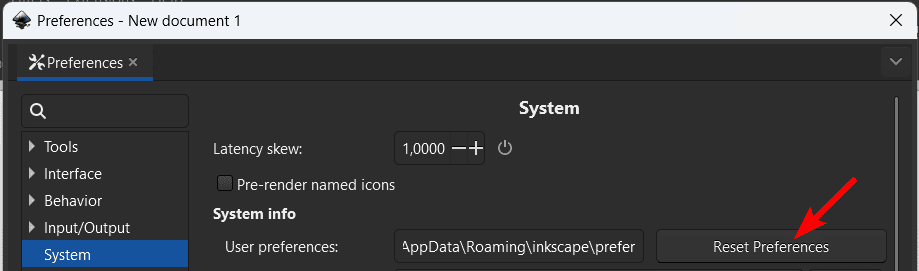
To reset the preferences, click on the Reset Preferences button. This usually sorts out any issues and reverts all the settings and configurations to the defaults. You must restart the program for the change to take effect.
Open the User Preferences Folder
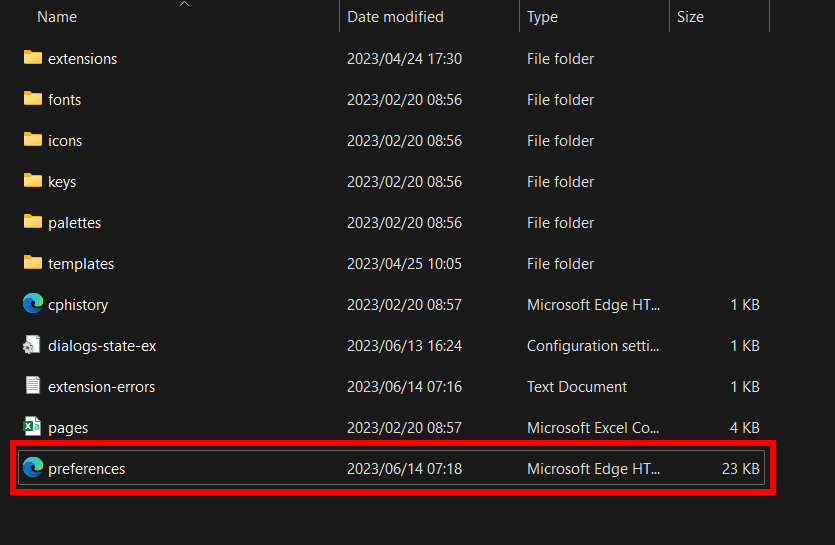
In some cases, the button may not solve your issue; in this case, you must delete the preferences folder manually. To delete the folder, open the User Preferences using the menu path given in the Preferences tab. You can copy and paste the path into your system’s navigation bar.
Move one step back so that you can see the Preferences folder. It may be in a different format than the usual ones on your system.
Delete the Preferences Folder
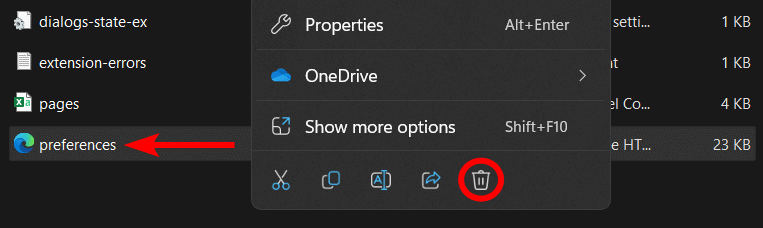
Select and delete the Preferences folder from your system.
Restart Inkscape
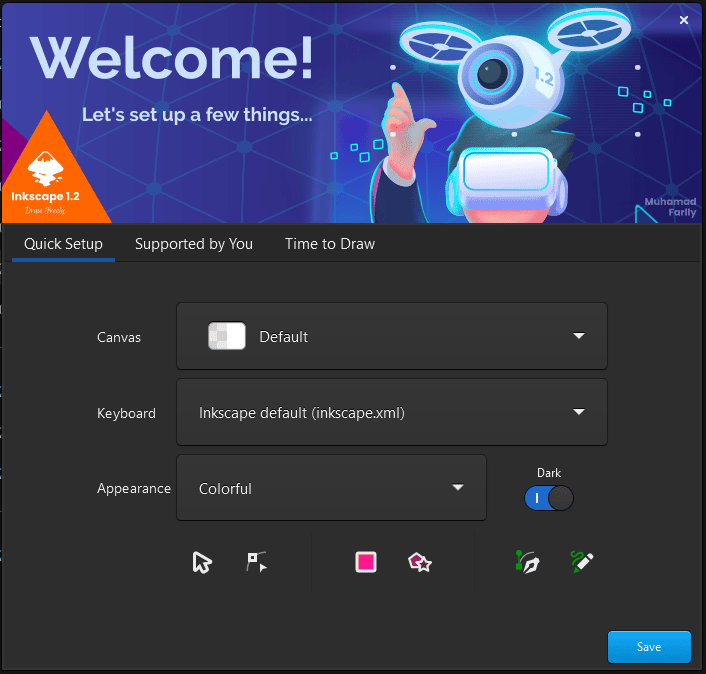
You can then close and re-open Inkscape and the program will automatically create a new Preferences folder with all the default settings and configurations of the program. You must set up the program again, which is a short process.
Tools:
- Inkscape

