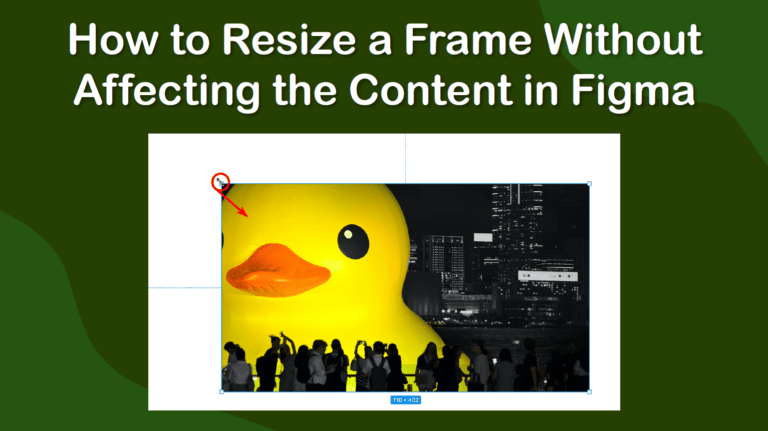
When working on a project in Figma, you can resize the frames you have in your project. There are two main types of frames, the frame which makes up the canvas that you are working on and adding elements to and the frame around images.
You can resize both types of frames, but by default, the content inside the frame automatically resizes with the frame. Luckily, you can easily resize the frame without affecting the content by simply holding in Control on Windows or Command on Mac while resizing.
Table of Contents
How to Resize the Canvas Frame Without Affecting the Content in Figma
You can add a frame to the workspace to create your designs when working in Figma. This frame acts as an artboard, a term you may be familiar with from other design programs. This frame can be edited by changing the color and resizing the frame.
You will notice that the content is affected when you resize the frame. This becomes a problem when you want to resize the frame while keeping the content as it is.
Here is my current frame with an image of Victoria Harbour in Hong Kong sourced from Unsplash.

To resize the frame, hover the mouse over a corner or edge of the frame until the cursor turns into a double arrow icon.

You will notice that when you drag up or down, the content on the page is affected.

If you want to resize the frame so it sits closer or further away from the content inside it, hold in Control on Windows or Command on Mac while clicking and dragging the edge. This will only affect the frame, leaving the content unaffected.

How to Resize the Image Frame Without Affecting the Content in Figma
The same technique applies when you are working with an image frame. If you hover your mouse over the edge of the image frame, it will turn into a double-arrow icon.

You can then click and drag the frame to resize it. However, the content within the frame will be resized as well.

If you only want to resize the frame, for instance, to create a border around the image or to crop the image, hold in Control on Windows or Command on Mac while clicking and dragging the edge of the frame. The frame will be resized, and the photo inside will remain unaffected.

