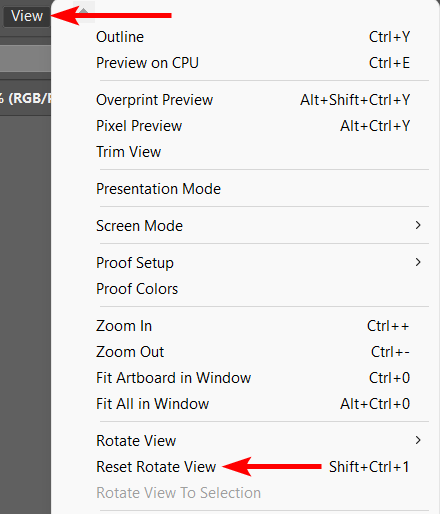When you add the dimensions for a new project, the artboard is created at that orientation. If you have added elements to the artboard, you can rotate the artboard, including all the details. So it’s not simply changing the board's orientation but also turning everything on the board.
If you only want the orientation changed, you need to change the document size instead.
Make sure to check our frequently asked questions if you encounter any issues.
How to Rotate an Artboard
There are two quick methods to rotate an artboard, either using the Rotate View Tool or by going to the View menu.
- Select the Rotate View Tool (Shift + H)
- Click on the artboard and move the mouse up or down to rotate the board
- Snap the Artboard in 15-degree Increments
- Use the View Menu to Rotate the Artboard
Select the Rotate View Tool
If you want to control how much the artboard rotates, select the Rotate View Tool from the toolbar on the left. You will find it in the fly-out menu within the Hand Tool. Click and hold on the Hand Tool to activate the menu. You can also use the shortcut Shift + H on Windows and Mac.
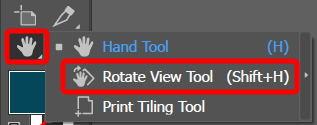
Click and Drag the Artboard
Click and drag the artboard to rotate it. Pull the mouse upward to turn the artwork anti-clockwise, and pull the mouse downward to turn the artwork clockwise. A degree icon appears in the center of the artboard to show the exact degree of the rotation.
Snap the Artboard in 15-degree Increments
If you want to rotate the artboard in 15-degree increments, hold in Shift while turning the artboard. The board will snap to 15 degrees, then 30 degrees, and so forth. This allows you to snap easily to 90 degrees.
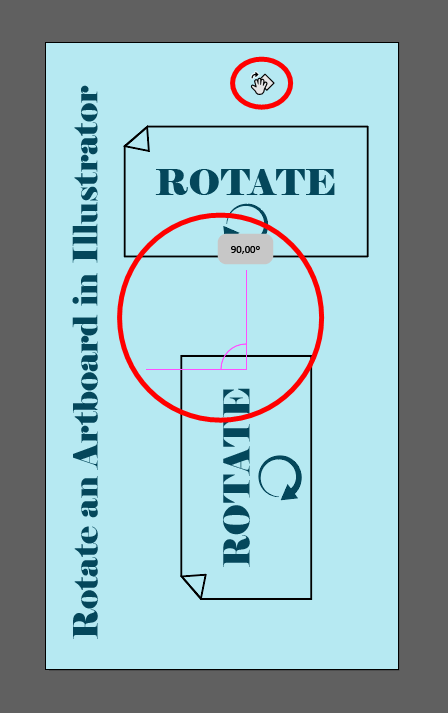
Use the View Menu to Rotate the Artboard
You can also use the View menu to rotate the artboard in 15-degree increments without using the Rotate View Tool. Go to View, select Rotate View, and choose the rotation degree to which you want to move the artboard.
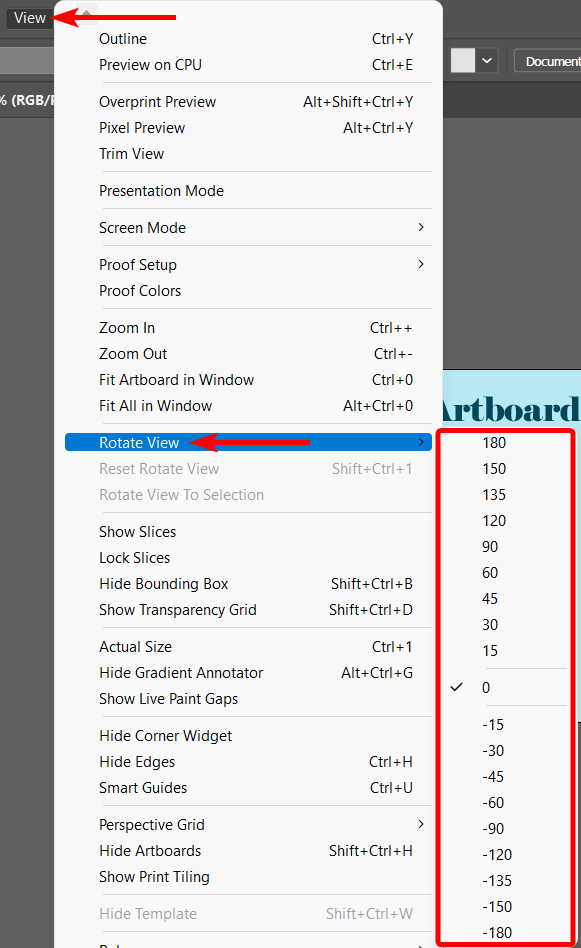
Frequently Asked Questions
Is there a shortcut to rotate an artboard in Illustrator?
You can use the shortcut to access the Rotate View Tool by pressing Shift + H on Windows or Mac. Then click and drag the artboard to rotate it.
I accidentally rotated my Artboard; how can I turn it back?
If you accidentally rotated your artboard, you can quickly turn it back to the original orientation. To reset the artboard, select the View menu and choose the Reset Rotate View option to reset the artboard automatically. You can also use the shortcut Shift + Control + 1 on Windows or Shift + Command + 1 on Mac.